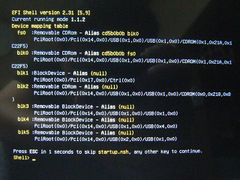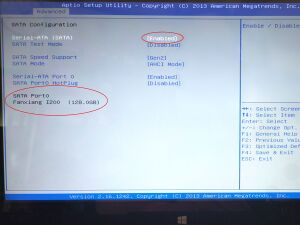T11B
| この記事は、最終更新日よりおよそ 1 年 6 ヶ月経過しています。 公式サイトなどで最新情報を確認してください。(最終更新:2022年8月) |

Intel T11BないしCAPT11Bは、2015年3~4月にかけてBUY MORE 秋葉原本店で売られていた格安タブレット端末。
画面は10インチ、内蔵メモリ4GB、内蔵ストレージは eMMC 64GBで、価格は税込13,500円。当時としては格安だった。ただしWindows対応だがOS別売りで、専用キーボードがあるものの付属しない。
もちろん分かる人向けということで、初期不良返品対応以外のサポートが一切無いことを考えれば、妥当な値段とも言える。
つまり、分かる人には格好のおもちゃ、分からない人は手を出さないのが賢明、と言うこと。
筆者も試しにひとつ買ってみたので、設定方法や使用感などを書いておく。
ちなみにIntelブランドが使われているが、製造元はBYDで、ASIやテックウインドなどが取り扱っていたよう。
箱には Intel inside ロゴ以外の企業名が記されておらず、ラベルに製造元が BYD(中国の電池メーカー、EMSもやっているようだ)と示されていたのみ。つまりOEM専用製品という感じ。Intel製と案内しているWebページも散見されるが、IntelのCPU等を採用しているというだけで、Intelの製品ではない。
概観

Celeron N2810(Bay Trail超低電圧版、Atom向けSilvermontコア)は廉価機種の定番だが、メモリ4GB、eMMC 64GB を搭載してこの価格は、OSが無いとはいえ格安だった。
なお、メモリは基板実装で、内蔵メモリの交換・増設はできない。ストレージの交換は後述。
昔のAtom搭載ネットブックはあまり使い物にならなかったが、この世代のAtomプロセッサは事務用途なら普通に使える性能があるので、きちんと設定すれば(できれば)普段使いの機械としても使える。ただし Windows 7 はインストール不可(Bay Trail 非対応)、標準サポートの Windows 8.1 は使いづらい難があるので、筆者は Windows 10 Technical Preview※を入れてみた(右図)。
少し調べてみると、ASI という会社のWebサイトに仕様が掲載されていた。"Windows 8.1 64-bit compliant - Sold Separately" とあるので、元々ボリュームライセンスや Windows Embedded での利用を前提にした、企業向け製品として企画されているのだろう。 (しかし後述のような問題があって、業務利用には不安を覚えるけれど。)
国内代理店では TEKWIND(テックウィンド、旧SYNNEX)が同型名の製品を扱っていたようだ。
後述の不安定さが無ければ、たしかにPOSレジ等の組込用途に使えそうな大きさ・造りになっている。
付属品、電源
ACアダプタ、ドライバディスク(DVD-R)、英語の簡単な説明書が付いている。
付属のドライバディスクには、Windows 8.1 x64 に対応するドライバが入っている。各フォルダにはインストールする順番に番号が振られているのでわかりやすい。
充電池を内蔵しており、ASIの仕様によると Li-ion 32Wh※とあるので容量は充分だろう(iPad Air と同程度)。筆者が Windows 10 TP で試したときには、音楽連続再生や時々Web閲覧(モニタは輝度20%程度で常時ON)で、電池残量10%以下になるまで6~8時間ほど動作していた。電池は取り外し(交換)できない。
ACアダプタはノートパソコン向けにしては小型軽量な物が付属する。出力は DC19V 1.58A、入力は AC100-240V、3ピンのメガネ(ミッキー)ケーブルに対応する物で、対応するACケーブルが3種類(米国仕様 (A)、欧州仕様 (C)、イギリス仕様(BF))付属する。日本では米国仕様の物を使えるが、3ピンなので、2ピン+アース線に変換するアダプタを別途用意しておくと良い。
通信
Wi-Fi (802.11b/g/n) と Bluetooth 4.0 を内蔵。
アンテナ設計があまり良くないのか、OSの省電力設定で無線LANの出力設定を変更しておかないと、無線LANの接続が途切れやすかった。また通信機能はいずれも2.4GHz帯なので、無線LANで通信していると Bluetooth キーボードやマウスの反応が悪くなる現象が見られた。
一般には非推奨だが、分解して無線LANモジュールを交換すると 5GHz Wi-Fi を使えるようになり、Bluetooth との干渉も緩和できる。
端子
USB 3.0(通常のA端子)×1、miniHDMI出力×1、オーディオ出力(φ3.5、マイク入力兼用)×1、電源入力 (DC19V) を備える。
電源は付属のACアダプタを使う必要がある(USB PD などは使えない)。
microSD カードに対応する外部メモリスロットを1つ備える。筆者の試した範囲では microSDXC 64GB (exFAT) を認識した(まぁ Windows なので当然か)。
数量限定セール Lexar microSDXCカード 64GB BLUEシリーズ 633x UHS-I U3 V30 A1 最大読出100MB/s 10年限定保証 LMS0633064G-BNNNG
モンスターストレージ
キーボード・マウス
本機には専用キーボードの接続用端子が付いていて、本機の底面にはマグネットが埋め込まれていて、マグネットで固定するタイプの専用キーボードが用意されているものの、国内での購入は困難。海外通販で少し見かけたが、英語配列のみで、価格も高いので購入する気がしない。おとなしく Bluetooth※や USB 接続のキーボードを用意するのが良いだろう。
Bluetoothを内蔵しているので、OSを設定した後は市販の Bluetooth キーボード・マウスを使えるが、OSインストール時やファームウェア(UEFI,BIOS)の設定などにはUSBキーボードが必須。
USB接続のキーボードとマウスを使う場合、本機にはUSB端子が1つしか無いので、USBハブが必要。もっともマウスはタッチスクリーンで代用できるので、メンテナンス用のUSB接続はキーボードのみでも良いだろう。
OSのインストール時にUSBメモリ(または外付けCD・DVDドライブ)でブートする必要があるので、どのみちUSBハブは必要になる。無ければ1つ用意しておこう。USB 2.0 対応品も使えるが、新たに購入する場合は USB 3.0 対応品にしよう。
画面
画面は10インチのタッチスクリーン(静電容量10点マルチタッチ)搭載だが、内蔵の液晶モニタは旧世代のTNで視野角が狭く色表現も微妙。サイネージに使うのは微妙な感じだが、タッチスクリーンは使いやすいので、事務用やPOSレジ等には向いている(とはいえ、USB端子が1つでは心もとなく、帯に短し襷に長しという気もするが)。
他にminiHDMI端子を備え、外部モニタやプロジェクタに出力できる。Windowsでは内蔵+外部モニタのデュアルモニタで使える。
本体には、電源ボタン(横置きにした状態で上面左)と、音量ボタン(同左面上)を内蔵しているが、音量ボタンは誤動作して使い物にならなかった(後述)。
電源ボタンの隣にあるLEDは、充電中は橙色点滅、充電完了は橙色点灯、放電中(給電無しで電源ON時)は緑色点灯。
前面・背面にカメラを搭載している。その脇にLED(緑色)があり、カメラのドライバが入っていないと常時点灯。
保護フィルムは専用品を貼るときれいに仕上がるが、フレームがフラットなので、約29cm×18cm(14インチ 16:9用)の汎用品でも代用できる。
品質は二の次でとにかく安く済ませたい場合は、百円ショップでA4判のフリーカット保護フィルムを買ってきて切って使っても良いだろう。
Webカメラ
カメラを画面側と背面側に1基ずつ内蔵している (Intel Imaging Signal Processor 2400)。解像度は前面2Mpx、背面5Mpxのよう。
ただしドライバを入れてもうまく動かないことがある。Zoom等のWeb会議で使えるかどうかは微妙。
大きさ・重さ
ASIの仕様によると、幅304mm×高さ196mm×奥行11mm。タブレットと言っても重量は900g弱あり、国内メーカーの同程度の画面を搭載したノートパソコンよりも重い。本体色は黒のみ。
本体には前面に Windows ロゴが、背面に intel inside ロゴが入っているほかは無地(メーカーロゴは無い)。
背面にスタンドを内蔵しており、単体で立てて使うことができる(横置き専用)。薄い鉄板1枚の安っぽい物だが、実用上は問題ない。
背面にスピーカを2つ内蔵するが、音質はとりあえず鳴る程度。
初期不良
最初に購入した機械は、端子の接触不良で使い物にならない状態だった。販売店の初期不良対応で交換してもらえた※が、端子は明らかにがたついていたので、あんな状態で出荷してしまうメーカーの品質管理が良くないのかなと思われた。
筆者が購入した機械だけの不具合かもしれないが、格安で叩き売られる理由があるのかなと思われた。
スリープから復帰しない不具合
本機はスリープすると復帰しない不具合がある。OSを問わず発生するので、本機の不具合と思われる。OSの機能である休止状態(ハイバネーション)は使えるので、必要ならば休止状態を使うよう設定する。
また、うっかりスリープに入ると電源ボタン長押しで強制終了するほかなく、データを失うことになるので、スリープを無効にしておくと良い。
一旦電源OFFし、USBキーボードを接続して電源投入直後に Escキーを押してAptio(AMIBIOS)セットアップを開き、【Advanced > ACPI Settings > ACPI Sleep State を Suspend Disabled】にして本機のサスペンド機能を無効にしておくと、意図せずサスペンドに入ってしまい起動しなくなる不具合を防ぐことができる。
Windowsインストール


OSインストール時は、外付けUSBキーボードと、USBハブ、インストール用メディア(USBメモリまたは外付けDVDドライブ)が必要。
BIOSはセキュアブートに対応しているが、工場出荷時は無効になっている(OSが入っていないので当然だが)。
USBハブを使ってUSBキーボードとインストール用メディア(USBメモリ等)を接続した状態で電源投入し、すぐにEscキーを連打していると、じきに BIOS (UEFI) 設定画面が出るので、【Boot > Boot Option #1】でUSBメモリ等を選択してから、【Save & Exit > Save Changes and Exit】で再起動すると、インストール用メディアから起動できる(右図)。
Windows 8.1
本機が唯一動作確認されているのは Windows 8.1 64bit版(Proも可)。 本機は標準でメモリを4GB搭載しており、この性能なら動作に支障はないので、迷わず64bit版を入れるのが良い。逆にどうしても32bit版を使いたい場合は、ドライバも用意する必要があるので面倒だろう(筆者は試していないが)。
インストールメディアは、USB接続のDVDドライブでも、USBメモリも使える。 他のWindows機で予め Windows 8.1 のインストール用メディアを作っておくと良い。(USBメモリを使う場合は、空き容量が4GB以上必要なので、実質8GB以上の物を用意する必要がある。)
プロダクトキーはダウンロード時には聞かれないが、インストール中に聞かれるので、予め手元に用意しておく。 (昔の Windows 8 優待購入プログラムのライセンスキーも通った。)
インストール時はUSBハブとUSB接続キーボードが必要。もし持っていない場合は、この機会に1つ手元に買い置きしておくと良いと思う。
OS のインストールが終わったら、付属のドライバDVDに入れ替え、順番に入れていく(付属のドライバDVDはフォルダに番号が振られていて、入れる順番が判りやすくなっている)。
- Intel Chipset Device Software と Intel HD Graphics を入れると、画面の明るさなどを調整できるようになる。Intel HD Graphics はOS標準ドライバでも認識されるが、付属のドライバを入れないと画面の明るさなどを設定できない。
- 上記の方法でインストール用USBメモリ(またはDVD)を作った場合は、無線LANとBluetoothはOS標準ドライバで動作し(さらに Windows Update から更新を入手できる)、そちらの方が安定しているので、本製品付属のドライバは入れない方が良い。
- Realtek High Definition Audio はOS標準ドライバで認識される(音が出ない場合は Windows Update から最新のドライバを入れられる)。本機に付属のドライバを入れると不具合が起きることがあるので入れない方が良い。
- 付属のドライバを入れると背面カメラは使えるようになるが、前面カメラは使えない(デバイスドライバは入るが、デバイスマネージャでエラーになっている)。
本製品付属のDVD-Rに収録されているドライバは、順番通り入れないと動作不良の原因になる(例えばBluetoothドライバを先に入れた後で Intel INF を入れると Bluetooth の動作がおかしくなる)ので注意。最悪、"Driver power state failure" 等でブルースクリーンが出て、それ以降起動しない状態になってしまう。
Windows 10
Windows 8.1 から、Windows 10 Threshold 2 (TH2) へアップグレードしてみた。
初期の Windows 10 は不安定すぎて使い物にならなかったが、TH2 で幾分マシになってきたので、元々不安定な本機でもアップグレードを試してみる気になった。
結果、カメラも含めて正常に動作している模様。元々不具合の多い本機種だが、Windows 8.1 並みには安定していると感じる(言い換えれば、Windows 8.1 で出ていた不具合の多くは Windows 10 でも出ているようだ)。
本機に搭載されている miniHDMI 端子に外部モニタを接続すると、セカンドスクリーンとして使える(拡張とミラーを切替可)。
注意点
2016年 7月28日までにアップグレードを完了しておかないと無償対象外になるので、お早めにどうぞ。
筆者はすでに稼働している Windows 8.1 からアップグレードしたが、ここからダウンロードできるツールを使ってインストールメディア(DVD-R)を作っても良い(別途 Windows が動いている機械が必要)。
Windows 8.1 から Windows 10 へのアップグレードには数GBもの大量のダウンロードが発生し、その後のアップグレード作業には1~2時間かかると思っておくと良い。また、万一データが壊れても文句を言えないので、必要に応じバックアップもお忘れなく。計画的に、余裕のある時に実施しよう。
本機のストレージは64GBで、格安タブレットPCにしては多いとも言えるが、Windows 10 のダウンロード・インストールに当たり容量不足になりやすいので、予め C: ドライブのクリーンアップ(エクスプローラで C: ドライブのプロパティを開くと、「全般」タブにボタンが表示される)を実行しておくと良い。
アップグレードの場合はキーボードは無くても何とかなる(スクリーンキーボードが一応使える)が、あればUSBキーボードを接続してから実行すると良い。
アップグレードにはものすごく時間がかかる(半日くらいかかったり、失敗してやり直しになったり…)。これは本機に限らず、ストレージ容量が少ない上に遅いeMMCを搭載しているためだと思われる。改善したい場合は M.2 SSD を内蔵することはできるが、分解が必要でハードルが高い。
不具合
スリープすると再開しない(Windows 8.1 でも同様)ので、スリープは無効にしておくと良い。休止状態(ハイバネーション)は使えるようなので、必要ならば休止状態を使うよう設定する。
シャットダウンしても電源が自動で切れないことがある(これも Windows 8.1 でも同様)。
音量ボタンの動作が怪しい。押すと連打状態になり音量最大になったりするので、耳を痛めないよう要注意。本機はヘッドホン端子にもノイズが乗りやすいようなので、音楽プレーヤーとしては不向き。
bcdedit コマンドを使ったBCDの編集が正しく反映されないことがある(原因不明)。
Remix OS

Windows 8.1 および Windows 10 Threshold 2 (TH2) が動いている所に、Remix OS for PC beta version (2.0.205, Apr 26th 2016) を入れてみた。
Android x86 を改良した物で、Windows に似た使い勝手を実現できるようになっている。Android 用アプリがほぼそのまま動作し、ウィンドウの大きさを変えながら複数のアプリを並行利用しやすくなっていることに加え、スタートメニューやタスクバーのような物がある、キーボードが使いやすくなっているなど、Windowsの操作に慣れ親しんだ人に合わせたUIになっており、β版ながら完成度が高く、無料で使える。
また、2016年4月以降、Windows と Remix OS は共存し、ブートセレクタで切り替えられるようになった。
本機特有の(と思われる、後述)不具合はいくつかあるが、Remix OS 自体はよく出来ていると思う。
用意する物
- Windows 8.1 または Windows 10 が正常動作しているドライブ C: を、10GB以上空けておく。
- ここからファイルをダウンロード。本機では 64-bit の方を使う。
- USB接続キーボード(初回UEFI設定変更時と、毎回起動時に必要)
大まかな手順
ダウンロードしたzipファイルを展開し(C:ドライブ以外を推奨)、中のインストール用EXEファイルを実行、C:ドライブにインストール。
終わると再起動を促されるので、USBキーボードを接続した状態で再起動。
Windows と Remix OS を選択する画面(※)が出るので、キーボードの矢印キーで選択し、Enterを押す。
※ブートセレクタ (grub) ではキーボードしか使えないので、USBキーボードが無いと選ぶことができず、自動的に Windows が起動する。
不具合・注意点
スリープ(待機)すると再開しない(本機特有の不具合、Windows でも同様)ので、スリープは無効にしておくと良い。
シャットダウンしても電源が自動で切れない(これも Windows でもよく起きる)ので、シャットダウン操作後しばらく待ってから、電源ボタン長押しで電源を落とす。
内蔵 microSD メモリカードスロットが読み書き不能になることがある(読み書きできることもある、原因は不明)。筆者の手元ではmicroSDXCカードを壊されたこともある(本機とOSのどちらに原因があるかは不明)。
音量ボタンの動作不良もWindows同様に発生。
カメラは一応使えるが、カメラアプリは無いので別途用意する必要がある。
OS標準では、画面の明るさ調整ができない(設定をする場所が無い)ので、明るさ調整をするアプリを別途用意する必要がある。 ちなみに筆者は「明るさ調整」というアプリを使わせてもらっている。
OS自体はminiHDMI端子からの出力には対応していないようだが、起動時より外部モニタが接続されていると、本機と外部モニタの両方に同じ画面が映る(ミラー)。
標準搭載のブートセレクタ(grub)はキーボードでしか操作できないため、本機ではUSBキーボードを接続しておかないと Remix OS を起動できない(前述、Remix OS 全般の問題)。
インストールを繰り返していると、本機のUEFIに複数の「Windows Boot Manager」が登録されることがある。この場合は、設定画面(電源投入後すぐにESCキーを押す)の Boot 順を設定する欄に「Windows Boot Manager」が複数表示されるので、切り替えながら試してみる。
標準で Remix OS を起動させる設定方法
- この操作を行うと最悪Windowsが起動しなくなることがあるので要注意。自己責任でどうぞ。
Windows のコマンドプロンプトを管理者として実行し、下記の操作を行うことで、標準で起動するOSを Remix OS に変更できる。
C:\Windows\System32> mountvol z: /s C:\Windows\System32> copy z:\efi\remixos\grub.cfg d:\ (d:\grub.cfg を編集)※ C:\Windows\System32> copy d:\grub.cfg z:\efi\remixos\ C:\Windows\System32> mountvol z: /d
※編集する grub.cfg ファイルの内容例
set default=0
set timeout=10
set gfxmode=1024x768
terminal_output gfxterm
menuentry 'Windows' {
search --file --no-floppy --set=root /EFI/Microsoft/Boot/bootmgfw.efi
chainloader (${root})/EFI/Microsoft/Boot/bootmgfw.efi
}
menuentry 'Remix OS' --class android-x86 {
insmod /efi/RemixOS/ntfs64.mod
insmod /efi/RemixOS/exfat64.mod
search --file --no-floppy --set=root /RemixOS/kernel
linuxefi /RemixOS/kernel root=/dev/ram0 androidboot.hardware=remix_x86_64 androidboot.selinux=permissive quiet DATA= SRC=RemixOS CREATE_DATA_IMG=1
initrdefi /RemixOS/initrd.img
}
上記1行目を set default=1 に変更すると、規定で Remix OS が起動するようになる。(数値は上から順に 0, 1, 2…)
Ubuntu
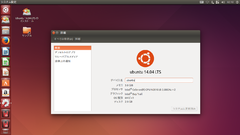
(stub)
Ubuntu 14.04 amd64(LTS版 日本語Remix)Live CD はすんなり動く(内蔵eMMCはSDカードとして認識される)。 タッチパネルやBluetoothも動いた。 ただしVolUp/Downキーが誤動作(一度押すと連打状態になっているよう)。
Live CD で無線LAN接続してからインストールすれば、アップデータも自動適用される。しかし内蔵eMMCにインストールしても起動しない。起動させるための設定方法は未確認。
Chrome OS Flex
(stub)
無線LANモジュールの交換
本機の利用自体がノーサポートの自己責任だが、部品交換はハードルが上がるので、パソコン組み立て等の経験があって自力で解決できる人以外には非推奨。
本機の筐体ネジは底面4本のみ。他は爪で留まっているので、4本のネジを外した後、薄いプラ板(筆者は液晶保護フィルムのおまけに付いてきた薄いヘラを使った)を隙間に差し込んで少しずつ外してゆく。 けっこう根気がいるし、爪を折ったり、内部を破損して使えなくなったり、最悪電池がショートして発火するおそれもあるなど、場合によっては大変危険。当然、筆者もメーカーも販売店も誰も保証しないので、分解はくれぐれも自己責任で。
一般的な Mini PCI-Express (miniPCIe, mPCIe) ハーフサイズのモジュールが使われているので、筐体を開けて交換すると、5GHz帯も使えるようになるし、電波感度も若干改善する。
あくまで若干で、遅いことには変わりないが…
筆者は Intel Dual Band Wireless-AC 7260を用意した。新品でも2千円ほどで買える。または、中古店やフリマサイトで千円未満で投げ売りされている安価な Intel Centrino Advanced-N 6230/6235 でもいいと思う。
サイズに注意。Intel 7260 は mPCIe ハーフサイズ と M.2 2230 があるが、mPCIe(小さい方)を購入しよう。
Windows 10 用のドライバは、Wi-Fiは自動認識されたが、Bluetoothは自動認識されなかった(ので、有線キーボードが必要)。装着後にWindowsを起動してデバイスマネージャで検索すると自動インストールされる。
Wi-Fiが使えなくなることも想定して、USB有線LANアダプタなどを用意するか、モジュール交換前に予めドライバをダウンロードしておくと良いだろう。
内蔵ストレージの増設
筐体を開けると右側に、M.2 2242(長さ42mm)スロットがある。
他に 2260 (60mm) / 2280 (80mm) 用と思われるネジ穴もあるのだが、メインボードのコネクタが逆向きに付いているせいで、ネジ穴が基盤と干渉してしまい、2242以外のSSDは固定できない。ひどい設計ミスだと思う…
試しに他のミニパソコンから取り外して余っていた M.2 2242 SSD を取り付けたら、認識されて使えた。容量・アクセス速度ともに、内蔵eMMCよりも改善できる。
M.2 2242サイズの SATA SSD は使えると思うが、ネジは別途用意する必要がある。マザーボード等に付いている物を流用するか、無ければこういうのを購入しておく。
また、SATAソケットは規定で無効になっているので、取り付けた後、BIOS設定で有効化する必要がある。
- 本機を分解して M.2 2242サイズの SATA SSD を取り付け(右図)、元通り組み立てる
- USBキーボードを接続する
- 本機の電源ON、直後にEscキーを連打して AMIBIOS を起動する
- 【Advanced > SATA Configuration > Serial-ATA (SATA) を Enabled】にする(右図)。必要に応じ他の項目も設定する。
- 【Save & Exit > Save Changes and Exit】で再起動し、すぐにEscキーを連打しながらAMIBIOSの設定を起動。
- 【Advanced > SATA Configuration】を開き、SATA Port0 にSSDの名前が表示されていれば(右図)、使えるはず。
分解が必要なのでお勧めはしないが…するなら自己責任で。
筆者は未確認だが、Transcend製SSDとは相性が悪いという話があるようなので、購入する場合は他社製品にする方がいいかも。
また、NVMeには対応していない。旧式のAHCIに対応しているSSDを選ぼう。
参考リンク
- 取材中に見つけた○○なもの OS別売りのWindows対応タブレットが税込13,500円で販売中 (AKIBA PC Hotline!)
- 取材中に見つけた○○なもの 更新:OS別売りの格安Windows対応タブレットが再入荷、税込13,500円 本日18:00から販売開始、BUYMORE (AKIBA PC Hotline!)
- ASI T11B Tablet
- Intel BYD T11B Specs (CNET)
- ロードマップでわかる!当世プロセッサー事情 第221回 4コアAtomの「Bay Trail」、タブレット向けは新機能満載(ASCII.jp、2013年 9月23日)