T11B/Windows 10 Technical Preview
| この記事は、最終更新日よりおよそ 12 ヶ月経過しています。 公式サイトなどで最新情報を確認してください。(最終更新:2023年2月) |
| ⚠ | この記事は更新を終了しました |
| この記事は、2016年 5月またはそれ以前の情報です。 公式ホームページなどで最新の情報を確認してください。 |
Windows 10 Technical Preview
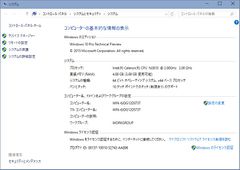
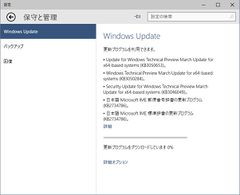
Windows Insider Program で配布されている Windows 10 Technical Preview もインストール・動作可。 Windows 10 実験機に向いていると言えるが、カメラはまともに使えない(カメラのドライバを入れるとOSが不安定になる場合もあった)。
OS自体Preview版であることと、本機の癖も相まって動作が不安定な面があるので、不具合が起きても自力で何とかできる人向け。
用意する物
- Windows 10 Technical Preview 64bit版 ISOイメージを焼いたDVD-Rメディア
(=これを作るためには既に動作している他のパソコンが必要) - セルフパワーUSBハブ(※)
- 外付けUSB接続DVDドライブ(※)
- USB接続キーボード(マウスは無くても何とかなるが、あればつなげておく)
※DVDドライブがセルフパワー動作可であれば、バスパワーUSBハブも使える。
他に、無線LAN (802.11b/g/n) に対応したインターネット接続が必要(Windows Update で使うのでバックボーンは光回線などの有線接続が望ましい)。
大まかな手順
Windows 10 Technical Preview は、特記無い限り Build 10041(2015年4月時点で一般向けに公開されている最新版)を使っている。
- Windows 10 Technical Preview 64bit版(Build 10041 以降)のISOイメージをDVD-Rに焼く。
- 本機にACアダプタとUSBハブ、USBキーボード、上記のDVD-Rを入れたDVDドライブを接続する。
- 本機の電源を入れ、すぐにESCキーを連打(画面に Entering SETUP... が出るまで)。
- Boot Option Priorities を並べ替え、DVDドライブを #1 にする。
- Save Changes and Exit で再起動。
- BIOS POST(AMIBIOS のロゴが出る)の後すぐ Press any key to press CD or DVD ... が出るので何かキーを押す。
あとは画面に従って操作すれば良い。 インストール中はキーボードで一通りの操作ができるし、OSが起動した後は画面内蔵のタッチパッドでもマウス相当の操作ができる。
内蔵ストレージは、OSインストール時点で10.7GB使用。 本機は64GBのストレージを内蔵しているので(この類の機種にしては)比較的余裕があるが、Windows 10 TP はアップデートの度に容量を食っていくので、パーティションは1つで切ってデータ領域は microSD を使うようにするか、またはデータ領域は小さめにするのが良いだろう。
Windows 10 TP が無事起動したら、基本的な周辺機器は認識された状態になっているはず。 画面左下を右クリック(タッチ操作の場合は画面左下のスタートメニュー付近を長タップ)してコントロールパネルを開き、電源オプションの詳細な電源設定を開いて、ワイヤレスアダプターの設定の省電力モードを「省電力(低)」か「最大パフォーマンス」にしておく(そうしないと無線接続が途切れやすい)。 また、スリープを無効にしておくと良い(後述)。
この時点で Bluetooth が使えるようになっているので、Bluetoothキーボード・マウスを使う場合はペアリングする。
無線LANを設定し、インターネットに接続できる状態にして、しばらく置いておくと、Windows Update からこのあたりが勝手に入る。
- KB3050653
- KB3050284
- KB3046049
- Intel Corporation driver update for Intel HD Graphics
- Realtek Semiconductor Corp. driver update for Realtek High Definition Audio
(本体に付属のDVD-Rに入っている Windows 8.1 用ドライバは不具合の原因になるので入れないこと。)
Intel HD Graphics のドライバが入ると、画面の輝度調整ができるようになる。
不具合
内蔵カメラとセンサー類、Intel Sideband Fabric は使えない(まともに動作するドライバが無い)。本機に付属する Windows 8.1 用ドライバを入れると動く場合もあるが、不安定で(例えば背面カメラ使えるが前面カメラは使えない等)、最悪OSが起動しない状態になるので、なるべく入れない方が良い。
ちなみに筆者の手元でカメラを動かした際は、AFやフラッシュは動作していたが、AWBがおかしかった。しかもExifが付かない(Windows 10 の問題だと思うが)
カメラのドライバを入れない状態では、カメラ脇のLEDが緑色に点灯したままになる(前面・背面とも)。
スリープに入ると復帰しない。画面を消すのは問題ない(キーボードやマウスを操作すればすぐ点灯する)が、スリープは使わない設定にしておくと良い。
OSをシャットダウンしても電源が落ちない(カメラのドライバを入れていなければ、電源ボタン横のLEDが緑色点灯になるので判別できる)。 大昔の機械のようで間抜けだが、シャットダウン操作してしばらく待ち、画面が消えた後、電源ボタンを長押しして消すと良い(そうしないと電池を消耗し続ける)。
内蔵 microSD メモリカードスロットで、microSDXC (64GB~) メモリカードをFAT32フォーマットすると度々切断(unmount)されて使い物にならない。これは Windows 10 の不具合(または嫌がらせ?)かもしれない。exFAT(工場出荷時はこれ)で使っているぶんには、現時点で不具合は見られない。
起動しなくなったら
シャットダウンできない場合は、電源ボタンを長押しして一旦電源を落とす。
USBキーボードを接続して電源投入、すぐにF8を押し続ける。Windowsロゴと「Prepairing Automatic Repair」または「PCを診断中」が出たらキーを放してしばらく待つと「オプションの選択」が出てくる(出てこない場合は一旦電源を落としてやり直し)。
「自動修復」が出た場合は「詳細オプション」を押す(タッチスクリーンが使える)。
「オプションの選択」が出たら「トラブルシューティング」→「詳細オプション」→「システムの復元」→アカウントを選択→最後にログインした時のパスワードを入力→最後に正常起動した日時を選択。
(復元ポイントが作成されていない場合は、この修復方法は使えないのでOS再インストール。)
fbl_impressive 10049
2015年4月現在、Windows Update の詳細オプションからプレビュービルドのインストール方法を「速い」にすると fbl_impressive 10049 が配信されてくるが、これを入れると本機は起動しなくなるので、入れない(「遅い」に設定しておく)こと。
fbl_impressive 10074
Build 10074 に更新される。本機でも使えている。
本機に限らないが、更新には数時間かかるので、ACアダプタを接続し、時間に余裕を見て実行(再起動)すると良い。
Build 9926
標準ドライバでは Bluetooth は認識するが使えなかった。本機に付属のドライバDVDから入れて動作するようになったが、Bluetooth関連は不具合が起きると最悪ブルースクリーンで再起動不可になる。上記の通り Build 10041 では Bluetooth が動くようになっているので、面倒でも最新ビルドのISOイメージをダウンロードして焼き直してからクリーンインストールする方が良い。