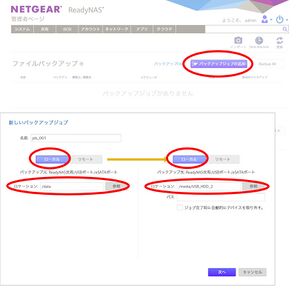ReadyNAS
| この記事は、最終更新日よりおよそ 1 年 8 ヶ月経過しています。 公式サイトなどで最新情報を確認してください。(最終更新:2023年6月) |
ReadyNAS(レディナス)は、米国NETGEAR社が開発・発売しているNAS製品のシリーズ名。
また、同社が開発するLinuxベースのNAS用OSは ReadyNAS OS(レディナス オーエス)と呼ばれる。
日本で家庭用NASといえばQNAPが知られている(たぶん使っている人も多い)が、ReadyNASは欧米で人気があるそうだ。
ただし、2022年6月にメーカーのNETGEAR社のホームページより全てのReadyNAS製品ページが削除され、サポートページに転送されている。メーカーではReadyNAS製品の販売終了等の告知はしていないようだが、新製品は出ないし、ReadyCLOUD機能も2023年6月末で打ち切られるなど、順次サポートが縮小している。手持ちの製品自体はまだ使えるものの、サポートがいつまで続くかわからない状況なので、これから購入するならSynologyなどの新機種発売が続いている(サポート継続が期待される)他社製品にする方が良いだろう。
ハードウェア
デスクトップ型とラックマウント型がある。
デスクトップ型はホームサーバ(家庭・SOHO向け)の210シリーズと、ビジネス向けの420シリーズ、520Xシリーズ、620Xシリーズが展開されている。全機種RAIDに対応(当たり前だが障害に対応できない1ベイモデルは存在しない)。CPU等の性能と、それに応じて同時接続数などが増えるが、基本的な機能はほぼ同じと考えて良いだろう。
ホームサーバ(家庭・SOHO向け)はディスクレスのNASキット(別途用意した任意のハードディスク(HDD)を取り付けて使う)が販売されており、比較的安価だが、販路は通販等に限られており、店頭ではあまり見かけない。
同社が「X-RAID」と呼ぶ自動ボリューム拡張機能を備えており、2ベイモデルではRAID1だが、4ベイモデルでは 2台搭載するとRAID1、3台以上搭載※するとRAID5に拡張される。ユーザーが設定しなくても自動で切り替わるので、システム管理者でなくても手軽に使えるメリットがある。
ビジネス向けモデルはHDDセットアップ済みモデルのみ。相性や保証などの問題もあるので、ビジネス利用にはHDDセットアップ済みモデルが推奨されている。
本稿ではホームサーバのディスクレスモデルについて記す。筆者は RN214 を使っているが、102/212 も基本的な使い方は同じ。
説明書は日本語化されているが、製品には説明書は付属せず、メーカーホームページからダウンロードして見る必要がある。
ハードディスク選び
ディスクレスモデルを購入する場合、HDDは Serial ATA (SATA) 接続の、なるべく同じ機種を2台以上用意する。
NAS用として販売されているもの(Western Digital ならば Red、3年保証)が望ましいが、保証期間の違いくらいだし、価格差がけっこうあるので、RAID1を組んで障害が出たらすぐに交換すると割り切って、デスクトップシリーズ(Western Digital ならば Blue、2年保証)でもいいと思う。回転数5400rpmくらいが望ましい(発熱が少ないから)。ただしバックアップ用のSMRモデルは非推奨(近頃はNAS用でもSMRが販売されているけれど使っているうちに不具合起きないのだろうか?)。
NETGEAR社がHDDの互換性リストを公開しているので、新たに購入するなら参考にすると良いだろう。
ReadyNAS OS
ReadyNASシリーズに搭載されているOS。DebianベースのLinux系OSで、もちろんソースコードも公開されている。ファイルシステムはBtrfsを採用している[1]。
NASに特化しているが、中身はLinuxなので、自由度は高い。SSHを有効にすればいじり放題(サポートは無し)。
もちろん、通常の使用にはSSH(コマンド)不要。Webの管理画面でログインして全ての機能を操作できる。
QNAPのアプリ(拡張機能)に比べると見劣りするが、一応アプリもある。しかしウィルス検知やクラウドストレージ連携などの主要機能は標準搭載されているので、普通のNASとして使うぶんにはあまり困らない。
ReadyNASに標準以外の機能を追加したければ、SSHを有効にしてapt-getしていく感じになる。
初期設定
- HDDを装着し、LANケーブルと電源ケーブルを接続。HDD装着時は基板などに触って壊さないよう気をつけよう(機器に触る前に、窓枠などの金属に触って静電気を逃がす習慣をつけておくと良い)。
- 電源ONし、しばらく待つ。電源ランプが点滅は準備中なので、電源ランプ点灯まで待つ。
- 同じネットワークに接続しているパソコンにて、メーカーホームページより「RAIDar」をダウンロードして実行する(インストール不要)。
- 同じネットワークにReadyNASが起動していると、RAIDar にIPアドレスが表示される。
- パソコンでWebブラウザを起動し、URLに「http://(ReadyNASのIPアドレス)/」と入力してEnter。
- ユーザー名とパスワードを尋ねられるので、ユーザー名に「admin」、パスワードに「password」(初期値)と入力する。
- 初回起動時は、パスワードの設定や、動作モードの選択などの初期設定に進む。初期設定完了後は、管理画面に入る。
初期設定後すぐに使い始めることができるが、最初はRAIDの構築(自動)に半日から数日ほどかかる。すぐに使い始めることもできるが、余裕をもって早めに起動しておき、RAIDの構築を先に済ませておくと、快適に利用できる。
バックアップ
UPS(無停電電源装置)
NASは電池を内蔵しているわけではないので、まずは電源のバックアップが必要。
ReadyNASシリーズはAPCのUPSしかサポートしていない[2]。日本で定番のOMRON含め、他社のUPSでは自動シャットダウン機能が使えないので、意味が無いとは言わないが、電池を使い果たすと電源障害が発生してしまう。
また、APCでも最廉価モデルの「ES 425 (BE425M)」はUSB接続端子が無いので、やはり自動シャットダウン機能が使えない。少々値は張るが、なるべくUSB接続できるモデル(現行モデルでは BE550M 以上)を使いたい。
APCのUPSとUSB接続すると、ReadyNASが自動認識し、電源容量や稼働状況が常時モニターされ、管理画面からも確認できる【システム > 電源 > UPS】とともに、自動シャットダウン機能が有効になる。
なお、UPSにはNAS以外の機器も接続できるが、廉価なUPSは矩形波出力なので、PFC(力率改善回路)付き電源を搭載したパソコン等の機器には使えない。NASのみ(またはNASとTA、HUBなど)に使うなら BE550M などの廉価モデルで良いが、パソコン等も接続するなら正弦波出力モデルを購入しておこう。
スナップショット
RAID1はHDD故障のバックアップになるが、人為ミスにより失われたデータは返ってこない。
例えばうっかりファイルを消してしまった、書き換えてしまったといった場合に、以前のファイルを取り戻すための方法として、スナップショット機能が標準搭載されている。
とはいえ、初期状態ではOFFになっているので、必要に応じ使うようにしよう。
筆者の場合、うっかりミスで上書き等してしまいやすい文書ファイルやソースコードなどはスナップショットONで保護しているが、音楽などは(サイズが大きく、誤って消すこともないので)OFFにしている。
また、Google Drive や OneDrive などのクラウドストレージサービスと連携し、常時データを同期することもできる。これらのクラウドストレージサービスに変更履歴を保存する機能が備わっていれば、それを使っても良いだろう。
データのバックアップ
大事なことなので繰り返すが、RAIDはHDDの故障には備えられるが、NAS本体の故障や人為ミスなどの備えにはならない。廉価なモデルでいいので大容量の外付けHDDを1台購入しておき、定期的にバックアップを取っておきたい。
NAS本体との接続は USB 3.0 と eSATA に対応している。当然 eSATA の方が早いが、USB 3.0 の方が選択肢は豊富で扱いやすい。好きな方を使えば良いだろう。
外付けHDDは予めWindowsパソコンに接続して、NTFSでフォーマットしておこう。macOSを使っている場合や、手っ取り早く使いたい場合は、NTFSフォーマット済みの外付けHDDを購入すると良い。
フォーマット済みの外付けHDDを接続すると自動で認識・マウントされるので、ReadyNAS管理画面の【バックアップ > バックアップジョブの追加】を開いて、バックアップする範囲や頻度などを指定すると(右上図)、自動でバックアップできる。
もちろん大容量の外付けHDDを購入してデータ領域 (/data) 全体をバックアップしても良いし、またはバックアップ元を細かく指定して、重要なデータのみをバックアップすることもできる。 重要なデータは毎日バックアップし、それ以外は週1回にするといった細かな指定もできる。
このほか、ネットワーク接続している他の ReadyNAS や、NFS/SMB/rsync/ftp を使ったバックアップにも対応しているが、ある程度詳しい人向け。NFSって何ぞや?という人にはお勧めしない。
警告メッセージの受信
HDDの障害などが起きたときに、すぐに気づいて対処する必要がある。毎日NASの管理画面にログインして稼働状況を確認しても良いが、それは煩わしいだろうから、エラー等の重大なメッセージをE-mailで送ってくれる機能を活用しよう。
管理画面の【システム > 設定 > 警告】を開き、警告の送信先にメールアカウントを設定する。GmailまたはMicrosoftアカウントを使うと手軽だが、一般的なメールアドレス(SMTP)も使える。
応用編
ReadyCLOUD
ReadyNASに保存したデータに、インターネット(LANの外)からリモートアクセスできる機能。一般的なクラウドストレージと違い、データはあくまで自宅や事業所等に設置したReadyNASに保管するので、機密データなどを扱うにも適している。
しかし、ReadyNASでのReadyCLOUD機能は2023年 6月末をもって終了することが、同年3月15日に告知された。
同社では代替サービスは用意しておらず、外からアクセスしたいデータは必要に応じ Googleドライブ、Dropbox、OneDriveなどのクラウドストレージに移すことが推奨されている。
なお、Synologyと違ってReadyCLOUDはファイル共有にしか使わない(管理画面へのログイン等には使われない)ので、LAN外からデータにアクセスする必要がなければ、ReadyCLOUDを使う必要はない。
クラウドストレージと同期する
- Amazon Photos(旧 Amazon Drive)
- Amazon S3
- Dropbox
- Google Drive
- Microsoft Azure
- Microsoft OneDrive
- Wasabi
などに、指定したデータ(ディレクトリ)を直接同期できる。
設定は管理者ページにログインし、「クラウド」タブを開き、利用したいクラウドストレージをONにする。
同期方法は、変更点のクラウドへのアップロードのみ、クラウドからのダウンロードのみ、双方向の3方法を選べるが、双方向にすると同期がうまくいかず無限ループのようになることがあったので、片方向同期がおすすめ。貴重なデータを失わないよう慎重に運用しよう。
筆者はReadyNASを写真置き場に使っているので、バックアップ替わりに全ての写真データを容量無制限の Amazon Photosにアップロードしているが、NASに写真データを置いておけばあとは勝手にクラウドストレージにアップロードしてくれるので、手間いらずで便利だ。
なお、Amazon Drive は2023年12月末でサービス終了予定。写真以外のファイルのアップロードは2023年1月末までに打ち切られた。Amazon Photos と Amazon Drive は共通で、写真(と動画)ファイルに関しては引き続きアップロードできている。
SSHを使う
SSHは初期状態では無効になっているが、管理画面から有効にできる【システム > 設定 > サービス > SSH > SSHを有効にする】→適用。
ただし、セキュリティホールになりやすいので、必要でなければ有効にしないことを推奨。
利用する場合も、普段はパスワード認証を無効にしておき、公開鍵認証の利用を推奨。
公開鍵認証を使う
(無ければ)クライアント側で鍵ペアを生成する
- Tera Termの場合、【設定 > SSH鍵生成】から。
- PuTTYの場合、PuTTY と一緒にインストールされる puttygen.exe を使う。
- Unix系OS(macOSを含む、OpenSSH利用)の場合、ssh-keygenを使って生成。
公開鍵をNASに登録する
- NASにユーザーアカウントを作成する【アカウント > ユーザー > 新しいユーザー】
- NASのSSHを有効にする【システム > 設定 > サービス > SSH > SSHを有効にする】
- 一時的にSSHのパスワード認証を有効にする【システム > 設定 > サービス > SSH > パスワード認証を有効にする】
- クライアントから、作成したユーザーで(パスワード認証で)ログイン
- 先ほど生成した鍵ペアのうち、公開鍵をNASに登録する
$ cat >> .ssh/authorized_keys (公開鍵を貼りつける) Ctrl+D
- 公開鍵認証でログインしてみる
- NASのSSHのパスワード認証を無効にする【システム > 設定 > サービス > SSH > パスワード認証を有効にする】をOFF
aptを使えるようにする
ReadyNAS OS はDebianから派生しているので、パッケージのインストールにはaptが使われている。何かとお世話になるので、最初にアップデートしておこう(要インターネット接続)。
$ sudo Password: (管理画面に入るときのadminのパスワードを入力) # apt-get update && apt-get dist-upgrade -y
トラブルシューティング
シャットダウン(電源OFF)
電源ONは本体の電源ボタンを押せば良いが、電源OFFは管理画面にログインして行う。
管理画面にログインできないときは、本体の電源ボタンを2回または3回押す(押す回数は機種により異なる)。
HDDに障害発生
HDDに障害が発生すると、管理画面にエラーメッセージが出てくるので、すぐに交換用HDDを手配(購入)しよう。
HDDの交換は電源を入れた状態でもできる(ホットスワップ対応)が、差し支えなければ一旦電源を落としてから交換するのが確実。本機の電源OFFは管理画面にログインしてから行う。電源OFFの前に、障害が出ている(交換対象の)HDDベイを確認しておこう。
起動しない、おかしな動作をする
パソコンも同様だが、長く使っていると本体のバックアップ電池が消耗して、おかしな動作をすることがある。
本機のネジを外して分解すると、基板にコイン電池(多くの場合、CR2032)が付いているので、その電圧を測ってみて、消耗していれば(目安として3.0V未満)交換してみる。
ファームウェアアップデート
管理画面からアップデートできる。 【システム > デバイス > ファームウェア > アップデートの確認】
アップデート対象のファームウェアは、規定では「安定版」が対象になっている。通常は「安定版」で良いが、「長期サポート」と「ベータ版」を選択できるので、必要に応じ変更する。【システム > 設定 > アップデート】
アップグレード
NASを2ベイモデルから4ベイモデルに変える、高性能なモデルに変えるといった場合、ReadyNAS OS 6 を搭載したモデル同士であれば、すでに利用中のHDDを新しいNASに入れ替えるだけで、アップグレードできる。
ただし、ダウングレードは保証されないので注意。
初期化
工場出荷状態に初期化するには、HDDを装着した状態で、管理画面、またはブートメニューから行う。
管理画面に入れるときは、その方が手軽。NAS本体を譲渡する場合などは、HDDを取り外す前に実施しよう。
ただし、NASのアップグレードなどでHDDのデータをそのまま使う場合は、HDDを外した後で初期化する必要がある(HDDを装着したまま初期化すると、HDDの中身も消えてしまう!)。
管理画面に入れない場合(障害発生してHDDを交換した後など)や、HDDを外した後で実施する場合は、ブートメニューを使うと良い。 →ReadyNAS 102/312の BOOT MENU(ブートメニュー)へのアクセス方法