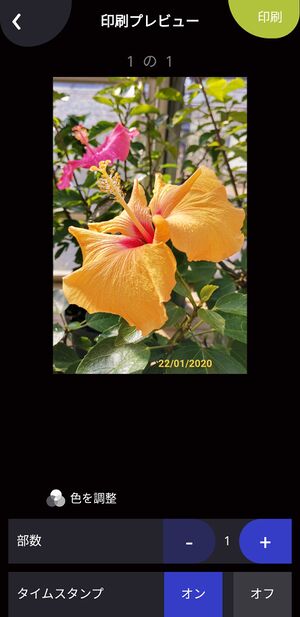Polaroid ZIP Mobile Printer
| この記事は、最終更新日よりおよそ 4 年 12 ヶ月経過しています。 公式サイトなどで最新情報を確認してください。(最終更新:2020年1月) |

Polaroid ZIP Mobile Printer (ポラロイド ジップ モバイル プリンター)は、米国Polaroid(ポラロイド)社製の携帯用カラープリンター。
小型軽量、スマートフォン(AndroidとiPhone (iOS))専用、Bluetooth無線接続、内蔵充電池で動作(使用時に外部電源不要)。
インクを使わない専用紙「ZINK Paper」が特徴。 専用紙の対応サイズは 2×3インチ ≒ 5×7.6cm のみ。
日本国内では2016年 6月10日発売、発売時の本体価格は17,400円(税別)。カラバリはブラック、ブルー、レッド、ホワイトの4色。販売代理店は SB C&S。
米国では「Polaroid Zip Instant Mobile Printer」の商品名で販売されている。
なお、本稿ではファームウェアバージョン v1.2.0、TMD(色補正)バージョン v0.0.84 で評価している。
特徴
できること
- スマートフォンから直接印刷
- 印刷時に電源不要(内蔵充電池で動作)
- モバイルバッテリーからの充電(microUSB端子内蔵)
- USB給電しながらの使用
- 専用アプリの表示は日本語にも対応(ちょっと変な所もあるが)
- 2面付や4分割・9分割(紙を4枚・9枚使って大きく印刷)に対応
できないこと
- 普通紙や印画紙への印刷(ZINK Paper 以外使えない)
- 大きな紙への印刷(2×3インチ ≒ 5×7.6cmの用紙専用)
- 有線接続(USB端子は給電専用)
- パソコンからの印刷(アプリ・ドライバ無し)
- カメラからの印刷(PictBridge非対応)
- 大量連続給紙(一度に入れられる用紙は10枚まで)
- ストラップ取付穴無し
主な仕様
大きさは7.4×12×2.3cm、重さは186g(専用紙を10枚入れた状態で実測188g)。 少し大きめのモバイルバッテリくらいの大きさと考えれば良いだろうか。
付属品は、専用紙10枚入り1パックと、充電用microUSBケーブル1本。 正規代理店品には、日本語の説明書が付属。メーカー保証は1年。
本機に画面は無く、電源ボタン1つとランプ2つのみ。操作はスマートフォンの専用アプリから行う。
本機を使うにはスマートフォンと専用アプリ(無料)が必要。 対応OSは Android 5.0以上 / iOS 10.0以上(2020年1月現在)。
1枚あたりの印刷時間は1分弱(アプリの操作にかかる時間を除く)。
内蔵電池は 500mAh(リチウムポリマー、電池交換不可)。充電端子は microUSB。充電器は別売だが、パソコンから充電できるし、スマートフォン用の充電器も使える。 ただし最近の USB PD 対応の充電器ではアダプタ(USB Type-C → microUSB)が必要。 もし無ければ、千円前後で購入できる市販のUSB充電器を購入すれば良いだろう。
良いところ
- モバイルプリンタで印刷したと思うと、意外ときれい
- 専用紙は感光紙ではないので、扱いが容易
- 専用紙の裏面に糊が付いていてシールにもなる
- 印刷後の専用紙は耐水性があると謳われている
“waterproof, and tear- and smudge resistant, and adhesive-backed.” - 耐水、破れや汚れに耐性あり、裏面に糊付き。 - モバイルバッテリ―並みの小型軽量
- スマートフォンと本機だけで使える
- 専用アプリは調整やスタンプ、文字入れ、トリミングなどいろいろできる
- USBで充電でき、給電しながらでも使える
良くないところ
- 写真だと思って見ると、発色がいまいち
- 専用紙が割高(日本では米国の倍もする)、しかも入手しづらい
- 本体価格も高め(近頃は在庫処分で値下がり中だが)
- パソコンやカメラから印刷できない
- ストラップホール無し
- Whiteは筐体が日焼け(変色)しやすい
- 専用アプリで印刷時にタイムスタンプを入れられるが、英語圏の書式【日/月/年】なので使いづらい(右図)
- 時々2枚吸って紙詰まりを起こしたりする(後述)が、付属の説明書に対処方法など書かれておらず、機器の扱いに慣れていない人が使うと初期不良で返品になりそう。つまり家電としてこなれていない感がある
- 製品はまともなのだが、メーカーの日本語ホームページ無し、サポート情報はおろか製品情報すら入手しづらいので、まともな値段では売れないだろうと思う
- 純正専用用紙のパッケージにも、英・中・韓国語の説明はあるが、日本語の説明は無い
使いかた
初期設定
- 開梱し、付属のUSBケーブルでパソコンやACアダプタに接続して、本体を充電。本体のmicroUSB端子左側のランプが赤点灯で充電中、緑点滅で充電完了。1時間半ほどかかる。
- スマートフォンに専用アプリをインストール→ Android / iPhone (iOS)
- 本機の電源OFF(microUSB端子の両脇のランプが消灯)を確認してから、上フタをずらして開ける
- ZINK Paper のパックを開封し、本機に入れる。付属の青い紙のバーコード面が下になるように入れる。青い紙も使うので、捨てずに一緒に入れること。
- 本機の電源ボタンを5秒ほど長押しして電源ON。本機から動作音がし、しばらく(数十秒)待っていると、青い紙が排出される。
- スマートフォンの設定で、BluetoothをONにし、デバイスの追加(検索状態)にする
- 「CSR-bc7」というデバイスが検出されたら、ペアリングする
- 正常にペアリングできたら、スマートフォンの専用アプリを起動する
- 長々とした説明を読み進める
- 必要によりファームウェアアップデートが行われるので、画面の指示に沿って実施する。
本機の充電からファームウェアアップデートして使えるようになるまで2時間ほどかかるので、初期設定は予め余裕がある時に行っておくと良い。
印刷のしかた
- スマートフォンの専用アプリを起動
- 印刷したい写真を選ぶ、または撮影する
- 必要に応じ、編集する
- 枠の中に配置を決める。枠いっぱいに使えばフチ無し印刷になる
- 本機(プリンター)の電源ON
- 印刷をタップ
- 本機(プリンター)が接続されていない場合は接続画面が出るので接続し、改めて印刷をタップ
- 本機(プリンター)から動作音がしはじめ、1分弱で印刷される
印刷品質と用途
筆者の主観になるが、4色顔料インクの事務用インクジェットプリンタに光沢紙を入れてカラー写真を印刷したような色味になる。または、近頃の性能が良くなったコンビニのカラーレーザーコピー機で普通紙に写真をフルカラー印刷したような感じと言ってもいいかも。
つまり発色は沈みがちになるので、気になる場合は、印刷前に少し明るすぎるくらいに調整してやると良いかもしれない。
専用アプリは輝度や色温度の調整、スタンプや文字を入れるといった機能が豊富なので、印刷前に調整やデコレーションできる。もちろん他の使い慣れたアプリで調整してから本機の専用アプリで印刷しても良い。
専用紙の裏面には糊が付いていて、シールプリンタになるのが良い。剥離紙は厚めで安定しているので、剥がさなければ写真として持っていても違和感ない。
高画質を求めない用途には充分使えると思う。筆者はよく旅行するので旅ノートへの貼付用に購入したが、子育て日記やペット等の観察日記に貼るといった用途にも良さそう。
今時は紙のノートに手書きする人は少数派かもしれないけれど…
でも、自宅で使うなら家庭用プリンタ+光沢ラベル用紙で代用できるし、その方が使い勝手も良さそう。 本機の(当初の)価格は写真用インクジェットプリンタと大差ないし、本機はインクこそ使わないが専用紙 (ZINK Paper) が高くて入手しづらい(後述)。
また、本機はUSB給電しながら使うこともできるが、入れられる用紙は10枚までで、用紙サイズも選べない。自宅や業務・イベント等で据置で使うならば、インクを使う写真用プリンタの方が画質も良くて使いやすいだろう。
もちろん、メーカーがアピールしているように、友達や家族の写真を撮ってその場で印刷してプレゼントする用途にも良いとは思うが、コンビニのコピー機でも写真プリントできる(しかもその方が安くて大きく高画質になる)時代に、友達に小さな写真をプレゼントするために本機を持ち歩く人がどれだけいるかは疑問。 海外では日本ほどコンビニやプリクラ的な機器が出回っていないようなので、まだ需要があるのかもしれないが…
いずれにせよ、出先で小さな写真を印刷する用途がある人には良い商品だと思うが、そういう人はあまり多くなさそうだし、使う人次第というところだろう。
正直、筆者も値下がりしてきたから買ってもいいかなと思ったが、発売当時の価格(税込2万円近く)では買う気がしなかった。さらに専用紙が高いのも課題(後述)。
ZINK Paper
「ZINK」は「Zero Ink」、つまりインクを使わない用紙という意味で名付けられたようだ。 「No Ink. No Hassles.」(インクいらず、手間いらず)がキャッチフレーズになっている。
本機を使うには専用紙「ZINK Paper」が必要になるが、国内ではPolaroid社の純正品は入手困難になっている。 インク交換の手間はいらないが、国内で専用紙を入手する手間はかなりのもの…
同じサイズの ZINK Paper は他社からも市販されており、紙自体は互換性があるようだが、本機はクリーニング&キャリブレーション用の紙が青色の純正品以外は使えない(エラーが出るようになっている)ようなので要注意。 さらに、同じ青色の紙が入っている Canon の ZINKフォトペーパー(後述)も本機では使えないという報告を見かけた。
自己責任でいろいろ試してみたい人は構わないが、基本的には本機ではPolaroid社の純正品しか使えないと思っておく方が良さそうだ。
しかもこの純正専用紙が、米国では50枚入りが13.46ドル(約1,500円、1枚あたり30円)で販売されているのに対し、日本では20枚入りのアウトレット品が1,500円。Amazonで販売されている正規品を買うと20枚入りがおよそ2,000円(1枚あたり100円)、50枚入りが4,300円(1枚あたり86円)もする。3倍もの価格差がある。
たくさん使う場合は、米国の Amazon.com で購入する方が、送料(日本宛は600円くらい、ただし2週間くらいかかる)を含めても得かもしれない。
Canon iNSPiC PV-123
同じ「ZINK Paper」を使う製品をCanonも出していて、本体価格は12,000円ほど。 2018年9月6日発売で、用紙サイズは同じ(5×7.6cm)。本体サイズは若干大きめだが、重さは若干軽い。家電量販店などの店頭でも購入できる。
同じ印刷方式で、同じ「ZINK Paper」を使い、もちろんシールとしても使える。 ただし専用アプリは異なるので使い勝手は変わるだろうし、印刷品質もメーカーにより色味などが少し違うという報告もあるようなので、実際に使ってみて判断するしかなさそう。
一方で、日本国内でのメーカー純正消耗品の入手しやすさでは、Canon製品の方が圧倒的に優れているし、サポート体制も比較にならないだろう。
本体を安価に購入できる今となっては本機(Polaroid社製品)も良いのだが、本機は印刷時のタイムスタンプが英語表記【日/月/年】になるなど、日本語対応が中途半端な面もある。 消耗品の購入やサポート情報の入手などに難があるので、使用頻度が高い場合や、機器の扱いに不安がある場合などは、Canon製品を購入する方が無難だろう。
トラブルシューティング
充電しながら使える?
筆者の手元では、モバイルバッテリから給電しながら使えている。
使いながら充電できるかは給電能力にもよるだろうが、筆者の手元では電源ONのまま充電して充電完了になったので、充電自体はされていると思われる。
充電にかかる時間はおよそ1.5時間と案内されている。 付属の(または市販の) microUSBケーブルで給電すると、充電中は microUSB 端子左側のランプが赤点灯。充電が終わると緑点滅になる。
モバイルバッテリー アンカー 大容量 最小最軽量 Anker PowerCore 10000 10000mAh PSE認証済 PowerIQ搭載 iPhone&Android対応
AnkerDirect
専用紙に入っている青い紙は何?
プリントヘッドのクリーニングとキャリブレーションを行うための紙。10枚につき1枚入っているので、用紙と一緒に、青い紙のバーコード面が下向きになるようにセットする。
用紙セット後の電源ON時に青い紙は自動で排出され、その際にクリーニングとキャリブレーションが行われる。
赤ランプが点滅している
本機は何らかのエラー発生時に、microUSB 端子右側の赤ランプが点滅する(Ready時は白ランプ点灯)。
電源を入れる→動作音がする→赤ランプが点滅して印刷不可
電源を入れると自動で給紙が始まる(ので動作音がする)が、給紙に失敗すると赤ランプが点滅し、じきに電源が落ちる。 本機の上フタを開けて用紙を確認しよう。
用紙が入っているのにエラーになる場合は、紙詰まりを起こしているかもしれないので、一旦用紙を取り出して入れ直してみよう。その際に、印字面にはなるべく触らない、向きを間違えない(ZINKのロゴが入っている面を下にする)。
筆者の手元では、初回の青色の紙を給紙する時に2枚給紙されてしまい、詰まってエラーになることがあった。この場合は、最初に青色の紙だけ入れて電源ONし、しばらく待って、青色の紙が出てきてから一旦電源OFFし、残りの印刷用紙を入れることで使えた。