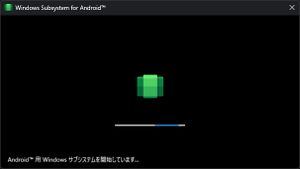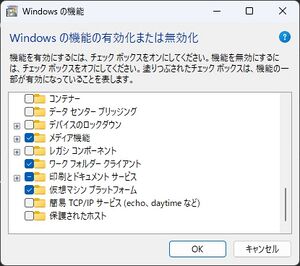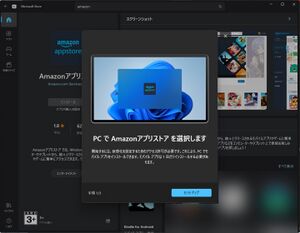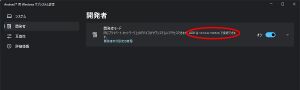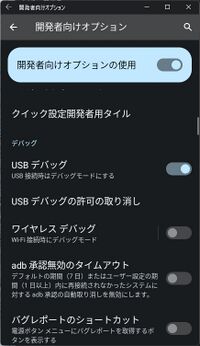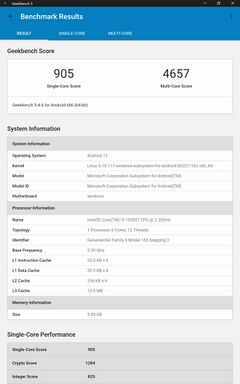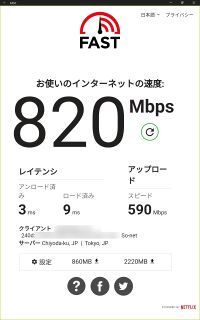Windows Subsystem for Android (WSA)
Windows Subsystem for Android(ウィンドウズ サブシステム フォー アンドロイド、WSA)は、Android Open Source Project (AOSP)をベースに米国Microsoft社が開発・提供している Windows 11 向けの仮想化OS。Windows 11 バージョン 22H2以降で無料(追加料金無し)で利用できる。
2022年10月に正式に「v1」の品質になった(β版ではなくなった)とのコメントが出された。
これを使って、Windows 11 の上でAndroidアプリを動かす「Android Apps on Windows 11」を利用できる。2022年12月時点では Android 12 ベースの安定版と、Android 13 ベースのプレビュー版が提供されている。
とはいえ、利用できる国・地域に制限があったり※、インストールが手間だったり、動かないアプリが多かったりと、まだまだ開発途上の面も。さらなる性能向上に期待したい。
2024年 3月 6日(日本時間)、Microsoftは Windows Subsystem for Android (WSA) のサポートを2025年 3月 5日で終了すると告知した(;_;)。同日「Amazon Appstore」のWindows版が停止され、Amazonからは「Windows 11でのAmazonアプリストアのサービス終了について」というメールが配信され、FAQ「Windows 11版Amazonアプリストアのサービス終了について」が公開された。
すでにインストール済みのAndroidアプリ、および#ADBを使ったアプリのインストール(サイドロード)は、2025年 3月 4日までは利用できる見込み。その後の挙動は不明だが、Windowsから削除されて使えなくなるだろうか(;_;)。
要件
まず、パソコンの性能要件を確認しておこう。
Windows 11 で公式サポートされている Intel Core 第8世代(Kaby Lake Refresh、Coffee Lake)以降、AMD Ryzen 第2世代以降のCPUが必要※。
また、Hyper-Vの動作要件と重なるため※、CeleronなどエントリークラスのCPUでは動作しないことがある(確認方法)。
このほか、RAMは8GB以上(16GB以上推奨)、ストレージはSSDが必要となっている。SSDのシステム領域(一般にはドライブC:)には Windows に加えて Android OS を追加インストールすることになるので、十分な空き容量を確保しておく必要がある。
インストール
Microsoft Storeで「Amazonアプリストア」をインストールすればいいことになっているのだが、筆者が何度か試した範囲では、インストールが途中で止まってしまい、うまくいかないことが多い。
予め Windows 11 の設定を開き、【アプリ > オプション機能 > Windowsのその他の機能 > 仮想マシン プラットフォーム】をONにしておくと、後々スムースだ。
「Amazonアプリストア」をインストール
| Windows版の「Amazon Appstore」は2024年 3月 6日(日本時間)に停止され、アプリのインストールができなくなった。ADBによるインストールは2025年 3月 5日まで利用できる見込み。 |
- スタートメニューを開き、「Microsoft Store」を起動する※
- 「Amazonアプリストア」で検索
- Amazonアプリストアをインストール
- 画面の指示に従って進める
- スタートメニュー(の「おすすめ」)に「アプリストア」が追加されていればOK。必要に応じ右クリックし、スタートにピン留めしておく
開発者モードとADB
WSAでは Google Play が使えず、アプリのインストールには「Amazonアプリストア」(Fireタブレットなどで使われている Fire OS 向けのストア)が流用されているが、お世辞にも品揃えが良いストアとはいえず、不便がある。
足りないアプリを補うためにサイドロードが必要になることがあり、そのために開発者モードを有効にして Android Debug Bridge (ADB)を使う。
開発者モードとADBを使える状態にする
- Android SDK Platform-Toolsをダウンロードする
- 1.でダウンロードしたZIPファイルを展開し、任意の場所(C:\Android など)に置き、PATHを通しておく
- 「Amazonアプリストア」をインストールするとスタートメニューに「Android™用 Windowsサブシステム設定」が追加されるので、それを開く
- 左ペインの「開発者」を開き、「開発者モード」をONにする
- 「開発者向け設定の管理」を開く
- Windows Subsystem for Android が起動し、Androidユーザーにお馴染み(?)の「開発者向けオプション」メニューが表示されるので、下にスクロールして「USBデバッグ」がONになっていることを確認し(OFFになっていたらONにして)、「開発者向けオプション」を閉じる
- 「Android™用 Windowsサブシステム設定」を一旦閉じて再度開き、「開発者」を開くと、「開発者モード」欄に「ADB は 127.0.0.1:58526 で接続できます。」※というメッセージが追加されているので、確認しておく。
- 「コマンド プロンプト」を開く
- adb connect 127.0.0.1:58526(最後にEnter、以下同様)と入力
- 「ADBのデバッグを許可しますか?」と尋ねるダイアログが出るので、「許可」する※
- 「connected to 127.0.0.1:58526」と表示されたら、準備完了※
ADBを使ったアプリのインストール(サイドロード)
インストールしたいパッケージ(.apk)を用意し、開発者モードとADBを使える状態にしてから、コマンドプロンプトで下記のように操作する。
D:\> adb connect 127.0.0.1:58526 connected to 127.0.0.1:58526 D:\> adb install AuroraStore_4.1.1.apk Performing Streamed Install Success
WSA-pacman
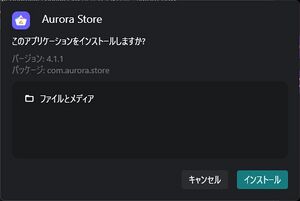
ADBを使ってアプリをインストールできるが、GUIベースのWindowsでは都度CUIに降りるのが面倒なこともあるので、GUIでアプリをインストールできるツール「WSA-pacman」を使えるようにしておくと便利。
GitHubのページを開き、右側の「Release」を開き、「WSA-pacman-v1.x.x-installer.exe」(インストーラ付き)または「WSA-pacman-v1.x.x-portable.zip」(インストーラ無し)をダウンロード。実行または展開して使えるようにしておく。
WSA-pacman を拡張子 .apk に関連付けておくと、以降エクスプローラで .apk ファイルをダブルクリックするだけで簡単にインストールできるようになる。
なお、「インストール」ボタンが押せない場合は、WSAが起動していない(タイムアウトして自動終了した場合を含む、その場合は任意のAndroidアプリを起動する)か、USBデバッグが有効になっていないか。
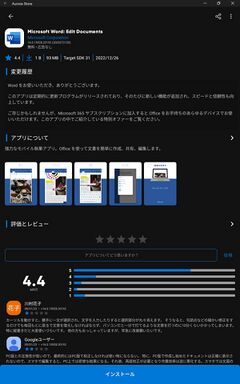
Aurora Store
WSAに Google Play をインストールすることはできないが※、「Aurora Store」を入れると間接的に Google Play ストアを使えるようになる。
近頃は単にAPKをダウンロード・インストール(サイドロード)するだけではうまく動かないアプリも少なくないが、Aurora Store を使ってインストールすると動くアプリもあるので、便利。
Googleアカウントでログインすることもできるし、匿名でも使えるようになっている。有料アプリを使いたい場合はログインが必要だが、無料アプリしか使わない場合はログイン不要で利用できる。
「Aurora Store」公式WebサイトでAPKをダウンロードできるので、前述の要領でインストールし、スタートメニューにピン留めしておくと便利だ。
Amazonアプリストア
「Amazon Kindle」などの一部アプリは「Amazonアプリストア」でインストールできる。お世辞にも使いやすいアプリストアとは言えないが、一応Microsoft公認のストアなので、通常はこちらを使うことになる。
「Amazonアプリストア」を利用するには、最初にAmazonアカウントでログインする必要がある。「Amazonアプリストア」を全く使わない(サイドロードと Aurora Store 等で済ます)場合には、インストールだけして、後は起動もログインもせず放置で構わない。
性能は良好
筆者の手元で Geekbench 5を動かしてみたところ、Intel Core i5-10500T(第10世代 Comet Lake-S、2020年の超省電力版ミッドレンジ)で、Snapdragon 865(2020年のハイエンド)より若干高めくらいの数字が出てきた(右図)。
ただし、普段は静かなパソコンが、計測中はファンがぶんぶん回る。
放熱設計の難しいスマートフォン向けCPUと、電源や熱設計に余裕のあるパソコン向けCPUとの違いは考慮する必要があるが、同年代のハイエンドCPU並みの性能が出ていることは素直に感心した。
VMでマルチタスク(Windowsも並行動作している)状況でもこの数字が出るのは、WSAの性能面での完成度の高さを感じられる。
実際にアプリを動かしてみても、動画・ゲーム系以外は遜色なく使える。Androidで処理の重いアプリは(ゲーム類を除くと)あまりないので、Windowsとのマルチタスクで問題なく動作するのではと思う。
このように性能面での遜色はあまりなさそうだが、操作はタップ・スワイプ・ピンチが主体のAndroidとマウス・キーボード主体のWindowsで異なることもあり、スムースに使えないアプリも存在する。今は Chrome OS もあるのだし、Androidアプリ制作側でキーボード・マウス操作への配慮を期待したいところ。
機能面でも、Google Play 開発者サービスが使えないことなどから、使えないアプリが少なくない。
ただし、「povo 2.0アプリ」のように特段の機能が無いのに起動しないアプリもあるが、これはWSAの問題というよりも、アプリに起因する問題と思われる。
よくある質問
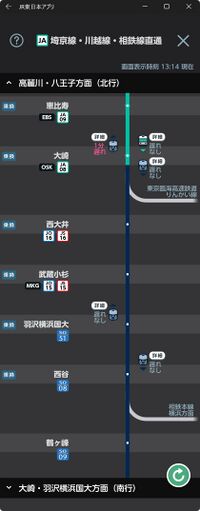
- 日本語IMEは使える?
- WindowsのIMEがそのまま使える
- (AndroidのIMEは不要)
- IPv6は使える?
- IPv4/v6デュアルスタックで動作する
- マルチタスクに対応している?
- WindowsアプリとAndroidアプリが並行してマルチタスクで動作する
- Windowsのショートカットキーは使える?
- Androidアプリを利用中でも、Windowsキーや Alt+Tab などのWindowsのショートカットキーを使えるし、Alt+PrintScreenでスクリーンショットを撮れる。
- 逆に、例えば電子書籍アプリによくある音量ボタンでページめくりなどの機能はうまく使えないことがある(音量キーの操作はWindows側で処理される)。
- 【Android™用 Windowsサブシステム設定 > 互換性】よりアプリ毎にキーボードの互換性を設定できるので、特殊な操作を必要とするアプリは、調整してみると良い。
- ウィンドウの大きさは変えられる?
- 任意に変えられる。ただしアプリによってはウィンドウサイズの変更に追従できないものもある(その場合は一旦終了して再起動する)。
- 縦画面と横画面の切り替えは?
- 一般に、ウィンドウの大きさを縦長にすると縦画面に、横長にすると横画面に切り替わる(ウィンドウサイズの変更に追従できない古いアプリは再起動が必要)。
- アプリの権限などの設定変更やキャッシュクリアなどは?
- スタートメニューのアイコンを右クリックして「⚙アプリの設定」を開く
- スワイプ等の操作はどうする?
- 基本マウスで操作するが、操作によっては使いにくいものもある。
- ファイルの操作はどうする?
- WSLと違ってWindowsエクスプローラーから読み書きができないので、adb push/pullを使うか、OneDrive などのクラウドストレージを経由するか、SMBに対応しているファイルマネージャアプリを入れてWindowsファイル共有で転送する必要がある。
- 使えないアプリはある?
- Google系アプリはほぼ使えない(起動しない)。
- 他にも「Google Play 開発者サービス」を使うアプリは動作しないことが多い(アプリ内課金を伴うもの、広告を表示するものなど)。
- 地図などの位置情報を必要とするアプリは使える?
- 使えるものと使えないものがある。そもそもパソコンではGPS等が使えないものが多いし、「Google Play 開発者サービス」が使えないこともあって、位置情報の利用に制限がある。
- 電子書籍アプリは動く?
- Amazon Kindle は公式対応。honto、ebookjapan、読み放題プレミアム、「小説家になろう」快適オフラインリーダーは非公式だが使えた。
- ゲームや動画系アプリは動く?
- 動くものもあるが、VMでは多少なりとも遅くなるし、アプリ内課金を伴うものは使えないことが多いので、非推奨。
- povo 2.0 アプリは使える?
- 使えない。Amazonアプリストアはおろか、Aurora Store にも出てこず(povo 1.0 用のアプリは出てくる)、試しにAPKをサイドロードしてみても、起動しなかった。WAN内蔵パソコンでpovoを使っている人はアプリが使えないとトッピングを買えず不便していると思うが、KDDIには改善してほしいものだ。
参考リンク
- Windowsの開発環境 Android™用 Windows サブシステム
- Windows でのAmazon Appstoreをサポートする国と地域
- Windows にモバイル アプリとAmazon Appstoreをインストールする
- Update to Windows Subsystem for Android™ on Windows 11 (January 2023)
- Android Debug Bridge(adb)