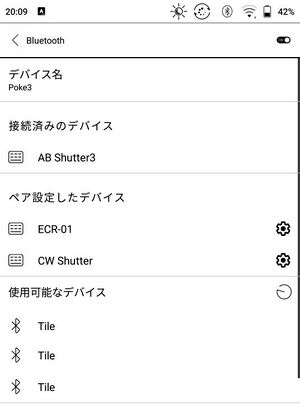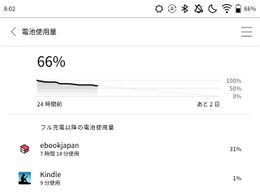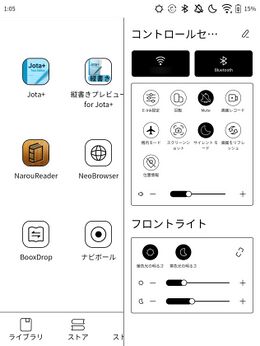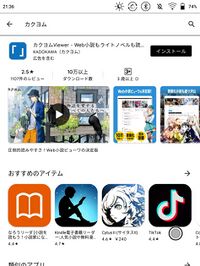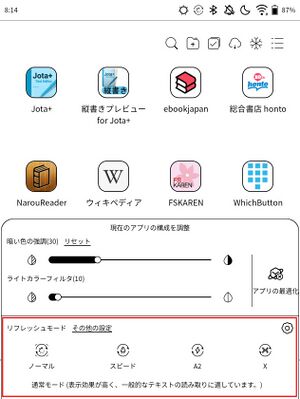BOOX Leaf2
| この記事は、最終更新日よりおよそ 1 年 7 ヶ月経過しています。 公式サイトなどで最新情報を確認してください。(最終更新:2023年7月) |
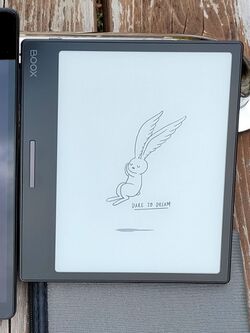 ブラック(フラット画面) スリープ中 | ||
| メーカー | Onyx | |
|---|---|---|
| 発売日 | 2022年11月18日 | |
| OS | Android 11 | |
| アップデート | 発売から3年間 | |
| 通信方式 | (WAN無し) | |
| デュアルSIM | × | |
| サイズ | <中> 縦166×横137×厚さ6 mm / 重さ 170g / 185 g | |
| 性能 / SoC | △ / ? | |
| メモリ(RAM) | 2GB LPDDR4X | |
| 内蔵ストレージ | 32 GB eMMC | |
| ストレージ増設 | ○ microSD 最大512GB | |
| 電池容量 | 2000mAh | |
| 急速充電 | × | |
| 端子 | USB Type-C | |
| USB OTG | ○ | |
| Wi-Fi | IEEE802.11b/g/n/ac (2.4GHz) | |
| Bluetooth | 5.0 | |
| NFC | × | |
| GNSS(GPS等) | × | |
| 生体認証 | × | |
| 防水 | × | |
| MHL・DP出力 | × | |
| ディスプレイ | 7インチ E Ink Carta 1,680×1,264px | |
| アウトカメラ | × | |
| イヤホン端子 | × | |
| ストラップ | × | |
| 本体色 | ■ □ | |
| 参考市価 | 34,800円(税込) | |
| 後継機種 | BOOX Page | |
| ▶SKT(日本代理店) ▶FAQ ▶BOOX(英語) | ||
BOOX Leaf2(ブークス リーフツー)は、中国Onyx社製の電子書籍リーダー。日本正規代理店はSKT。
Android 11を搭載したタブレット端末で、Google Play ストアも使えるようになっており、Androidアプリを利用できる。
ディスプレイに E Ink(電子ペーパー、モノクロ)を使っているので、目が疲れにくく活字本(電子書籍)の閲覧に向いている。反面、雑誌等のフルカラーコンテンツや、動画やアニメーションなど動きのあるコンテンツには向かない。
前代の「BOOX Leaf」と比べて、ページめくりに使う物理ボタンが本体に搭載されたため、荷物を軽くしたい(重量増になるカバーを付けたくない)人には嬉しい。
また、microSDカード(最大512GB)を1枚搭載でき、ストレージを拡張できるようになった。アプリがSDカードへの保存に対応している必要があるが、電子書籍等をたくさんダウンロードして使っている人には嬉しい改良だ。
しかも価格は据え置き※。ただし、SoC性能が若干低くなってしまった。
日本での発売日は2022年11月18日だが、発送されてユーザーの手元に届いたのは22日以降。
なお、本稿では並行輸入品は扱わない。例えば中国向けモデルでは Play ストアが使えないと思われるし、国内正規品を購入しやすい本機に関して、あえて並行輸入品を購入する必要はないだろう。
本稿の記述内容は、本機発売時点で最新のファームウェアバージョン 2022-10-29_19-11_3.3.1、または執筆時点で最新の 2022-11-24_09-32_3.3.1 に基づく。
購入時点で古いファームウェアが入っていることがあるが、本機発売後にページめくりボタンの設定変更機能などが追加されているので、Wi-Fiに接続してから【設定 > ファームウェアアップデート】を開き、最新に更新してから利用しよう。
2023年 7月 3日、本機の後継機にあたる「BOOX Page」が発売された。価格は39,800円だが、性能が良くなっているので、これから新規に買うなら後継機がおすすめ。
BOOX Leaf2 の特徴
軽量だが幅広
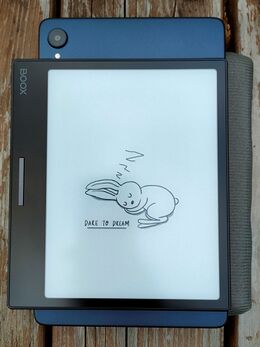
大きさはB6判(コミック等に多いサイズ)に近いが、本体の重さは文庫本1冊弱くらい。画面の大きさは7インチの3:4で、文庫本より広い画面で見やすく、持ち運びは軽々。
一般的な縦長8インチタブレット(右写真は dtab Compact d-42A との比較)と画面の横幅は同じくらいで、3:4の画面サイズは読書(電子書籍)に使いやすい。
ただしページめくりボタンの部分が出っ張っており、画面サイズよりも横幅があるので、ポケット等に入れて携帯するには収納場所に困ることも。
本機よりもさらに小型・文庫本サイズの「BOOX Poke4 Lite」※も発売されているので、読みやすさ重視なら本機を、携帯性重視ならPoke4を検討すると良いだろう。
実用重量で前代Leafよりも軽量化

本体の重さは前代Leafと同程度だが、本機はページめくりボタンを標準搭載しているのが大きい。
ページめくりボタンは快適な読書に必須だが、前代Leafは専用ケース(カバータイプ)にボタンが付いていたので、ケースの重さが加わって若干携帯性を損ねていた(ケース込みでも厚手の文庫本くらいの重さではあるのだが)。
また、屋内で使う人にとっては、不要なケースを買わざるを得なくなっていた。
その点、本機は屋内で使うならケース購入不要、持ち出して使う人もケース不要ならば荷物と読書中の負担を減らすことができる。
頻繁に持ち運んで傷が気になる場合は、市販の背面保護フィルム(スキンシール)やスリーブケースなどを併用すると良いだろう。スマートフォンと違って読書中のみ取り出し、読書中は比較的長い時間手に持って使う物だから、ケースよりも本体重量を軽くできるスリーブケースや保護フィルムの方が使いやすい。
microSDカードに対応
従来の BOOX Leaf / Poke ではmicroSDカードを使えなかったので、ダウンロードした本を内蔵ストレージに保存するしかなく、心許なかったが、本機はmicroSD/HC/XC(別売、最大512GB)に対応したので、microSDに対応している電子書籍アプリ※では、ほぼ容量の心配なくダウンロードできるようになった。たくさん本を買って持ち歩いている人には嬉しい改良だ。
もちろん、音楽ファイルなども保存できるので、音楽プレーヤー替わりにしている人にも良いだろう。
CPU性能が足を引っ張る

読書(電子書籍)に特化した使い勝手の良い端末ではあるのだが、SoC(CPU)性能の低さに足を引っ張られる感もある。
文庫本などの逐次読んでいく活字本を読むぶんには許容範囲だが、コミックなどの早くめくる本や、技術書などの要所々々を読んでいくような本の場合はストレスが溜まるかも。アプリの起動や本の表示にも多少待たされる感がある。
本機の仕様を見るとCPUは「クアルコム4コア」となっていて詳細不明だが、Qualcomm Snapdragon 665(2019年モデル)を搭載する dtab Compact d-42A の方が快適に動作するので、だいぶ古いor低性能のCPUを搭載しているものと思われる。
ページめくりがもたつくように感じる場合は、画面上端の右寄りを下にスワイプしてコントロールセンターを出し、【E-Ink設定 > リフレッシュモード】を「スピード」や「A2」に切り替えることで、多少改善できる(その替わり画面に残像が残りやすくなる)。
Wi-Fiが2.4GHzのみ
本機はモバイルネットワーク(携帯通信)に対応しておらず、電子書籍のダウンロードをはじめとする通信は専らWi-Fiを使うことになるが、そのWi-Fiも5GHz帯に対応していない。
人口が密集する都市部などでは2.4GHzの混信が酷くて無効にしている家庭等もあると思うが、本機は2.4GHzしか使えないので、そうした場合に不便がある。
筆者としてはWAN(モバイルネットワーク)に対応してほしいところだが、Wi-Fiのみにしても5GHz非対応は今時ちょっとどうなのかと思う。
その他の機能
Gセンサー搭載で、本体の向きに合わせて画面を回転させることができる(自動回転はOFFにできる)。
スピーカーとマイクを内蔵している。
USB Type-C 端子はOTGに対応しており、USB機器を接続して使える。
イヤホンマイク端子は無いので、有線イヤホンマイクを接続するにはアダプタが必要。本機の USB Type-C 端子にはアナログ音声が出ているので、百円ショップなどで買えるDAC無しの安価なアダプタを使える。
Bluetooth接続のワイヤレスイヤホンマイクも使える。
あまりお勧めはしないが、本機を音楽プレーヤーにする場合は、音楽プレーヤー等のアプリアイコンを長押しして【最適化 > その他 > アプリをバックグラウンドでアクティブに保ちます】をONにしておこう。
ブラックとホワイト
前代 BOOX Leaf はシルバー1色だったが、本機はブラックとホワイトが用意された。
しかし単なるカラバリではなく、画面仕様が異なっている。ブラックはフラットスクリーンだが、ホワイトはフレームと画面の間に段差がある。
一概にどちらが良いとは言えないが、裸で(ケース等に入れずに)持ち歩く人にはブラックの方が良いだろう。また、雑誌の閲覧などでスワイプをよく使う場合はブラックの方が使いやすいと思う。一方、ホワイトは画面カバーが無いぶん若干軽い。
筆者はブラックを使っているが、活字本を含めて読みやすいし、画面操作もしやすいと感じている。
付属品と別売オプション品
付属品
付属品は、充電用USBケーブル (A-C)、クイックスタートガイドと保証書のみ。#充電器(ACアダプタ)は別売。
日本の正規代理店で買っても、保証書は中国語・英語表記。クイックスタートガイドは日本語を含む多言語対応だが、極簡単なことしか書かれていない。
正規代理店扱いの商品には、別途日本語の初期設定マニュアル(1枚物)が付いてくる。ここに Google Play ストアを有効にする方法を含め、基本的な設定方法がまとめられているので、これを見ながら一通り設定すれば、使えるようになる。
逆に、この代理店マニュアルが無いと、初期設定に手間取るかも。中古品を購入する際は注意しよう。英語でよければメーカーの解説を読めばいいが、設定に不安があるならサポートを受けられる正規代理店(SKT)で購入する方が良いだろう。
ところで、本機の USB Type-C 端子は左下側面(縦持ち時)にあり、スタンド等に縦向きに置いた状態で充電しやすい利点はあるが、横向きに置くと充電しづらい難がある。個人的には、初代 BOOX Leaf と同様に下端に端子がある方が使いやすかったように思うが、好みの問題だろうか。
充電器(ACアダプタ)
充電器(ACアダプタ)は別売。市販品を使えばいいし、スマートフォン用の充電器があればそれを使えると思うが、少なくとも 5V 2.4A 以上の出力に対応する製品を使うよう案内されている。
百円ショップで「最大出力2.4A」と表記されたACアダプタが市販されているが、2口付いている製品の場合、1口あたりの最大出力は1.2A程度のものもある。購入する際は、1口あたりの出力を確認しよう。 (右写真の製品は、裏面の説明をよく見ると、1口のみで使うと2.4A出力できると書かれていた。)

もし新たに購入する場合は、代理店はAnker製品を勧めているようだ。Anker製品は通販のみならずセブンイレブンでも買える。
とりわけ Anker PowerPort III Nano 20Wはコンビニでも買えて価格も安い(セブンイレブンで1958円)が、ケーブルは別売り。
手元に USB PD 急速充電対応の充電器・ケーブルがあれば、それを使うと良いだろう。本機では急速充電にはならないが、一般に 5V 2.4A は確保できる。
昔のiPhoneに付いてきた充電器は最大出力1.2A (6W) 程度の物もあるので、古い充電器を使う際は出力を確認しよう。
画面保護フィルム
代理店は、本機には保護フィルムを貼らずに使うことを推奨している。屋内で使うぶんには貼らなくても良いように思う。
一方、外に持ち出して使う場合は、カバン等に入れてカギやファスナー等の小物とぶつかって傷がつくことは日常茶飯なので、市販の保護フィルムを貼る方が良いと思う。本機の画面は指紋が残りやすいので、フィルムを貼ることで指紋が目立ちにくくなるし、本機はページめくりボタンが若干出っ張る構造になっているので(出っ張っていないと押せないから当然だが)ボタンに傷がつきやすいが、それもフィルムを貼ることで幾分緩和できる。
ただし、代理店が注意喚起しているように、本機の E Ink 画面は圧力に弱いので、保護フィルム貼付の際(特に気泡を抜くとき)に押さえつけないよう気をつけたい。
また、本機はブラックとホワイトで画面の仕様が異なるので、画面保護フィルムもブラック用とホワイト用は別物。購入の際は間違えないようにしよう。
ケース
本機は本体にページめくりボタンが付いているので、高額な専用ケースを買う必要はない。
とはいえ、本機の E Ink 画面は圧力に弱いので、カバー無しでそのままカバンやポケット等に突っ込むのは避け、収納場所を決めておく方が良いだろう。
百円ショップ等のクッションケースでも良いが、本機のサイズに合うケースがあるかは微妙(B6ケースだと横幅が若干足りない)。頻繁に持ち歩く人は専用ケースを買っても良いかもしれない。
ちなみに、正規代理店「SKT」は楽天市場とYahoo!ショッピングに出店しているが、代理店の直販サイトで本体とケースをセット購入すると、ケースが半額になるそうだ。楽天やYahooのポイント還元率が高い人はモールで買う方がお得だろうが、そうでない人は直販も検討してみよう。
スタンド
本機は軽量なので手に持ったまま読書してもさほど負担にならないが、長時間読書する時や、テーブル付きの指定席列車に乗って読書する際には、スタンドがあると便利。
その点、純正のスリーブケースは一応スタンド替わりになるものの、横置きにしか対応しておらず、使いづらい。
筆者はiPadの重量にも対応できる軽量80gのアルミスタンドを携帯しているが、本機は軽量なので、百円ショップなどで購入できるもっと簡易なスタンドでも差し支えない。長時間読書する人は、汎用のスタンドを1つ持っておくと良いだろう。
または、中央下部に市販のスマホリングを貼っておく方法もある。スタンドとしてはあまり安定しないのでお勧めはしないが、副次的効果として手に持って読む時に指をかけて持ちやすくなる。
ページめくり用リモコン
電子書籍リーダーアプリには音量ボタンでページをめくる機能が付いているものがあるが、この機能を使うと、本機の音量ボタンでページめくりできて、片手での読書が捗る。
対応可否は電子書籍アプリに依るが、筆者が使っている eBookJapan
と
honto
※は、両方とも対応している。
また、音量+/-に対応するBluetooth(HID)リモコンを使うと、遠隔でページめくりできる。寝る前に読書する人、特に寒い時季には布団にもぐったまま読書ができて便利だ:)
ただし、BluetoothでもHSP/HFPプロファイルのリモコン※はページめくりには使えない。製品仕様をよく見て、HIDプロファイル対応のリモコンを選ぼう。

(製品の用途外の使い方なので自己責任で試してもらいたいが)カメラシャッターリモコンとして販売されている2ボタンのBluetoothリモコンに、音量+/-が割り当てられているものがあるので(iOSが+、Androidが-)、こうした製品も使える可能性がある。
「AB shutter3」※という商品名で市販されているが、ロットにより?ばらつきが大きいようで、同じ商品名でも購入店や時期により使えたり使えなかったりする運次第となる※。数百円で購入できて気軽に試せるものの、製品の目的外の使い方なので、自己責任で試してもらいたい。
電池は一般的なCR2032リチウムコイン電池(1個)が使われており、電池持ちは「約6ヶ月(1日に10回使用した場合)」(ダイソー商品のパッケージに記載)となっているが、ページめくりに使う場合は約1800回分、300ページの本6冊分※となるだろうか。
購入時に付いてくる電池は消耗していることがあり、電池が消耗すると反応が鈍くなったりキーが連打されてしまうことがあるので、予備の電池も用意して、こまめに電池交換しよう。
ちなみに本機の場合、【設定 > Side key settings > Custom Short-press Function】にて※、ページめくりボタンの挙動(Page Up/Down、音量+/-)をアプリ毎に選択できる(同画面右上の✅をタップすると、全てのアプリを一括設定できる)※。
ここで音量キー (Volume key) を選択しておくと、Bluetoothリモコンでも【設定 > Side key settings > カスタム長押し機能】を使える。
電子書籍リーダー

本機を買う人は電子書籍を読みたい人だと思うが、電子書籍リーダーの特徴を理解した上で購入したい。
Kindle(Amazon)とKobo(楽天)は専用端末が発売されているが、本機はそれ以外のプラットフォーム(オンライン)でも本を買っている人や、PDF等を読みたい人に向いている。
筆者は主に ebookjapanと hontoを使っており、予めダウンロードしておけばオフラインでも読めるし、ページめくりボタンも使えている(要設定)。

(豚公爵に転生したから、今度は君に好きと言いたい)
「カクヨム」は公式アプリを、「小説家になろう!」は非公式アプリを使うとダウンロードしてオフラインで読める。
青空文庫やなろう系などのWeb小説を読むにはインターネット接続が必須だが、オフライン対応のアプリを使えば、自宅等のWi-Fi接続のある場所で予めダウンロードしておいて、外で(オフラインで)読むことができる。Web小説ビューアは非公式アプリが主だが、縦書き表示に対応するアプリなどもあるので、読みやすいアプリを探してみると良い。
代理店では、Kindle、honto、Sony Reader、BOOK WALKER、BookLive、DMMブックス、Kinoppy、Doly(初期設定に工夫が必要)の動作が確認済みになっている。
一方、dブックはアプリ自体の使用不可(ログイン不可)となっている。
Koboはケースのボタンによるページめくり不可。またアプリ個別の設定で、DPIを350から300に変更するよう案内されている。
なお、代理店ではebookjapanが音量ボタンページめくりに非対応となっているが、筆者の手元では音量ボタンでページめくり出来ている(要設定)。
手書きのノート替わりに使いたい場合は、本機では性能不足だと思うので、値は張るが、BOOX Note Air2(A5サイズ)や BOOX Max Lumi2(A4サイズ)を買う方が良いと思う。
E Ink 電子ペーパー
本機はディスプレイに E Ink 電子ペーパーを採用しており、アスペクト比はおよそ 3:4 で、読書向き。
バックライトを使う液晶や、発光素子を使う有機ELと違い、E Ink は反射型(紙に乗せたインクと同様、反射光で表示を読み取る方式)なので、明るい外光下でも読みやすく、長時間見ていても比較的目が疲れにくい特長がある。
また、本機はフロントライトを搭載しているので、暗い場所でも読書できる。フロントライトは暖色/寒色を各々調整できる。
一般的なディスプレイ(液晶や有機EL)は画面表示を維持するためにも電気を食うが、E Ink は画面の書き換え時に電気を使うものの、書き換え後は電気を流さなくても表示が維持されるので、電子書籍や資料の閲覧のように、同じ画面をしばらく見ている用途では、液晶や有機ELよりも電池持ちが良い。
ただし、使っていて初代 BOOX Leaf よりも電池持ちが悪い気がする。本機は使用時にフロントライトが点灯する設定になっており、照度センサーを搭載していないので、自動でOFFにはならない。電池持ちが気になる場合は、【設定 > 電源管理 > デバイス使用時にフロントライトを点灯】をOFFにすると良い。フロントライトは画面上端の右寄りを下にスワイプして調整できる。
また、本機はフロントライトが明るめに点灯するので、暗い場所では読みやすいのだが、明るい場所では無駄になる。電池持ちが悪いと感じたら、右上から下にスワイプして「コントロールセンター」(右図)を表示し、フロントライトの明るさを、読書に差し支えない程度まで下げてやるとよい。この操作が面倒であれば、【設定 > ジェスチャー設定 > サイド】に「ライト+/-」を割り当てておくと良いだろう。
このように活字本の読書には適した本機だが、E Ink の特性上、画面の書き換えが遅いので、動きのある画面表示は苦手。動画はもちろん、マンガや雑誌などの早くめくって読むコンテンツや、技術書や資料集などのページを探しながら部分的に読む(先頭から順次読むのではない)用途には向かない場合がある。
そもそも本機のSoC(型番不明)は性能が低く、動作がもっさりしているので、(読む以外の)アプリの活用には向いていない。 本機はタッチパネルを搭載していて、タブレット端末として使えないこともないのだが、タブレットとして使うのなら、本機の購入はお勧めしない。
例えば、筆者が普段使っているWAN内蔵8インチタブレットの dtab Compact d-42A は、価格は本機と同程度だが、性能は本機よりも良いので、電子書籍アプリの起動やページめくり時にストレスになることはない。E Ink 画面にあまり魅力を感じないのであれば、一般的な液晶画面のタブレットを購入する方が、(同程度の価格ならば)性能が良いだろう。
専ら屋内利用で内蔵WANが不要であれば、他の一般的な8インチタブレットのWi-Fiモデルを買う方が、価格が安くて比較的性能も高く、使いやすいと思う。
または、大画面スマートフォンを導入するのも手だ。有機ELディスプレイは黒背景にすれば電子書籍リーダーとして使いやすいし、右図の Surface Duo のような折りたたみ端末ならばページめくりの頻度を減らすことができる(ただし概して高価だが)。
本機は大きさのわりに軽いのも魅力。本機の185g(ブラックモデル)に対し、Surface Duo は250g、8インチタブレットの dtab Compact d-42A は倍近い326gもある。
E Ink 画面に魅力を見出している人には本機をお勧めするが、本機は万人向けではないので、E Ink 画面の特徴をよく理解してから購入したい。
基本操作
電源ON/OFF
本機の画面は E Ink なので、電源OFF時にも画面表示されているが、よく見ると下の方に「Power OFF」と表示されている※。
電源を入れるときは、左上のボタンを長押しする。
電源ON時に左上のボタンを長押しすると、メニューが表示され、電源を切ることができる。
とはいえ、本機は待機の消費電力が少なく、起動に時間がかかるので、通常使用時は電源ONのままでいいと思う。
スリープ
使用中に電源ボタンを1度押すと、スリープに入る。
または、一定時間※無操作の状態が続くと、自動でスリープに入る。
スリープ中はウサギが寝ている画像が表示されるが、設定により時計や電池残量も表示できる※。ただしリアルタイムに更新されるわけではないので(規定では5分毎に更新)、時計表示は実用的でないだろう。
スリープ中に電源ボタンを1度押すと、スリープが解除される。
スリープ状態で一定時間※経過すると、自動で電源OFFになる。
専用ケースを付けている場合は、ケースのカバーを閉じるとスリープに入り、カバーを開くとスリープ解除される。
スクリーンショットの撮り方
左上の電源ボタンと、ページめくり下ボタンを同時に押す。
または、#ナビボールを使っても撮れる(要設定)。
【設定 > Side key settings > カスタム長押し機能】も使える(要設定)。
ちなみに画面はモノクロだけれど、右図のようにスクリーンショットはカラーで撮れる。解像度は1264×1680ピクセル。
ナビボール
本機に標準搭載されており、右下に常時表示されている●がそれ。若干透けており、文字が被った場合も見えるようになっている。
ファームウェアアップデートにより、ナビボールが右下端に隠れる機能が追加された。これを有効にしている場合は、右端の下寄りに円弧が表示され、そのあたりをタップするとナビボールが出現する。
ナビボールをタップすると、「戻る」「画面リフレッシュ」「アプリ最適化」「タスク切り替え」「電源OFF」「スクロールボタン」など様々な機能のショートカットが表示される。
ちなみにナビボールをダブルタップするとホーム画面に戻る。
ホーム画面の【アプリ > ナビボール】を開き、機能のカスタマイズができる。スクリーンショット撮影を割り当てることもできる。
展開方法も、規定の円弧状のほか、横並び(右上図)や縦並びに変更できる。
日本語入力
本機に入っているスクリーンキーボードは英数字しか入力できないが、Google play ストアで日本語IMEアプリをインストールすれば、日本語も入力できるようになる。
ただし、Gboardをインストールするだけだと、キーボード部がグレーアウトして文字を判読できなくなってしまうことがあった。面倒だが細かな設定が必要になる。
筆者は普段FSKARENを愛用しているので、本機にもFSKARENを入れて、快適に使えている。
ただし、本機に限らないが、下段フリックがジェスチャーナビゲーションと干渉することがあるので、使いづらい場合は適宜設定を調整する。
また、E Ink の特性として画面更新が遅い/残像が残るといった問題があるが、本機はアプリ毎に#リフレッシュモードを選択できるので、IMEのリフレッシュモードを「Xモード」に設定しておくと良いだろう。 【アプリ > 右上の≡ > アプリ > リフレッシュモードの設定 > 使っている日本語IMEを選択 > モード選択】
ちなみに、Google Play ストアでの検索は英字ローマ字入力すると日本語に読み替えてくれるので、日本語IMEが無くてもとりあえず何とかなる。
でも電子書籍アプリなどで書名等検索するときには日本語入力が必須になるだろうから、日本語IMEは導入しておこう。
リフレッシュモード
本機の画面上端の右寄りを下にスワイプして「コントロールセンター」を開き、「E-Ink設定」をタップすると、「暗い色の強調」「ライトカラーフィルタ」「リフレッシュモード」の調整ができる(右図)。
暗い色の強調を強めにすると、文字がくっきりして読みやすくなる半面、アプリのUIによっては背景色が強調されてしまって文字が潰れてしまうことがある。よく使うアプリのデザインに合わせて設定しよう。
リフレッシュモードは初期設定で「ノーマル」になっているが、「スピードモード」や「A2モード」に変更すると、画面切り替えが早くなり、本機のもっさり感が緩和される。ただし残像が残りやすくなるので、よく使うアプリは、特性に合わせて個別に設定変更しておくと良い。
「ノーマルモード」は、表示はきれいだが、書き換えに時間がかかる。ページめくり等の動作はゆっくりでいいが、きれいに表示したい場合に使う。一部のアプリでは、残像が残らないようにする(そのぶん書き換えがもたつく)「リーガルモード」も選べる。
「スピードモード」は、表示はきれいだが、書き換えを高速化するため、多少残像が残る。
「A2モード」(「⚡」マーク)は、「スピードモード」と「Xモード」の間。画面表示を若干粗くして切り替えを高速化しており、残像も残る。電子書籍アプリでは、表示のきれいさ優先ならばスピードモードを、ページめくりの快適さ優先ならばA2モードを使うと良い。
「Xモード」にすると、表示をかなり粗くして高速化する。日本語IMEやWebブラウザなどに向いている。電子書籍アプリで使うとページめくりは快適になるが、表示が目に見えて粗くなるので、活字本やコミックには向かない。
「リフレッシュモード」欄の右端にある「⚙」をタップすると、アプリ毎に設定できるので、日本語IMEは「Xモード」、電子書籍アプリは「スピードモード」などと、個別に指定しておけば以降自動で切り替わる。
トラブルシューティング
本体のページめくりボタンが機能しない
本機のページめくりボタンは、PageUp/Downキー、または音量+/-キーでのページめくりに対応しているアプリでのみ機能する※。
本機のページめくりボタンは必ず使えるものではなく、アプリによっては使えない場合もあるし、使える場合も設定が必要。
例えば電子書籍アプリでは、PageUp/Downキーには反応しないが、音量+/-キーでのページめくりに対応しているものが多い。
本機の【設定 > Side key settings > Custom Short-press Function】を開き、アプリ毎に Volume key / Page key を選択する※。全てのアプリで一括設定したい場合は、上の方にある✅アイコンをタップ。
音量キーでのページめくりには、アプリ側の設定も必要になる。
eBookJapan
では右下の人形アイコンをタップして「マイページ」を開き、【設定 > 音量ボタンでページ送り】をONにする※。
honto
は「EPUB」「.book」「XMDF」「MCBook」「ImageViewer」5種類のビューアを搭載しており、書籍により自動的に選択されるが、「XMDF」は音量キーによるページめくりに非対応。PageUpDownキーにも非対応なので、「XMDF」では画面端をタップしてページをめくるしかない。
「MCBook」「ImageViewer」では音量ボタンによるページめくりを有効にできる。本を開いた状態で中央付近をタップし、右上に表示される「A」アイコンをタップ、「ページめくり設定」でアニメーションをOFFにし、「音量キーを使ってページをめくる」をONにする。
Kindleでは、本を開いた状態で中央付近をタップし、右上の「Aa」アイコンをタップ、「その他」の「音量ボタンでページをめくる」をONにし、「ページめくりアニメーション」をOFFにする。
背景色が付いていて見づらい
電子書籍ビューアの中には、紙の本に近づけるという名目で、背景が真っ白ではなく「生成り」などと呼ばれる薄い色を付けている物がある。それを E Ink で表示すると、背景にディザリングがかかって文字等が非常に見づらくなってしまう。
例えばhontoアプリはモノクロディスプレイでの表示がまるで考慮されておらず、背景色を白にできないため、そのままでは本が読みづらい。
この場合は、本を表示した状態で画面上端の右側を下へスワイプして「E-Ink設定」を開き、「ライトカラーフィルタ」の値を、背景色が見えなくなる程度まで上げてやると、見やすくなる。
ただし、「ライトカラーフィルタ」の値を上げすぎると、雑誌、コミック、口絵、図表などが見づらくなってしまうので、アプリ側で白背景を選択できる場合は、背景色を白にする方が良い。
表紙の文字が潰れて判読できない
電子書籍ビューアの中には、「カタログ表示」「サムネイル表示」「グリッドビュー」などと呼ばれる、本棚を開くと本の表紙が並んで表示されるものがある。
一般的なフルカラーモニタではともかく、E Ink では、表紙の色使いによって本の表題が潰れて判読できないことがある。
その場合はアプリの設定でリストビューに切り替えると良い。
こんな機能を追加してほしい
本機の【設定 > フィードバック】にて、メーカーに直接要望を出すことができる。
強制再起動
本機がフリーズした時などは、電源ボタンを10秒以上長押しすると、画面が消えて再起動する。
本体リセット
まずは必要に応じ、各電子書籍アプリの登録を解除しておく。
Wi-Fiに接続した状態で、本機の設定を開き、上寄りに表示されているバージョンをタップすると、「デバイスについて」が表示されるので、その下の方にある「工場出荷時の状態に戻す」をタップ。
ストレージの消去、アカウントからのログアウトの確認が出るので、問題がなければ「すべてのデータを消去」をタップ。
本機を譲渡等するときは、microSDカードの取り外しも忘れずに。
BOOX Page
BOOX Leaf2 の後継機にあたる「BOOX Page」(ブークス ページ)が、2023年 7月 3日に国内正規代理店より発売された。
代理店直販価格は39,800円。Leaf2より5千円ほど値上がりしたが、CPU性能も良くなっているので、これから買うならこちらが良さそうだ。
RAMが 2GB→3GBに増量され、CPUは Qualcomm Snapdragon 630(4コア)→ Qualcomm 8コア(型番非公開)になったとか。
OSは Android 11、内蔵ストレージは 32GB (eMMC) で据え置きだが、ページめくりボタンとmicroSDカードに引き続き対応しているので、電子書籍の読書用にぴったりだ。
大きさはLeaf2と全く同じで、重さが10g増えている(185g→195g)。
大きな仕様変更は無いので、Leaf2から買い替える必要はないだろう。
このほか、7.8インチのカラー Eink Kaleido3 ディスプレイを搭載した「BOOX Tab Mini C」が同時発売された。こちらは直販価格 69,800円。内蔵ストレージが 64GB UFS 2.1 に強化されているが、Leaf2より大きく・重くなっている。まだ価格も高いので、カラー電子ペーパーを試してみたい人にはともかく、活字本を読むならLeaf2やPageでいいと思う。
参考リンク
- BOOX Leaf SKT(日本の代理店)
- ONYX BOOX Leaf(英語)
- BOOX(英語)
- How to activate the Google Play?
- 読むこと全てをこの一台に。最高にコンパクトな物理ボタン付きAndroid電子書籍リーダー【BOOX Leaf2】発売のお知らせ(SKT、2022年11月14日)