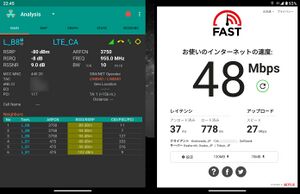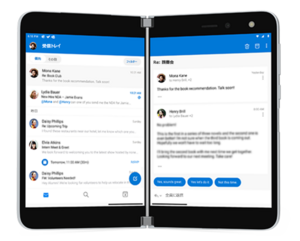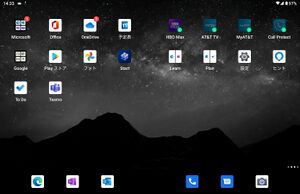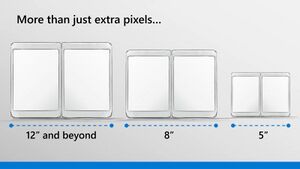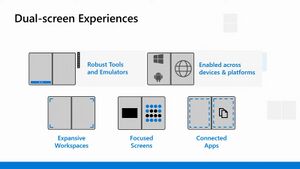Surface Duo
| この記事は、最終更新日よりおよそ 10 ヶ月経過しています。 公式サイトなどで最新情報を確認してください。(最終更新:2023年10月) |
| ⚠ | この記事は更新を終了しました |
| この記事は、2023年 9月またはそれ以前の情報です。 公式ホームページなどで最新の情報を確認してください。 |
 普通列車グリーン車のテーブルを出し、百円ショップの簡易スタンドに載せて快適な読書(電子書籍)を楽しめる | ||
| メーカー | Microsoft | |
|---|---|---|
| 発売日 | 2020年 9月10日 | |
| OS | Android 10→11→12L | |
| アップデート | 2023年 9月まで | |
| 通信方式 | 4G + 3G | |
| SIMフリー | ○ / × (AT&T版) | |
| デュアルSIM | × | |
| SIMタイプ | nano / eSIM (AT&T版はnanoのみ) | |
| ▶SIMフリー版 NTTドコモ【◎ VoLTE】 au【◎ VoLTE】 SoftBank【◎ VoLTE】 楽天【×】 | ||
| ▶AT&T版 NTTドコモ【● VoLTE】 au【● VoLTE】 SoftBank【● VoLTE】 楽天【×】 | ||
| ◎=幅広く対応 ○=主要バンドに対応 △=一部のみ対応(非推奨) ●▲=要SIMロック解除 | ||
| サイズ | <大> 縦145.2×横93.3/186.9×厚さ9.9/4.8 mm / 重さ 250 g | |
| 性能 / SoC | ○ / Snapdragon 855 | |
| メモリ(RAM) | 6GB | |
| 内蔵ストレージ | 128GB/256GB UFS 3.0 | |
| ストレージ増設 | × | |
| 電池容量 | 3,577mAh | |
| 急速充電 | ○ USB PD (18W) | |
| 端子 | USB Type-C | |
| USB OTG | ○ | |
| Wi-Fi | IEEE802.11 a/b/g/n/ac (Wi-Fi5, 2.4GHz/5GHz) | |
| Bluetooth | ○ 5.0 | |
| NFC | × | |
| FeliCa | × | |
| GNSS(GPS等) | ○ G+A / L / O / B / Q | |
| 生体認証 | ○ 指紋(側面) | |
| 防水 | × | |
| MHL・DP出力 | ○ DP AltMode | |
| ディスプレイ | 5.6インチ AMOLED×2(展開時8.1インチ) 1,800×1,350×2px | |
| アウトカメラ | 【メイン】11MP f/2.0 画角84° | |
| インカメラ | (アウト/イン共用) | |
| イヤホン端子 | × | |
| ストラップ | × | |
| 本体色 | □ | |
| 参考市価 | USD 1,399 (128GB) / 1,499 (256GB) | |
| 後継機種 | Surface Duo 2 | |
| ▶Microsoft Surface Duo (英語) ▶Surface Duo を使用するさまざまな方法 | ||
Surface Duo(サーフェース デュオ)は、米国Microsoft社製の4G対応スマートフォン。2画面を並べると8.1インチ相当の大画面として使え、電話もできる、いわゆるファブレットとなる。カラバリはグレイシアのみ1色。
Android 10 を搭載。2022年 1月24日より順次、Android 11へのアップデートがOTA配信されている。また、(筆者の手元では2022年10月25日から)Android 12L※にバージョンアップされている。
セキュリティアップデートもほぼ毎月実施されており、Android機種では(Pixelほどではないものの)比較的対応が早いので、安心して使えた。
ただし、本機は発売から3年後の2023年 9月10日でサポートが打ち切られた※。まだしばらくは使えると思うが、今後深刻なセキュリティ問題が発生しないとも限らないので、そろそろ他の機種に買い替える予定を立てておくのが良いだろう。
米国では2020年 9月10日に発売された。日本の認証(技適)も取得しているため、日本でも発売されるかと期待されたが、日本では未発売のまま、後継の Surface Duo 2 が2022年 1月11日に発売された。
筆者は初代 Surface Duo を中古店で購入して使っているが、あまり値崩れしていない感がある。お買い得な掘り出し物を見つけたら買ってもいいと思うが、後継の Surface Duo 2※を検討しても良いだろう。
ただし、Android 12 へアップデートした後、筆者の手元では突然再起動する等の不具合が時々出ている。早く修正してほしい。
対応バンド構成
- 4G FD-LTE Band 1, 2, 3, 4, 5, 7, 8, 12, 13, 14, 19, 20, 25, 26, 28, 29, 30, 66
- 4G TD-LTE Band 38, 39, 40, 41, 46
- W-CDMA (3G) Band 1, 2, 5, 8
- GSM (2G) 4バンド対応
[1](いずれも太字は日本国内で使われているバンド番号)
対応バンド構成はSIMフリー版とAT&T版で共通。技適も両方にあり、番号は同じなので、(SIMロックとeSIMの有無以外)中身は共通なのだろう。
SIMフリー版は、nanoSIMとeSIMに対応している。ただし今時珍しくDSDVではなく、同時待受はできない。eSIMには複数契約を入れておけるので、SIMカードの差し替え不要という面では便利だが、通話用とデータ用にSIMを使い分けるといったことはできない。
AT&T版はSIMロック解除が必要で、eSIMは使えない(nanoSIMのみのシングルSIM)のだが、フリマサイトなどでは明記せずに出品されているものを見かける。購入の際はよく確認しよう。
5Gは使えないが、4Gは日本国内全社のプラチナバンドを含む主要バンドに全対応しており、楽天を除く国内全社のSIMを使える。
VoLTE対応は明記されていないが、筆者が Android 11 アップデート済みの端末で試した範囲では、ドコモ網のMVNO、au網のMVNO、ワイモバイル、LINEMO、povo 2.0 で、4Gデータ通信・VoLTE通話ともに使えた。
ドコモ系は4G契約のSIMのみ使える
ドコモ網は、4G Band 21, 42 以外の全4Gバンドに対応しており、MVNOでの利用にも適している。
ただし、5G対応SIMはうまく使えない(圏外になる)ことがある。 IIJmioなどのMVNOは、「5Gオプション」をOFFにしてAPN設定すれば使える。
ahamoなどの5G契約必須のSIMの場合は、電話アプリを起動して *#*#4636#*#* にダイヤルし(通話発信はされない)、「携帯電話情報」をタップ、優先ネットワークの種類を「LTE only」にすると使えることがあるが、安定しない場合もあるので、これから契約するならahamoは避ける方が無難。
5GをOFF(3Gを有効)にすれば安定して使えるので、5GオプションをOFFにできるMVNOの利用がおすすめ。
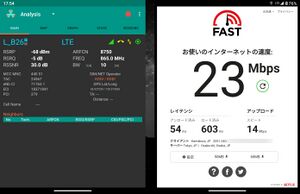
au回線はほぼ全国で使える
au網は、4G Band 11, 42 以外の全4Gバンドに対応していて、IIJmioやmineoなどのau回線のMVNOでも使いやすい。
本機はauの LTE Band 18 に対応していないが、Band 26 に対応しているので、実用上の支障はない。実際、プラチナバンドしか使えない尾瀬でも使えた(右図)。
ただし、au、UQモバイル、povo 2.0 などの5G対応SIMの場合は設定変更※が必要になるかも。
ソフトバンク回線は全国で使える
ソフトバンク網は、4G Band 11, 42 以外の全4Gバンドに対応していて、全国のエリアで快適に使える。ワイモバイルやLINEMOで使うのに適している※。
SB系は5G対応SIMでも3Gが有効なので、APN設定すれば使える※。
筆者が試した範囲では、ワイモバイル・LINEMOともに、SIMカード (nanoSIM) と eSIM の両方を使えた(eSIMはSIMフリー版のみ対応)。
本機は通話もSMSも使えるので、メインで使っているSIMを入れてもいいが、2台目として使うならワイモバイルのシェアプランSIMが使いやすいかも。
楽天モバイルは使えない
楽天モバイルは、SIMを入れると圏外になってしまい、APN設定をしても使えない。仕様上は楽天回線 (FD-LTE Band 3) とパートナー回線 (Band 26) の両方に対応しているのだが…原因は不明。
Surface Duo の使いかた
本機は5.6インチの画面を2つつなげて折りたためる構造になっており、360°折りたたんで片面だけで使う/180°展開して2画面を並べて1画面として使う/片面ずつ2つのアプリを同時に使うといった様々な使い方ができる。
2画面に別個のアプリを表示できるので、例えばスケジュールを確認しながらメモを取る、といったことができる。起動中のアプリを隣の画面に移すこともできるので、慣れると使い勝手が良い。

しかも薄くできているので、2画面を折りたたんでもスマートフォン1台分くらいの厚さに収まる。(重たい&強度に不安があるので衣服のポケットには入れない方がいいと思うが)バッグのポケットにも入れやすく、コンパクトに持ち運べるのは嬉しい。
例えば、筆者が愛用しているウエストポーチ「LIHIT LAB. SMART FIT A-7574」の中間ポケットにもすっぽり入り、(カメラ等の)突起部が無いので出し入れも容易。コンパクトに収納できていつでもさっと取り出して使えるのは嬉しい。
反面、横幅が広くて片手では持ちづらい、2画面を並べてコンテンツ閲覧に使うと中央が割れてしまうといった弱点もある。
近頃は曲げられるディスプレイを採用して1画面を折り曲げる折りたたみ端末が増えているが、それらは中央で分割されない利点はあるものの、広げると原則1画面として使うようになる(画面分割はできるが)。2つのアプリを併用するなら、本機の方が使いやすい面がある。また、本機の方が収納時に薄く、画面保護フィルムを使えるので安心して使える利点は大きい。画面サイズ(とりわけ縦横比)も違う。
パソコンでも、2画面に慣れている人もいれば、大きな1画面の方が使いやすいという人もいるし、16:9(横長もしくは縦長)を好む人もいれば、3:2や4:3を好む人もいる。用途や慣れにより好みが分かれるところだろう。
内蔵スピーカーはモノラル。イヤホンマイク端子無し。展開すると中央が割れてしまうことも含め、本機は動画閲覧やゲームには向かないと思う。
また、おサイフケータイは使えず(使えたところで本機では使いにくいだろうが)、画面を提示して支払うPayアプリやポイント・クーポンアプリの類も、本機では使いにくいだろう(後者は使えないことはないが)。おのずと、一般的なスマートフォンと併用(2台持ち)する前提になると思う。
仕事等の連絡や簡単なファイルチェックに便利
カレンダーとメールは「予定表」(Outlook)アプリに統合されており、カレンダーはOutlookとGoogleカレンダーに対応している。メールはMicrosoft Liveメールはもちろん、Gmailや他の一般的なPOP/IMAPにも対応している。Windowsのメール/カレンダーに近い。
また、Microsoft Office のAndroid版がプリインストールされており、Word/Excel/PowerPointファイルはそれで見ることができる。例えばメール添付されてきたWordの校正原稿を開いて確認し、簡単な修正を加えて返すくらいなら、本機でこなすことができる。本格的な作業にはパソコンを使いたいが、電車で移動中にちょっとした作業をこなすくらいの用途には本機が使いやすい。
電子書籍リーダーにも
2画面表示にすると、見開きで読む活字本やコミックなどの電子書籍が見やすい。 電子書籍などの見開きで表示したいアプリは、予め【設定 > アプリと通知 > アプリの自動スパン】に登録しておけば、起動とともに2画面表示になる。
電子書籍の閲覧に使う場合は、黒背景・白文字に設定し、輝度を下げると、電池消費を抑えられ、読みやすく・目が疲れにくくなる。
また、電子書籍アプリが対応していれば、音量ボタンでページをめくることができて便利だ。
対応可否は電子書籍アプリによるが、筆者が使っている eBookJapan
と
honto
は、両方とも対応している※。
一般的なロングシートの座席や待合室などで読むときは手に持って電源ボタンでページめくりするが、特急列車(新幹線を含む)や普通列車グリーン車に乗ったときは、百円ショップで売っている簡易スタンド(右図)を持っておくと、本機をテーブルに置いて手ぶらで読書もできる(紙の本では難しいので電子書籍ならではだろうか)。
この場合は本機の音量ボタンは押しにくいので、ページめくりは画面左右端をタップするか、音量+/-に対応するBluetoothリモコン(HID)を使って遠隔でページめくりできる(音量ボタンでのページめくりに対応していない電子書籍アプリを除く)。
ただし、BluetoothでもHSP/HFPプロファイルのリモコン※はページめくりには使えない。製品仕様をよく見て、HIDプロファイル対応のリモコンを選ぼう。

(製品の用途外の使い方なので自己責任で試してもらいたいが)カメラシャッターリモコンとして販売されている2ボタンのBluetoothリモコンに、音量+/-が割り当てられているものがあるので(iOSが+、Androidが-)、こうした製品も使える可能性がある。
「AB shutter3」※という商品名で市販されているが、ロットにより?ばらつきが大きいようで、同じ商品名でも購入店や時期により使えたり使えなかったりする運次第となる※。数百円で購入できて気軽に試せるものの、製品の目的外の使い方なので、自己責任で試してもらいたい。
電池は一般的なCR2032リチウムコイン電池(1個)が使われており、電池持ちは「約6ヶ月(1日に10回使用した場合)」(ダイソー商品のパッケージに記載)となっているが、ページめくりに使う場合は約1800回分、300ページの本6冊分※となるだろうか。
購入時に付いてくる電池は消耗していることがあり、電池が消耗すると反応が鈍くなったりキーが連打されてしまうことがあるので、予備の電池も用意して、こまめに電池交換しよう。
ちなみに E Ink ディスプレイを搭載する電子書籍リーダーと比べると、一長一短ある。
右写真は BOOX Leaf2 との比較だが、どちらも活字本は読みやすい。本機は有機ELディスプレイなので白背景だと目が疲れるが、黒背景にすれば目の疲れも気にならないだろう。しいて言えば、本機は見開き表示になるので、挿絵や図表が挟まった場面でも、より本を読んでいる感じに近くなる。
画面の大きさは、BOOX Leaf2 くらいの大きさがある方が読みやすい。どうしても小さい端末がほしければ、本機と同じくらいの大きさの BOOX Poke シリーズも用意されている。
根本的な違いはSoC(CPU)性能と、WAN(モバイルネットワーク)の有無。
本機のSoCは高性能なので電子書籍の閲覧くらいでストレスになることはないが、BOOXを含む電子書籍リーダーの多くは性能の低いSoCを搭載しており、E Ink 特有の画面更新の遅さと相まって、キビキビとした動作は期待できない。E Ink は基本モノクロ表示でもあり※、活字本を読むならさほど支障にならないが、雑誌などコンテンツによっては向かない。
もうひとつ、E Ink 端末はWi-Fi接続で予め本のデータをダウンロードしておく必要があるが、本機はWAN内蔵なので、電波が入る場所ではどこでも本をダウンロードできる。
このように画面の大きさと使い勝手が異なるので、人それぞれ、好みで選ぶと良いだろう。
このほか、荷物を減らしたい、電子書籍リーダーをわざわざ持ち歩きたくないという人には、他の用途にも使える本機の方がいいかもしれない。
ただし本機は価格が高い。新品で比べると、電子書籍リーダーは高くても3万円台だが、本機の後継機にあたる Surface Duo 2 は安くなったとはいえ10万円超え。中古でも本機は 6万円くらいが相場(2022年12月現在)。これほど高価な機種を電子書籍リーダーにする(他の用途で使わない)のは気が引けるという人も多いだろう。
また、電子書籍リーダーは軽さも魅力。本機はコンパクトだが250gあるのに対し、BOOX Leaf2 はわずか185g(ブラックモデル)。横幅が同じくらいの8インチタブレット dtab Compact d-42A は倍近い326gもあるから、BOOX Leaf2 の軽さは際立っている。
筆者は用途に応じて使い分けているが、どちらも活字本を読むのに適した端末なので、好みに合わせて選ぶと良いだろう。
Surface Duo の特徴
Dual-screen experiences
2画面折りたたみという外観の特徴もさることながら、Microsoftは、2画面を使って複数のアプリを柔軟に使いこなす使い勝手にこそ注力していた。
「折りたたみ」や「2画面」といった外観に注目が集まりがちだが、同社はその使い勝手にこだわって開発されていたことがうかがえるし、実際に本機を使ってみれば、当時の Android OS の限界の中で2画面の使い勝手を高める細やかなカスタマイズが施されていることがうかがえる。
その後、有機ELディスプレイを使って1画面の折りたたみ端末が流行りだしたが、それらはあくまで1画面なので、画面の大小を切り替えるだけで、使い勝手は大きく変わっていないように見受けられる。
その点、Microsoftが使い勝手にこだわって開発した Surface Duo は今なお特徴的な立ち位置にあると思う。
ちなみに当時は Windows 10x を搭載した「Surface Neo」(未発売)も発表されていたが、残念ながら発売されることはなく、本 Surface Duo シリーズも2で打ち切られてしまった。1画面折りたたみの流行に抗えなかったのだろうが、使い勝手は Surface Duo シリーズの方が勝っていたと思うので残念だ。
Android 10
Android 10以降ではマルチタスク処理が向上しており、本機のようなデュアルディスプレイ機器での利用に適している。
Android 9 まではタスクを切り替えるとフォーカスを失ったアプリは一時停止状態になっていたが、Android 10 からはマルチウィンドウモードでは全てのアクティビティが動作する。例えば、Zoom会議をしながらメモを取る、YouTubeを見ながらtwitterを操作するといったことができるようになっている。
ただし、(Windowsなどと違って)同じアプリを一度に複数起動することはできないので、2画面に最適化されているアプリ以外は片面で、または横回転して全体を1画面として使う(後者の場合は中央が一部表示できない)必要がある。
2画面に最適化されているアプリはまだ少なく(予定表 (Outlook) と Gmail は対応している)、2つのアプリを並べて使うか、片面で1つのアプリを使うか、2画面を1つの画面として使う(電子書籍、動画、Web会議など)使い方が主になる。
なお、本機は2022年1月より Android 11 に、2022年10月より Android 12L にバージョンアップされているが、基本的な使い方は変わらない。
性能
本機に搭載されている Qualcoom Snapdragon 855 SoCは2018年12月発表のフラグシップCPU。本機が発表された2019年10月時点では辛うじて最新のSoCだったが、発売までさらに1年近くかかったため、ハイエンドではあるが周回遅れの型落ちになってしまった。他社でいうと Xperia 5 や AQUOS R3 などの2019年モデル※が採用しているので、これらと同じくらいの性能と考えると分かりやすいだろう。
メモリ6GBは必要充分。内蔵ストレージ128GB/256GBもアプリ等の利用には十分だが、本機はmicroSDカードを使えないので、コンテンツ閲覧用途の場合は要注意。
この性能で定価の18万円台は割高感があるが、本機は2画面が特徴なので、用途にハマる人には便利だろう。ただ、本機で通話もできるが、一般的な(縦長の)スマートフォンで事足りる人には、本機の形状は必ずしも使いやすいとは言えないと思う。
画面
約5.6インチのAMOLEDディスプレイを2台搭載しており、並べて(180°展開して)1画面として使うと8.1インチ相当になる。
各画面は1,800×1,350px(×2画面)で、4:3の画面は今時のスマートフォンとしては珍しい。電子書籍の閲覧にはぴったりで、本のように広げて読むことができる。
AMOLEDなので、ダークモード(全黒)に対応しているアプリでは電池消費を抑えられるとともに、目が疲れにくくなるので、電子書籍等の活字の閲覧に適している。2画面でカラーかつ画面更新が早い(E Ink のような画面更新のもたつきがない)ので、早くめくって読むコミック・雑誌等も読みやすい。
とはいえ、電子書籍閲覧のために18万円も出すかというと、辛いものがあるかな…自宅等での読書専用ならば BOOX Leaf などのEink端末や、dtab Compact d-42A などの板状のタブレットを買う方がいいように思う。本機は電子書籍閲覧以外の使い方もしたい人向けになるだろう。
このほか、片側にメールを開いて、もう片方に添付ファイルを開くといった使い方は便利。ただし、同じアプリを2つ起動することはできないので、2つの文書を並べて見比べるといったことはできない(アプリが2画面表示に対応している場合を除く)。
2画面を1つにして使うと8.1インチの2:3になり、PDF等の書類閲覧に使いやすいサイズになるのだが、2画面の間が割れてしまい、中央が見づらいのが痛し痒し。
筆者は活字本(電子書籍)の読書と、出先でのメール確認、スケジュール管理や簡単なWeb検索などに使っている。使いやすくて気に入っているが、中古で安く買ったから満足しているものの、18万円で買うかと言われると…
とまあ、こんな感じで、コンセプトは良いのだが、どこか中途半端な感もある。
画面は湾曲していないので、画面保護フィルムは平面保護の製品を使える。市販のフィルムは左右2枚セットで売られている。ただし、折りたたみ端末の特性上、厚さのあるフィルムやガラスフィルムは要注意。ガラスフィルムは反射で見づらくなることもあるので、反射防止タイプの薄い樹脂フィルムが適していると思う。
本機の USB Type-C 端子は DisplayPort AltMode に対応しているので、Type-C対応のモバイルディスプレイ等をつないで外部モニタに出力できるし、市販の変換アダプタを用意すればHDMI等へも出力できる。
一般的なスマートフォンは縦長なので外部モニタ表示に向かないが、本機の画面は展開時3:2(若干横長)なので、パソコン用モニタやプロジェクタとの相性が良い。簡単なプレゼン等は本機でもできるだろう。
筐体
バックパネルはガラス張りで、Corning Gorilla Glassが使われている。
中古店などを覗くと、この背面ガラスやUSB端子周りが割れている品をよく見かける。このあたりが弱点になるということなので、心配ならば付属のバンパー+背面保護フィルムを貼ると良いだろう。
ちなみにケースも販売されているが、本機用のケースは両面テープで貼る形になり、ケースを貼ると外側に折れなくなってしまうので、使いづらい。
スクリーンショット
スクリーンショットはAndroid標準の電源ボタン+音量下ボタンの同時押しで撮れる。 スクリーンショット撮影音は無音にできないが、そこまでうるさくはないのが救いか。むしろ、いちいち左下に表示されるサムネイルが邪魔。Android標準ではあるが、使いにくいことこの上ないので早晩やめてほしい。
保存場所は内部共有ストレージの【/Pictures/Screenshots】固定(Android標準)。ファイル名は【Screenshot_年月日-時分秒.png】。2画面がつながって撮れるが、中央に隙間ができる。
テザリング
テザリングは、Wi-Fi、Bluetooth、USBテザリングに一通り対応している。
Wi-Fiテザリングは【設定 > ネットワークとインターネット > アクセスポイントとテザリング > Wi-Fi アクセス ポイント】で設定する。SSIDとWPA2共有キーはここで確認・変更できる。
Wi-Fiテザリングは、クイック設定パネル(画面上端から下にスワイプすると出てくる)でもON/OFFできる。
Bluetoothテザリングは【設定 > ネットワークとインターネット > アクセスポイントとテザリング > Bluetoothテザリング】でON/OFFする。
USBテザリングは、パソコンと通信対応USBケーブルで接続した後、通知を開いて「USBテザリング」を選択する※、または【設定 > ネットワークとインターネット > アクセスポイントとテザリング > USBテザリング】をON/OFFする。
なお、USBテザリング使用中はデータ通信と同時に本機を充電できるが、本機は急速充電 (USB PD 9V 2A) に対応しているので、ノートパソコンの電池残量が少ないときには気をつけたい。
キャリア(APN)が IPv6 にも対応していればIPv6アドレスを掴み、その状態でテザリングするとパソコンにもIPv6アドレスが割り当てられて、IPv4/IPv6デュアルスタックで通信できる。
文字入力
本機には Microsoft SwiftKeyキーボードがプリインストールされている。
日本語入力にも対応しているが、英字入力が規定で先頭を大文字に変えられたり空白が入ったりして、あくまで欧米中心の設計になっており、筆者には使いやすいものではなかったので、筆者は早々に変更した。
もちろん Android なので、Google play から好きなIMEアプリを入れて使うこともできる。2画面だからといって特殊なIMEは不要で、従来のIMEも自動適応する。 変更は【設定 > システム > 言語と入力 > 画面キーボード】にて。筆者は FSKARENを使っている。
GNSS
本機のGNSSはQZSS(みちびき)にも対応しており、精度は良好。
指紋センサー
本機は右側面中央に指紋センサーを搭載しており、感度はまあまあ。電源ボタンとは分離されており、また本機の横幅を考えると、必ずしも使いやすいとは言えないが、どこに付けても大差ないだろう。
Android は標準でBluetooth機器を使った Smart Lockにも対応しているので、スマートウォッチやBluetoothヘッドセットなどでもロック解除できる。うまく活用しよう。 【設定 > セキュリティ > Smart Lock】
付属品
- Surface Duo 本体
- バンパー
- SIM取出用ピン
- ACアダプタ (18W)
- クイックスタートガイド(英語)
本機には18Wの充電器(ACアダプタ、ケーブル付き)が付属する。また、USB Type-C に対応している市販の充電器を持っていればそのまま使える。
予備等で購入する場合、一般に充電器とケーブルは別売りなので、持っていなければ両方購入しておこう。定番は通販のみならずセブンイレブンでも買えるAnker製品。

電池と充電
内蔵電池は公称3,577mAh。画面が広い割りに少ない。派手に使わなければ1日(朝から夜まで)持つと思うが、本機の画面はAMOLEDなので、OSやアプリをダークモード(全黒)にすることで電池持ちを延ばすことができる。
また、本機は USB PD (9V 2A 18W) 急速充電に対応しているので、USB PD 対応のモバイルバッテリを持ち歩いていれば、移動中など合間の時間で適宜継ぎ足し充電しながらでも使いやすい。
Surface Duo の欠点
イヤホンマイク端子無し
本機にはイヤホンマイク端子が搭載されておらず、市販のアナログアダプタにも対応していない(USB端子にアナログ音声信号が出ていない)。
もっとも、本機は USB Type-C 端子すらぎりぎりの薄型なので、イヤホンマイク端子が付いていないのは仕方ないと思うが、USB端子にアナログ音声を出しておいてほしかった…
音楽再生やゲーム・映画を観たい人はもちろん、ZoomなどのWeb会議が多い昨今、出先でのWeb会議などにもイヤホンマイクは必須だが、本機で有線イヤホンマイクを使いたい場合は、割高なDAC内蔵の USB Type-C 対応イヤホン、またはDAC搭載の変換アダプタ等を使う必要がある。
筆者の手元では、DAC内蔵の変換アダプタを使って 1MORE EO320 をつなぎ、リモコンとマイクも使えた。
もちろん、Bluetooth対応の無線イヤホンマイクは使える。筆者は audio-technica ATH-CC500BT、AfterShokz OpenComm、AfterShokz OpenMove、SONY SBH24 で確認。
本機の仕様表には対応CODECが明記されていないが、ATH-CC500BTではAACとaptX HD を使えた。
ストラップホール無し
本機は幅広で持ちづらいので、ヒンジ部にストラップを通せると良かったのだが、あいにくストラップホールは無い。本機は構造上ケースも付けられない(両面テープで貼りつけるタイプの市販のケースにもストラップホールは無い)ので、ストラップ無しで使うしかない。
microSDカードを使えない
本機は microSD に非対応で、内蔵ストレージを拡張できない。
本機の内蔵ストレージは128GBないし256GBで、一般的な用途ならば128GBでも足りそうだが、音楽や電子書籍などを貯め込んでいる人は、余裕をもって256GBモデルを買う方が良いだろう。
なお、本機の USB Type-C 端子は USB 3.0 に対応しているので、対応パソコン・ケーブルを使うことで、比較的早くデータ転送できる。
トラブルシューティング
突然再起動することがある
2022年10月から実施中のAndroid 12へのバージョンアップを適用後、本機作動中に突然再起動したり、電源ボタンを押しても画面が点灯しなかったりと、動作が不安定になる場面が時々(しかし何度も)見られるようになった。
原因は不明だが、バージョンアップが原因であれば、早く修正してほしいものだ。
画面が点灯せず電源ボタン長押しで一旦電源を落とした場合は、少し待ってから電源ボタンを押せば普通に起動する。強制再起動になった場合は待っていれば普通に起動してくることが多い。(いずれの場合も起動中のアプリ等で未保存のデータは失われる。)
ただし一度だけ、強制再起動になった後「No command」というメッセージとともに倒れたドロイド君が現れて起動しなくなってしまった(右図)。この時は電源ボタン長押しで強制シャットダウンした後、少し待ってから電源ボタン長押ししたら普通に起動し、事なきを得た。
トラブルシューティング(上級者向け)
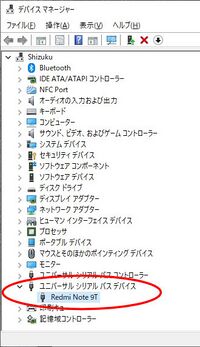
USBデバッグを有効にする
開発者向けの Android Debug Bridge (ADB)を使いたい時の操作。
一般的なAndroid機種と同様、「ビルド番号」欄を繰り返しタップすると有効になる。本機の場合は【設定 > バージョン情報 > ビルド番号】を繰り返しタップすると、「開発者向けオプションが有効になりました」と表示されて、開発者オプションが有効になる。
その後、【設定 > システム > 開発者向けオプション > USBデバッグ】をONにし、パソコンとUSB接続すると、本機の画面に「USBデバッグを許可しますか?」と表示されるので、OKする。
ADBドライバは Google USB ドライバが使える(Windows 10 で確認、Windows 11 では ADB Bridge ドライバが自動インストールされた)。
本機のUSBデバッグをONにした状態でWindowsパソコンにUSB接続すると、デバイスマネージャの「ユニバーサル シリアル バス デバイス」以下に認識される(右図)ので、この本機名を右クリックして、予めダウンロード・展開しておいた Google USB ドライバをインストールする。
なお、【設定 > システム > 開発者向けオプション > 開発者向けオプション】をOFFにすれば、開発者向けオプションを無効にできる。
ゴミアプリを無効化する
他のAndroid機種と同様、USBデバッグを有効にしてからADB (Android Debug Bridge)を使うと、消せないゴミアプリ(ブロートウェア (bloat ware))を無効化できる。
ただし、ADBは開発者向けのツールなので、ある程度詳しい人向け。最悪、端末が使えなくなることもあり得るので、一般にはお勧めしない。
本機の場合、プリインアプリは多くないので、消せない物は放っておいてもいいと思うが、どうしても気になる場合は、自己責任でどうぞ。
具体的には、例えば、こんな感じ。 (Windows 10 のコマンドプロンプトでの操作例。予め adb.exe があるディレクトリ(規定では C:\Program Files (x86)\Android\android-sdk\platform-tools)にPATHを通しておくか、カレントディレクトリを変更しておく。以下同様。)
> adb shell pm uninstall -k --user 0 com.microsoft.bing Success
削除したいアプリをパッケージ名(アプリケーションID)で指定する必要があるが、いちいち調べるのは大変なので、まずはパッケージ一覧を取得しておくと便利。ただし大量に出てくるので、後で処理しやすいよう、ファイルに保存する。
adb shell pm list packages -f > packages.txt
パッケージ一覧が保存された packages.txt を任意のテキストエディタで開いて眺めつつ、無効にしたいアプリを抽出してゆく。
システム領域に入っているアプリは、多くが端末の動作に必須のアプリなので、無効にすると本機が動作しなくなることも考えられる。くれぐれも慎重に、自己責任で実施してもらいたいが、参考までに筆者が無効化したアプリは下記。
adb shell pm uninstall -k --user 0 com.android.hotwordenrollment.okgoogle adb shell pm uninstall -k --user 0 com.google.android.apps.tachyon adb shell pm uninstall -k --user 0 com.google.android.apps.youtube.music adb shell pm uninstall -k --user 0 com.google.android.projection.gearhead adb shell pm uninstall -k --user 0 com.google.android.videos adb shell pm uninstall -k --user 0 com.google.android.youtube adb shell pm uninstall -k --user 0 com.gamepass adb shell pm uninstall -k --user 0 com.microsoft.amp.apps.bingnews adb shell pm uninstall -k --user 0 com.microsoft.amp.apps.bingnews.overlay.duo adb shell pm uninstall -k --user 0 com.microsoft.bing adb shell pm uninstall -k --user 0 com.microsoft.bing.overlay.duo adb shell pm uninstall -k --user 0 com.microsoft.emmx adb shell pm uninstall -k --user 0 com.microsoft.teams
【Google関連】
- com.google.android.apps.tachyon - Google Duo
- com.google.android.apps.youtube.music - YouTube Music
- com.google.android.projection.gearhead - Android Auto
- com.google.android.videos - Google TV
- com.google.android.youtube - YouTube
【Microsoft関連】
- com.gamepass - Xbox Game Pass
- com.microsoft.amp.apps.bingnews, com.microsoft.amp.apps.bingnews.overlay.duo - Microsoft Start※
- com.microsoft.bing, com.microsoft.bing.overlay.duo - Microsoft Bing
- com.microsoft.emmx - Microsoft Edge
- com.microsoft.teams - Microsoft Teams
- com.touchtype.swiftkey - Microsoft SwiftKey キーボード※
セットアップ時に自動インストールされる Amazon Kindle、LinkedIn、Spotifyは、端末の操作でアンインストールできる。
SIMフリー版とAT&T版でプリインアプリは、ほぼ共通。AT&T版には追加でAT&T関連アプリのショートカットがインストールされるが、端末の操作でアンインストールできる。キャリア版だからと言って消せないゴミアプリが溢れ返っているようなことはない。
ちなみに有効にしたい(戻したい)ときはこうする。
> adb shell cmd package install-existing com.microsoft.bing Package com.microsoft.bing installed for user: 0
Google play ストアで配信されているアプリは、ストアでインストールすれば復元する。
参考リンク
- Microsoft Surface Duo(英語)、仕様(英語)、Surface Duo を使用するさまざまな方法
- Surface Duo の更新履歴
- Surface Lifecycle for Android-based devices
関連記事
- eSIM
- デュアルSIM - 本機はDSDS(DSDV)ではないが、SIMカードとeSIMを切り替えて使えるので、登山時などの圏外対策や非常用には使える。
- IIJmio
- povo 2.0
- LINEMO
- BOOX Leaf2
- BOOX Leaf
- BOOX Poke
- dtab Compact d-42A
- Lenovo TAB6