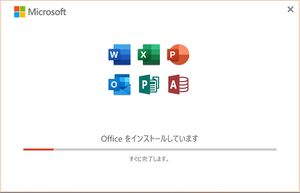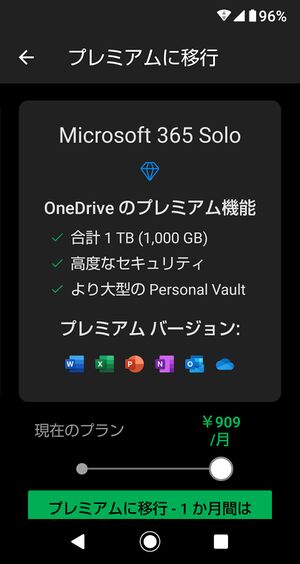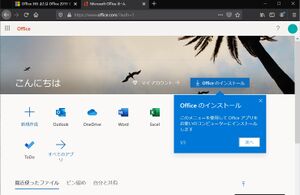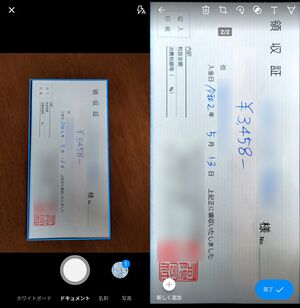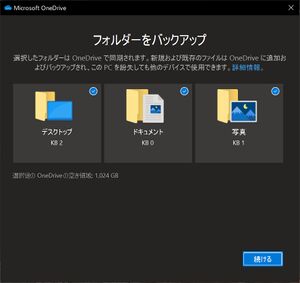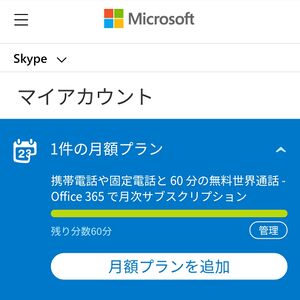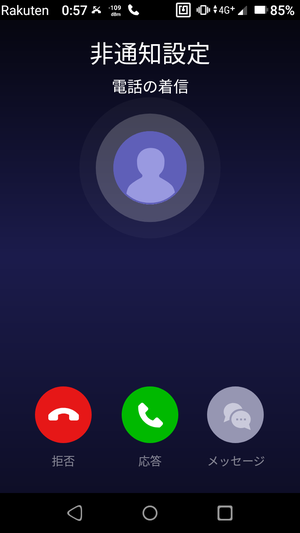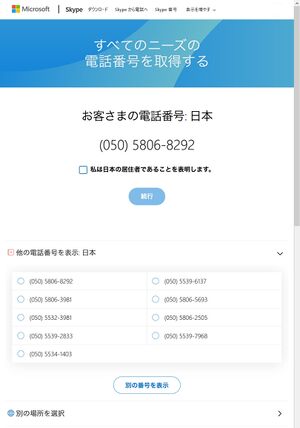Microsoft 365
| この記事は、最終更新日よりおよそ 1 年 8 ヶ月経過しています。 公式サイトなどで最新情報を確認してください。(最終更新:2023年5月) |
Microsoft 365(マイクロソフト 365)は、Microsoft社製オフィススイートのサブスクリプションサービス。
個人向けの「Microsoft 365 Personal」(マイクロソフト 365 パーソナル)は、1人で使うぶんには Microsoft Office 製品をインストールし放題(同時使用は5台まで)で、さらに OneDrive 追加容量 1TB 分と、Skype 60分無料通話特典が付いてくる。
フリーランスなどでは、自宅、事務所、簡単な打ち合わせ用、宿泊を伴う出張用などと一人で複数の機材を使い分けている人も多いだろうし(筆者がそんな感じ…)、事務所ではパソコン2台+タブレット+スマートフォンを同時に使う場面もあるだろうが、(その全てでOffice製品を使うかはともかく)そんな使い方にも余裕で対応できる、使い方によってはお得なサービスになっている。
2020年 4月22日に改称され、日本の個人向けサービスは「Office 365 Solo」(オフィス 365 ソロ)から「Microsoft 365 Personal」になった。その後も両方の名称が混在しているが、基本機能と価格は同じ(後日AI機能が追加される予定だそうだが)なので、名前が変わっただけと考えておけば良いだろう。
2023年 6月から、個人向け Microsoft 365(サブスクリプション)および Office製品(買い切り版)が15%ほど値上げされることになった。例えば、Microsoft 365 Personal 1ヶ月版は税別1,167円→1,354円になる。理由は「地域間の合理的な整合性を確保」するため。つまり円安になった分の調整ということだ。なお、2023年 5月までに購入した分はそのまま使える。
以下、本稿では特記無い限り、日本の個人向け「Microsoft 365 Personal」を扱う。 また、一部の参考画像等に改称前の「Office 365 Solo」が残っているので、ご了承を。
内外価格差
気になる価格は、標準価格(日本の Microsoft Store 直販価格)が年額12,984円(税込、月あたり1,082円)。月払いの場合は月額1,284円(税込)。
しかし米国では同等機能の Microsoft 365 Personal が年額69.99ドル(1ドル=110円で換算しても約7,699円)、月額6.99ドル(同・約769円)。なんと日本では1.5倍以上もの高価格で販売されている。
ただし、日本で契約した Microsoft 365 Personal は業務利用可、米国など諸外国で契約できる Microsoft 365 Personal/Family は業務利用不可という大きな(?)違いがあるため、自営業者やサラリーマンの持ち帰り残業・テレワークなどで使いやすいメリットがある。 特にフリーランスやBYODを考えている個人・企業には、このメリットは大きい。
一方で、業務利用するつもりがない人もいるだろうから、1.5倍もの価格差には納得できない利用者もいるだろうが、ある程度割安に買う方法もある。
日本でお得に購入する方法
通販や家電量販店で買う

日本では Amazon.co.jp で買うと割安。1年分で 11,581円(税込、オンラインコード版)または 11,791円(税込、ライセンスカード版)。前者はライセンスキーをダウンロードする(カードは送られてこないが、すぐに使える)、後者はライセンスキーが記されたカードが送られてくる(配送のぶん待たされる)違いがあるが、使える機能に違いはない。
ちなみにAmazonギフト券などを使って購入したい場合はライセンスカード版になるという話を聞いた(筆者は買ったことないので…)。
また、ヨドバシカメラやビックカメラなどの家電量販店でも販売されており、価格は 12,970円(税込)だが、ポイント10%還元。店頭で買えば近頃流行りのナントカPayの還元施策の恩恵もあるかもしれない。領収書ももらえるので、会社の経費で買う場合にはこちらがおすすめかも?
どちらが得かは人それぞれだろうが、どちらにせよ、Microsoft Store で買うよりはお得になる。
なお、2020年 4月22日に改称されたばかりなので、しばらくは旧称「Office 365 Solo」のパッケージも流通しているだろうが、内容は変わらない。
[在庫あり]Microsoft Office 365 Personal(最新 1年版)プロダクトキー|Windows/mac/ipad対応|インストール台数無制限(同時使用可能台数5台)
smartlife
Androidで買う
Android スマートフォン・タブレットを使っている人は、さらにお得に買う方法がある。
Google play で OneDrive アプリをインストールして起動し、右上のダイヤモンドのアイコンをタップすると、右図の画面が出てくる。
「Microsoft 365 Solo」と表示されている(Microsoft 365 Personal 日本版の誤記と思われる)ので機能は同じだが、ここから契約(定期購入)すると月額909円(税込、2020年4月現在)でお得。しかも利用しやすい月々払いで、初月無料特典も受けられる。
支払い方法が Google Pay に登録したクレジットカード、キャリア決済、Play残高での支払いに限られることと、領収書が出ないので会社の経費では買いづらいかもしれないが(Googleからメールで支払明細が届くのでフリーランスなら経費処理できると思う)、米国価格と比べても納得感を得やすい価格で購入できる。
家電量販店のポイントが余っている人は、時々実施されるキャンペーンを狙って Google Play ギフトカードをポイントで購入すれば、さらにお得になる。
(筆者もこの方法でポイント消化しながら利用している)
なお、初月無料だが、Google play 定期購入の期間は歴月ではなく日単位で管理されるので、月の途中で契約してもお得さは変わらない。(例えば4月15日に契約すると5月15日まで無料で使える)
同じ Androidアプリでも、WordやExcelなどから契約すると価格が変わる(月額1,274円)ので要注意。
法人向けBusinessプラン
日本では個人向けの「Microsoft 365 Personal」と学生・教職員向けの「Office 365 Education」、企業向けの「Microsoft 365 Business」、非営利団体向けの「Office 365 Nonprofit」がある※。
大きく分けて個人向けと法人団体向けで性格が異なり、個人で購入する場合は「Microsoft 365 Personal」になる。
非営利団体向けは、日本ではNPO法人と公益型(非課税の)一般社団法人が対象。法人格を取得していない公益型市民活動団体や地域団体(町会・自治会など)は残念ながら対象外となっている。
ちなみに法人向けの「Microsoft 365 Business Standard」(旧称 Office 365 Business Premium)は、米国では12.50ドル(年契約)または15.00ドル(月契約)。日本では1,360円(税別、年契約)または1,630円(税別、月契約)。米国と日本でほぼ同じ価格になっている(内容が変わらないのだから当たり前だが)。
法人向けのビジネスプランの中には、Officeアプリと OneDrive 1TB のみ利用できる「Microsoft 365 Apps for business」(月額1,188円税込、年間契約にすると月々990円税込)も用意されており、企業向けだが1ユーザーから提供されていて、個人事業主やそれ以外の個人でも購入できるが、価格にあまり差はなく(#Androidで買う方が安い)、量販店などで気軽に買えるわけでもなく、機能が増えるわけでもないので、フリーランスなど個人で利用するメリットはあまり無い。 (日本以外で販売されている個人向け Personal/Family は商用不可なので、海外ではフリーランス向きのプラン。)
一方、複数の従業員にテレワークさせる目的で一括購入するなら、個人向けPersonalをバラバラに買うよりもBusinessプランを一括購入する方が管理しやすくて良いだろう。
なお、Businessプランは中小規模の企業・団体を対象にしており、最大300ユーザーまでに制限されている。さらに大規模な組織向けには Enterprise プランが用意されているが、その規模になれば専任のシステム管理者がいるだろうから、本稿では割愛する。
Officeソフトのインストール
Microsoft 365 を契約すると、パソコン (Windows, Mac) にインストールするOfficeソフト、Android・Chromebook や iPhone・iPad 向けのモバイルアプリ、Office Online の全てを利用できるようになる。
モバイル版アプリは、Google play や App Store から普通にインストールすれば良い。Microsoft 365 を契約したアカウントでサインインすると、画面の大きさにかかわらず編集機能を利用できるようになる。
パソコンにインストールする際は、 Officeホームページにサインインしてから、インストーラをダウンロードする。3~4GBあるので、自宅や職場の光回線を使い、回線と時間に余裕がある時に実施しよう。 (以下はWindowsでの例だが、Mac版も同様にダウンロードできる。)

- OfficeをインストールしたいパソコンのWebブラウザで https://www.office.com/ を開き、「サインイン」をクリック
- Microsoft 365 Personal を契約した Microsoftアカウントでログイン
- 右上の「Officeのインストール」をクリック
- 画面の指示に従ってインストーラをダウンロードする。このときに32bit版と64bit版を選択できる。通常は既定(Windowsと同じ版)のままで良いが、特殊な拡張機能などを使っていて32bit版が必要なときはここで選択する。
- インストーラとフルイメージを選択できるので、ひとつのパソコンにインストールする場合はインストーラを使えば良いが、複数のパソコンにインストールしたい場合や、光回線が無い場所でインストールしたい場合などは、予めフルイメージ(3.5GBほどある)をダウンロードすることもできる。
- ダウンロードしたインストーラを実行。
フルイメージでダウンロードした場合は、エクスプローラでダウンロードフォルダを開いて、ダウンロードした「O365HomePremRetail.img」をダブルクリックすると、空いているドライブにマウントされるので、そこを開いて Setup.exe を実行。 - 画面の指示に従って進める。6種のソフト(Word、Excel、PowerPoint、Outlook、Publisher、Access)が一括してインストールされる(Publisher と Access は Mac では利用できない)。
- フルイメージを使った場合は、終了後にエクスプローラのドライブを右クリックして「取り出す」を実行する
- OneNote などを使いたい場合は、Windows 10 の Microsoft Store を開いてインストールする。
ちなみに、Office 2016 以降はパッケージ版(買い切りの永続ライセンス)Officeを購入してもメディアは付いてこず、ダウンロード提供になっている(=余裕のあるインターネット回線が必要)。パッケージ版を購入した場合は、 https://setup.office.com/ でプロダクトキーを入力してダウンロードする。
注意点
- Microsoft 365 でもパソコン (Windows, Mac) にインストールして使うOfficeソフトを使える。下記の制限はあるが、機能的には最新版のOfficeと同等。まれに Microsoft 365 / Office 365 ではフル機能を使えないといった誤解をしている人がいるようだが、そんな事はない。
- Microsoft 365 用のOfficeソフトは永続ライセンスではないため、ライセンス確認のために時々インターネットに接続する必要がある(常時接続している必要はないので、移動中の電車内などインターネット接続が無い状態でも使える)。
対してパッケージ版とプリインストール版(ともに永続ライセンス)は、全くインターネット接続のないパソコンでも使える(ただしインストール・アクティベーション時のみインターネット接続が必要)。 - Microsoft 365 用のOfficeソフトは常に最新版が提供されるので、あえて古いバージョンを使う必要がある場合には要注意(個人ではあまり無いと思うが、企業では独自開発したプラグインが動作保証されていない、全従業員の操作性を統一したいといった要望があるかもしれない)。
- Microsoft 365 Personal でサポートされるOSは最新2~3バージョンに限られる。クライアント用 Windows では 10 と 8.1 のみ(Businessでは 7 SP1 にも対応だがOSがサポート外なので非推奨、2020年4月現在)。何らかの理由で古いOSを使い続ける必要がある人には向かない。
- Microsoft 365 は1人1契約が必要なライセンス形態なので、共用パソコンでの利用はできない(共用する人がみな各自のアカウントで契約して使うなら構わないが)。また、他人に貸し出して使わせるのも契約違反になる。共用パソコンや貸出で使うならパッケージ版を購入しよう。
- Microsoft 365 は定期契約(サブスクリプション)なので、契約期間の終了後は、更新しないとOfficeソフトが使えなくなる。OneDrive は容量が5GBまでに制限されるが、既に登録されているファイルのダウンロードはできる(いきなりファイルが消えることはない)。
- OneDriveが1TBまで使える、Skypeの無料通話が付いてくるといった特典を全く使わず、AccessやPublisherは不要で、パソコン1台のみを長く使い続ける人は、Microsoft Office プリインストールパソコン(PIPC)を買う方が割安かもしれない。
- Microsoft 365 のライセンスキーをダウンロード販売できる販売店は限られている。Amazonではマーケットプレイス(Amazon以外が販売する商品)には認められていない。
- 「Professional Plus」のプロダクトキーを正規版と称してバラ売りしている業者がいるようだが、これは企業向けのボリュームライセンス(契約数500以上)なので、バラ売りは認められていない。うっかり購入してしまうと、後で使えなくなることもあるようなので注意しよう。
- 「Office 365 ProPlus」をアクティベートしたアカウントを「正規品」の「永久版」「永続」などと称してバラ売りしている業者がいるようだが、これは企業向けのボリュームライセンスのサブスクリプションなので、バラ売りは認められていないし、永続ライセンスでもない。
⇒非正規品の Office にご注意ください。 (Microsoft)
OneDrive
OneDrive(ワンドライブ)は、Microsoft社が提供するクラウドストレージサービス。旧称SkyDrive(スカイドライブ)。
Microsoftアカウント(旧称 Windows Live ID)を作成すると誰でも5GBまで無料で使えるが、Microsoft 365 Personal を契約すると 1TB (1,024GB) 増量されて、計1,029GBまで使えるようになる。
使い勝手はクラウドストレージ老舗の Dropbox と似ており、Windowsパソコンに専用のソフトウェアを導入して、指定したフォルダ※をまるごとクラウドストレージと同期する。
また、全てのファイルを同期せず、使ったファイルのみを自動でダウンロードする機能※も搭載されているので、内蔵ストレージが小さなタブレットPCなどを使う時にも便利だ。
同期フォルダ内のファイルを編集・保存すると自動で同期されるが、編集前の古い内容も一定期間保存されるので、うっかり壊してしまったファイルを取り戻すこともできる(Webブラウザでサインインして旧版をダウンロードできる)。
スマートフォンのカメラをスキャナ替わりに使う
Android / iOS 用の OneDrive アプリを使うと、スマートフォンのカメラで書類をスキャン(撮影)して、PDFを作成・保存できる。出先で紙の資料をコピーしたり、持ち帰って複合機でスキャンしたりせずに済む、手軽で便利な機能だ。複数枚(PDFファイル1つあたり10ページまで)まとめてスキャンできる。
- OneDrive アプリを起動
- 右上の「+」をタップ
- 「スキャン」をタップ
- 書類をカメラで撮影(右図の左側)。四角い枠が表示されて、紙の大きさが認識され、撮影後に自動で歪み補正・トリミングされる。できれば、紙の色と区別しやすい色付きの机の上で撮ると良い。
- 画像を確認(右図の右側)。撮影画像は自動で台形補正される。さらに必要に応じ回転やトリミングもできる。撮影に失敗した場合は上のごみ箱アイコンをタップすると、最後に撮った1枚を削除できる。
- 左下の「新しく追加」をタップして再度スキャンすると、複数枚の書類をスキャンしてまとめてPDF化できる(PDFファイル1つあたり10ページまで)。
- スキャンし終わったら右下の「完了 ✔」をタップ。(右図の右側)
- 「名前を付けて保存」画面が出るので、保存先フォルダを選び、必要に応じファイル名を変更してから、右上の「✔」をタップすると、OneDrive にアップロードされる。
作成したファイルはOneDriveに保存されるので、そのまま共有(URLをメールやチャットに貼って他の人に送るなど)もできる。
ちなみに、複数ページまとめてスキャンできる機能は Office 365 契約者専用だったが、2020年 5月14日より無料ユーザーにも開放された。
Windowsの個人フォルダーをバックアップ
Windows 10 では Microsoftアカウントでサインインすると各種設定が同期されるようになったが、OneDriveアプリでは、さらに「デスクトップ」「ドキュメント」「画像」の各個人フォルダを OneDrive で同期する機能が追加された。
これ自体は Windows 10 の設定を直接書き換えれば Dropbox などでも実現できるものだが、Windows 10 の設定もまとめて同期できるのは OneDrive ならでは。Microsoft公認の安心感もある。新しいパソコンを設定する際に面倒なデータ移行が、少しだけ楽になる。
(もっとも Chromebook では標準機能なので、Windows が Chromebook に少し追いついたとも言えよう。)
ちなみに Windows 10 の設定を少し書き換えると、ダウンロードフォルダなども同様に同期できる(が、検閲を受けるので、ご利用は計画的にどうぞ:))。
検閲注意
このように便利な機能だが、アップロードされたファイルの内容はMicrosoft社により検閲されており、同社が定める倫理規定に違反していると判定されるとアカウントを停止されることがあるようなので、一抹の気持ち悪さが残る。(筆者は経験したことはないが)
何かの誤解でアカウントを止められ、ファイルにアクセスできないわ、Officeも使えないわとなっては困るので、注意したい。
可用性
無料版はもちろん、個人向け有料プランでも、可用性を含めて一切保証は無く、データが保存されるリージョンも不定となっている。
幸い筆者は今までに OneDrive で不具合に遭遇したことはないが、筆者はNASを使ったり、Windows 10 Pro の同期センター(オフラインファイル)を使ったりして、必要なファイルは必ず手元にも置いておくようにしている。
クラウドサーバに限らず、インターネット接続の障害も起こり得るので、クラウドストレージを業務等で使う場合には、業務遂行に必要なファイルは「このデバイスの上で常に保持する」に設定しておくか、他のパソコンやNASなどを使って常時同期しておく方が賢明だろう。
NASでは、ReadyNASシリーズとQNAPシリーズが、OneDriveの同期に対応している。
一方、OneDrive for Business を契約すると、SLA (Service Level Agreement) 保証(稼働率が99.9%を下回った場合、つまり年間の停止時間がおよそ9時間以上になると返金)が付帯する。
また、日本で契約したBusinessユーザのデータは日本国内で保存されるため、検閲もされないはず(憲法21条および電気通信事業法3条に違反)。
もちろん事業継続性の観点からは多重化や社内で同期を取るなどの対策が必要になるだろうが、業務上の機密情報を扱いたい場合などは Business プランを利用するのが良いだろう。
- OneDrive サービスの説明
- サービスの正常性および継続性
- Microsoft Online サービス レベル契約(SLA)
- 顧客データの保存場所 (Office 365 Enterprise)
- 新しい Microsoft 365 datacenter geo へのコアデータの移動
Skype
個人向けの Microsoft 365 Personal には、国内外の電話番号宛に通話発信できる毎月60分の Skype(スカイプ)無料通話が付いてくる。うまく使えれば、地味にお得だ。
例えばワイモバイルやUQモバイルなどの10分定額を使っている場合は、10分を超えそうな相手先に電話するときにSkypeを使えば賢く節約できる。
日本国内への通話は加入電話と携帯電話が対象(緊急通報、一部の050番号とフリーダイヤル、ナビダイヤル等へは発信不可)。天気予報は市外局番+177でつながる。
海外への通話も対象になるので、海外へ電話する機会が多い人にも良いだろう。
ただし、Skypeで日本国内の電話番号宛に発信すると発信者番号通知ができないため、着信側の設定によってはつながらないことがある。 せっかくの無料通話特典だが、使いどころが限定されるので、過度な期待はしない方が良い。
SkypeOut と SkypeIn
Skype は元々会員同士の無料通話・チャットツールとして始まったが、一般の電話番号宛に通話発信できる機能(SkypeOut と呼ばれる)を持っている。
また、加入電話や携帯電話などから発信した電話をSkypeで受けられるようにする機能(SkypeIn と呼ばれる)も持っているので、普通のIP電話のような使い方もできる。
ただし厄介な癖があり、通話は一旦海外を経由するため、日本の加入電話と携帯電話宛には通話発信できるが、発信者番号通知ができず、選択非通知扱いになってしまう(日本のSkypeIn番号を持っていても同様、右図)。非通知拒否を設定している人にはつながらないし、迷惑電話扱いされてしまいがち。
また、なぜか一部の050IP電話番号には発信できないなど、発信できない番号があり、それが明示されていないため、実際に発信してみるまで分からない。 海外経由ゆえか、遅延も他のIP電話サービスと比べて大きく感じる。
SkypeIn番号の取得
電話番号(SkypeIn番号)を取得する(別料金)すると、世界中どこにいようが、インターネット接続があってSkypeが使えれば、同じ番号で加入電話や携帯電話からの通話をSkypeで受けられるようになる。
Skypeでは海外の電話番号を持つこともできるが(ただし居住者のみに制限している国もある)、以下は日本の電話番号を取得する例。
電話番号の維持費は国によって異なるが、日本の番号は月額300円(税込、2020年4月現在)。1年分を前払いすると半額の1,800円(同)になり、月々150円相当で電話番号を持つことができる。支払いにはクレジットカードまたはPayPalが必要。
無料で電話番号を持てる FUSION IP-Phone SMART よりは割高だが、050plus(月額330円+ユニバ料)よりは割安。
SkypeIn番号は、取得時に選ぶことができるのが最大の特長(だと思う)。 下4桁を指定することはできないが、右図のように9つの選択肢から選ぶことができ、さらに「別の番号を表示」を押すと次々と新しい候補が表示されるので、手間を惜しまなければ比較的良番を見つけ出すこともできるだろう。番号選びに関しては、全く選べない IP-Phone SMART はもとより、番号を選べるが候補数が限られる 050plus よりも優れている。
微妙に使いにくいSkype
SkypeOutは追加料金不要で使える(毎月60分の無料通話を使い切った後は追加チャージが必要、無料通話は毎月1回付与される)ので、使えればお得だが、日本の電話番号宛の発信に難がある。
例えば、日本のSkypeIn電話番号を取得すると楽天コミュニケーションズに割り当てられている050番号が使われるが、SkypeOutで同じ楽天コミュニケーションズ(旧フュージョン・コミュニケーションズ)の番号に通話発信できない謎仕様になっている。 Skypeは着信転送機能を持っているが、スマート留守電の番号にも発信できないので、地味に使いづらい(ただし留守番電話機能に相当するボイスメールは無料で提供されている)。
また、MicrosoftアカウントでSkypeを利用する場合は、自動生成されたSkype名が使われ、変更できない。Skypeをチャットやビデオ通話で使う場合にはSkype名が使われるが、自動生成された名前になってしまうのは少々残念だ。
このように、せっかくの無料通話特典だが、人によっては使いどころが難しいので、あまり魅力的な特典に映らないのが残念。MicrosoftにはSkypeの妙な癖を改善してほしいものだ。
Office 365
本サービスは、2011年の開始以降長らく「Office 365」(オフィス 365)と呼ばれていたが、米国時間で2020年 4月21日に「Microsoft 365」に改称された。
基本的な機能と価格は同じ(後日AI機能が追加される予定だそうだが)なので、名前が変わっただけと考えておけば良いだろう。
実際、日本の個人向け Microsoft 365 のホームページでは下記のように案内されている。
Q: 既に Office 365 をサブスクリプションで利用しています。これは私にとってどのような意味がありますか?
A: ご利用の Office 365 サブスクリプションの名前が自動的に Microsoft 365 に変わるということです。Office 365 でご利用いただいているものすべてに加えて、その他の特典もリリースと同時に利用できるようになりますが、価格は変わりません。お客様側で何かをしていただく必要はありません。
以前から、日本の個人向けサービスだけは少々特殊な仕様になっており、米国などでは個人向けには Personal と Family の2種類が発売されていたが、日本では Solo のみが発売され、Family に当たるサービスは発売されていない。
ライセンス上、グローバル版の Personal は業務利用を制限されていたが、日本の Solo は業務利用が可能とされ、先述のように価格も1.5倍ほどの開きがあった。
改称後、日本だけで発売されていた Solo が消え、Personal に統一されたが、依然として日本でのみ業務利用可能になっており、従来の Solo と変わりなく使うことができ、価格も据え置かれている。 また、依然として日本では Family は発売されていない。 (2020年 4月現在)
- 日本ではMicrosoft 365 PersonalがOffice 365 Soloの後継として同価格帯で展開、商用利用可 (PC Watch)
- “Office 365”は4月22日から“Microsoft 365”に ~個人・家族向けサブスクリプションを追加(窓の杜)
- 日本に「Microsoft 365 Family」は導入されず ~日本マイクロソフトが日本展開を明らかに Personal版は「Office 365 Solo」と同額で発売、Money in Excel/Presentor Coachも導入予定(窓の杜)
- なぜ日本のMicrosoft 365 Personalは高いのか? 個人/法人で買うべきOfficeをアドバイス (PC Watch)
- 新しい「Microsoft 365」がスタート ~Officeアプリ・OneDriveに加え、AI機能を拡充 日本では「Office 365 Solo」の後継「Microsoft 365 Personal」を個人向けに提供(窓の杜)
参考リンク
- Microsoft 365 と Office のリソース(システム要件), Microsoft 365 Personal, モダン ライフサイクル ポリシー
- Office 365 プラットフォーム サービスの説明(プランごとの機能比較等)
- Microsoft 365 についてよく寄せられる質問
- 2018 年 10 月 2 日より、使用デバイス数無制限で Office 365 Solo をお使いいただけるようになります!
- Microsoft 365 helps you and your family connect, work, and learn from home
- コンシューマ向け Microsoft 365 および Office 製品の価格改定について(2023年 5月12日)