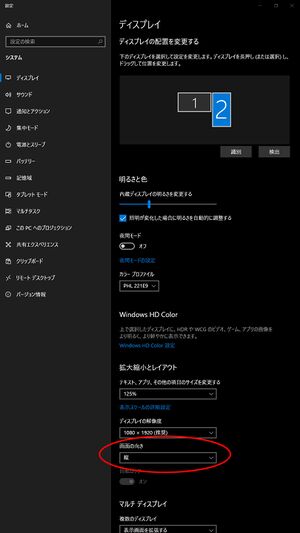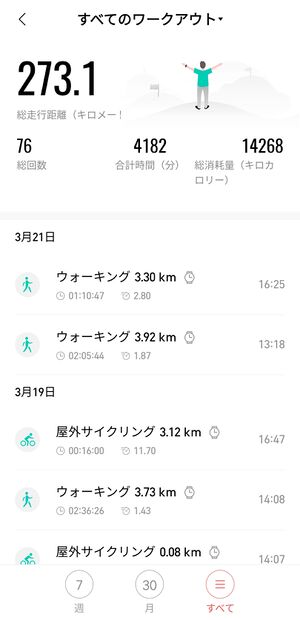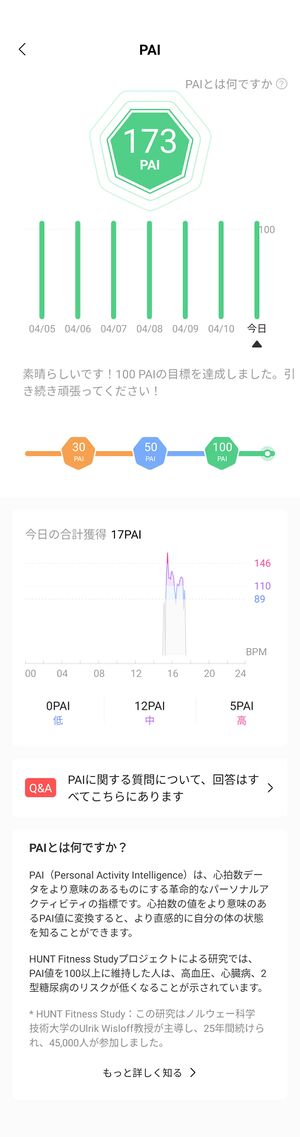リモートワーク
| この記事は、最終更新日よりおよそ 3 年 7 ヶ月経過しています。 公式サイトなどで最新情報を確認してください。(最終更新:2021年7月) |
リモートワーク (remote work・ing) 、テレワーク (telework・ing)、在宅勤務(ざいたくきんむ)は、事業所などの特定の場所に集まらずに仕事ができるようにすること、またはそうした仕事のしかた。
1970年代の米国などで深刻化したマイカー通勤による公害やエネルギー浪費を緩和する目的で行われたのが始まりと言われるが、近年の日本では通勤電車の混雑緩和や大規模災害時のBCP対策、感染症対策などで実施されている。
1990年代より進んだブロードバンド(光回線など)やモバイルネットワークの普及と、2010年代に進んだ業務基盤のクラウド化により、ハードルは大きく下がったが、依然としてデスクワーク向きであり、流通、製造、接客など職種によっては利用しづらいため、「時差通勤」などと併用される。
本稿では、デスクワークの人がリモートワーク・テレワーク・在宅勤務をする際の注意点などを扱う。 「リモートワーク」「テレワーク」「在宅勤務」は厳密に言うと同じではないが、本稿では一括して扱う。
パソコン
業務に欠かせない道具だが、近頃の機種は性能も上がっているので、最新のOSが快適に動作する機種であれば、大抵の業務はこなせてしまう。今すでに手持ちの機種があれば、あえて購入する必要はないと思う。 (勤務先から支給される場合は、性能よりもセキュリティ対策など他の理由が大きい。)
多くの人が普段使っている OS は主に Windows か macOS だろうが、本稿では Windows と Chromebook に触れる。
macOS はそもそも機材の選択肢が少ないし、比較的詳しい人が使っているだろうから、使いやすいと思う機種を選べば良いだろう。

Windowsパソコン
筆者は長らくリモートワークしていることもあり、外に簡単に持ち出せて(LTE内蔵)、自宅や事務所ではドックに入れるだけでデュアルモニタを構築できる機種(コンバーチブルノートパソコンなどと呼ばれる)を主に使っており、さらに会議等に持ち出すChromebookをサブ機に使っているが、そうした機材を本格的に用意するのは、ある程度慣れてからで良いと思う。
Windowsならば一般的なノートパソコンで問題ないが、自宅や事務所だけでなく出先でも仕事することを考えているなら、1kg以下の軽量な機器を選ぶ方が良い(家電量販店などで売れ筋のDVDドライブ内蔵15インチノートは重くて電池も持たず、使いにくいので勧められない)。また、HDMI出力を備えた機種が良い(デュアルモニタを構成できるように)。
自宅や事務所などで据え置きで使う場合は、もちろんデスクトップパソコンで問題ない。持ち運びはできないが、むしろ中途半端なノートパソコンよりも使いやすいと思う。
セキュリティ対策
Windows 10 の場合は、Windows Update のこまめな実施と、標準搭載の Windows Defender が有効になっていれば、とりあえずは良いだろう。もちろんセキュリティソフトでは防げないフィッシング詐欺に引っかからないといった対策も必要だが、それは当人の意識次第だ。
ただし Windows 10 の Windows Update は所構わず動作し、ときに業務を止めたり、ネットワーク負荷を高める原因にもなっている。【設定 > 更新とセキュリティ > Windows Update > アクティブ時間の変更】を開き、業務時間中に Windows Update が実施されないよう設定しておこう。 また、【設定 > 更新とセキュリティ > 配信の最適化 > 他のPCからダウンロードを許可する】をオフにしておくことをお勧めする(パソコンが数台しかない個人宅では効果が薄く、ネットワーク負荷を高める原因になる)。
Windows Defender は Windows 10 の標準機能で(OSの正規ライセンスを持っていれば無料で使える)、ダウンロードしたファイルやUSBメモリ等を通じて持ち込まれたファイルを全て検査して、ウィルスの類が含まれている場合は隔離する機能を有している。定義ファイルは Windows Update で更新されるので、基本的には有効にしておくだけで機能する。
筆者は仕事柄、市販のセキュリティソフト(ウィルス対策ソフト)が必要かと聞かれることがよくあるが、基本的には不要(Windows Defender で充分)と答えている。 時折セキュリティソフトの更新が放置されている事例を見ているが、セキュリティソフトにも脆弱性は発生し得る(例[1][2])。下手に他の物を入れても管理が行き届かない等でリスクが高まる面があるからだ。
もちろん勤務先等の指示がある場合は、その指示に従えば良い(システム管理担当部署等の支援が得られると期待されるため)。
また、Webブラウザも最新版を使うようにしよう。パソコン向けの Firefoxや Chromeブラウザは一度インストールすれば自動で最新版にアップデートされるので問題ない。
気をつけたいのは、OSに付属の Internet Explorer や Android タブレット等に付属のブラウザで、今となっては互換性確保のためだけに提供されている古い物なので、非推奨だ。頻繁に更新されていて実績のある Firefoxか Chromeブラウザをインストールして使うようにしよう。
Windows 7 以前の古いOSが入っているパソコンは、個人ではセキュリティ対策がまず不可能なので、業務に使ってはいけない。
デュアルモニタ
自宅や事務所にはサブモニタを用意して、デュアルモニタ構成で使うと、業務効率向上に有効だ。 一方、出先(喫茶店や会議室など)では非現実的なので、状況に応じて切り替えて使うのが現実的。
サブモニタは一般的な横置きでも良いが、文書を扱う機会が多い人は、縦置きにすると、思いのほか使いやすくなる。 縦置き対応スタンド付きのモニタもあるが、一般的なVESAマウント付きモニタ+対応スタンドを使っても構築できる。横向きと縦向きを組み合わせて使うこともできる(右図)。
ただし、右図のように横置きと縦置きのモニタを並べると、当初はマウス操作などで少し戸惑うかもしれないが、しばらく使っているうちに慣れるだろう。どうしても気になる場合は横置きモニタに高解像度機種を使う方法もあるが、高価かつ大型になるので、慣れる方が良いと思う。
縦置きスタンド標準搭載の液晶モニタも販売されているが少なく高価なので、VESAマウントを使って縦置きスタンドを後付けする方が、手持ちのモニタや安価な機種、好みの機種を使えて良いだろう。
Windows 10 では標準機能で画面回転に対応しているので、一般的なモニタと縦置きスタンドを使えば縦置きモニタを実現できる。Windows 10 での縦置きモニタの設定方法は、デスクトップを右クリックして「ディスプレイ設定」を開き(右図)、画面の向きを変更する。
サブモニタは特にこだわりがなければ、NTT-X Store のナイトセールなどで叩き売られている一般的な機種を買えば良いだろう。購入する際は、VESAマウントに対応していることと、100mm や 75mm など寸法の違いがあるので、仕様表で確認しよう。
なお、最近の薄型ノートパソコンでは、HDMI端子を設ける替わりに USB Type-C 端子と共用(HDMI Alt Mode)になっている機種がある。その場合は変換アダプタないし変換ケーブルが必要になる。
Chromebook
筆者は打ち合わせやセミナーなどでの、メモ取りや資料閲覧によく使っている。ちょっとした打ち合わせや会議に持ち出すには、Windowsよりもむしろ使いやすい。
WebブラウザとAndroidアプリが使え(昔の機種を除く)、キーボードも普通に使える(ローマ字入力だけでなくカナ入力にも対応)。
Windowsとは勝手が違い、まだ全ての業務には対応できないと思うが※、出先ではAndroidアプリが使えるので、簡単な操作で地図や乗換案内を大画面で見られてむしろ便利だったりする。 例えば自宅や事務所ではデスクトップパソコンを使いつつ、出先ではChromebookを使うといったように、使い分けるのが良いと思う。
多くのAndroidアプリはキーボードでも操作できるが、タッチスクリーンに対応する機種を購入する方が使い勝手が良いと思う。
Chromebook は機種ごとにサポート期限(「自動更新ポリシー」と呼ばれる)が決まっているので、古い機種を買うと短期間しか使えない。つまり、なるべく新しい機種を買う方が長く使えてお得だ。
「自動更新ポリシー」の期限内であれば、OSは常に最新安定版に自動更新される。 「自動更新ポリシー」の期限を過ぎると、OSの更新がされなくなるので、そのまま使い続けることは非推奨となる(知識があればLinuxなどに入れ替えて使うことはできるが)。
価格はピンキリで、Chrome OS は低スペックでもそれなりに動いてしまう。とはいえ近頃はAndroidアプリの要求性能も上がっているので、性能が高めの機種を選べば快適性が上がる(もちろん価格も上がる)。
筆者が愛用している機種は 10.1型・0.9kg の ASUS C101PA だが、小型で持ち運びにも便利、しかも発売後まもなくの新品が量販店で4万円以下で買えた。 ただし C101PA は2017年モデルで、筆者が買ったのは2018年。サポート期限が2023年8月までなので、2020年に買っても3年しか使えず、今から買うのはおすすめできない。(そろそろ後継機出ないかな…)
Chromebookを購入する際は、発売から間もない機種、「自動更新ポリシー」の残り期間が長い機種を選ぼう。
あとは好みの問題なので、もし気になったら店頭へ出かけ、展示機を試してみて、好みの機種を探すと良いだろう。比較的大きな家電量販店のノートパソコン売場に行くと、Chromebook も置いている。
プリンタ、コピー、FAX
紙を多用する業務の場合は、プリンターが必要になるだろう。 事務用には、顔料インクを採用したインクジェットプリンタが使いやすい。EPSONならPXシリーズ(4色顔料)、CanonならPIXUSシリーズの黒のみ顔料インクタイプが該当する。
家庭用のインクジェットプリンタのうち、6色染料インクの機種などは、インクが高い上に、事務用には使いづらいので、勧められない(一時しのぎには構わないが)。
また、普段職場で使っているような大型複合機は言わずもがなだが、小型のレーザープリンタもウォームアップに時間がかかり、電気消費が多く、予備のトナーもけっこう高価で嵩張るので、自宅などで使うには不向きだ。
コピーやFAX送信が必要な場合は、複合機を選ぶと場所を取らなくて良い。 コピー・スキャナのみで良ければ、1万円前後の機種で良いだろう。ただし印刷枚数が多い場合は、大容量インクタンク搭載機種(本体価格は割高だが、インクは割安)を選ぶと良い。
封筒印刷もしたい場合は、A4判対応のビジネスインクジェット機種の中に、角形20号封筒に対応した機種がある。(昔は角形2号封筒に対応した機種もあったが、現行モデルには無いようだ。)
A3判対応は、業種によるだろうが、時々しか使わない場合は、セブンイレブン、ファミリーマート、ローソンなどで使えるコンビニコピー機のネットプリントで代用できる。
ADF付きの複合機は2万円台からあるが、正直あまり使いやすくはないと思う。ADFの品質が良い機種は価格も大きさも桁が違うので、必要性をよく考えよう。
FAX対応の複合機は高価で、電話回線も引く必要がある。FAXの利用頻度が低いなら、クラウドFAXサービスを使う方が良いだろう。
電話・会議
イヤホンマイク
電話機は普段使っているスマートフォンをそのまま使えば良いが、イヤホンマイクを用意しておこう。通常の通話はもちろん、Zoom や Teams、ハングアウトなどで会議する時にもそのまま使うことができる。
イヤホンマイクは様々な製品が市販されているが、耳に当てる側の形状は好き嫌いの世界なので、好きな物を選べば良い。
注意すべきは接続側。スマートフォン・携帯電話の端子形状に合わせて用意する必要がある。大きく分けて下記5種類。
- 3.5mmイヤホンマイク端子※がある機種
- USB Type-C 端子に接続するタイプ
- 旧式の microUSB 端子に接続するタイプ
- iPhone 7 以降(Lightning 端子に接続するタイプ)
- Bluetooth(無線)
有線
音楽を聴く人や、ビデオ会議をよく使う人は、マイク付きの音楽用イヤホンが使いやすいと思う。
音楽は聴かず通話専用であれば、片耳のみで使うイヤホンマイクが適している。
無線
Bluetooth(ブルートゥース)は様々なバージョンの製品が市販されているが、概ね互換性がある。ただし中には相性が出る機種があるので、購入する場合は家電量販店などに出向いて店頭デモ機で試聴するか、メーカーホームページ等で互換性情報を確認できる製品を選ぶと良い。
無線 (Bluetooth) は一見便利そうに見えるが、とりわけ自宅で使う場合はWi-Fiや電子レンジなどと混信してノイズが出たり、ペアリングが切れた後の再ペアリングがスムースにいかなかったりと、無線特有の使いにくさもあるので、状況に応じて使い分けるのが良いだろう。 (筆者は有線の方が使いやすいと思うが、まあ好みの問題。)
近頃は複数の機器とのペアリングを維持できるマルチペアリング機能を持つ製品が多いが、パソコンにスマートフォンに家族のタブレットに…様々な機器を同時に使うことも多い自宅でのテレワーク中は、勝手に他の機器とつながってしまい煩わしいこともあるので、ペアリングする機器をスマートフォン(通話や会議に使う機器)に限るのも方法だ。
また、近頃流行りの完全ワイヤレスイヤホンは乱立状態だが、安い機種は価格相応で、中にはマイクが外音を拾ってノイズが乗りやすい機種もあるので注意しよう。筆者が試した範囲では Jabra Elite 65t は使い勝手が良かったが、それなりのお値段だ。
有線モデルに比べてワイヤレスは値が張るので、仕事で使う製品を選ぶなら、2万円くらいは出すつもりで検討しよう。
今はカナル型が全盛だが、筆者は骨伝導タイプの AfterShokz OpenComm を愛用している。骨伝導方式なので人により合う・合わないがあるが、本機はオフィスワーク用に開発されただけあってマイクがとても優秀で、周囲の騒音は拾わず、装着している人の話し声だけをうまく拾ってくれるので、何かと生活音が入りやすいテレワークに適している。
本機の優れた点は、装着が簡単なことと、有線イヤホンと併用できるので、周囲がうるさい場合などは、イヤホンで音楽を聴きながら(または耳栓などをしながら)本機で通話することもできる。電池持ちも長く、通話や会議に使うなら丸1日使える。
直販価格は2万円弱だが、家電量販店などでは16,000円台で販売しており、ポイント還元等もあるので、高価な完全ワイヤレス製品よりも買いやすい。テレワークやWeb会議が多い人は、一度試してみることをお勧めしたい。
ノイズキャンセリング
自宅等で騒音が気になる場合は、ノイズキャンセリング機能付きヘッドホンを選ぶと良い。 ノイキャンで選ぶならソニーが優秀。今はマイク付きで会議に使える製品も多いし、音楽を聴かずノイキャンだけ動作させて耳栓替わりにもできる。
ただしノイキャンは万能ではなく、低音はよく消してくれるものの、人の話し声などはあまり消してくれない傾向がある。例えば道路端で自動車騒音が聞こえるような場所では役に立つが、人の声以外はあまりしない閑静な住宅地ではあまり役に立たなかったり。 単に人の声が気になる程度の環境であれば、耳栓替わりにもなる密閉式ヘッドホンが有用かもしれない。(装着感の好みが分かれるが…)
また、ノイキャンの効果は店頭で試用してもあまり実感されないことが少なくないので、実際に買って試してみないと、効き具合がよくわからない。 (店内と自宅では騒音のレベルと傾向が全然違うからね…)
ノイズキャンセリングヘッドホン・イヤホンは、合えば有用だが、装着感の好みに加えて、ノイキャンの傾向が使用環境に合うかどうかも重なってくるので、いろいろと試してみるしかない。
会議用スピーカー
イヤホン・ヘッドホンが苦手な場合や、通話が多い場合には、会議用スピーカーマイクが便利。これも有線(イヤホン端子またはUSB)と無線(Bluetooth)の製品があるので、手持ちの機器に合わせて選ぶと良い。
ただし広い自宅で書斎などの独立した部屋が使える場合はいいが、自宅では近くに家族がいて会話や家事の音を拾ってしまうこともままあるので、使い方が難しい面もある。
スマートフォンスタンド
通話やチャット、ビデオ会議などを使う機会が増えてくるので、スマートフォンスタンドを用意しておくと便利だ。角度調整でき、下部中央の端子部分が空いていて、給電しながら使える製品が使いやすい。
ファイルを送る
ファイルのやり取りによく使われるメール (E-mail) へのファイル添付は、小さなファイルならば良いが、大きなファイルを扱うには向いておらず、メールサーバに過度な負担をかけることになるので避けたいところ。しかしUSBメモリを郵送するのも煩わしい。
ファイル送付に便利なサービスを覚えておくと良い。
Firefox Send
Webブラウザで Firefox Send を開いて、ファイルをドラッグ&ドロップしてアップロードすると、相手に送るためのリンク(URL)を取得できる。ファイルはもちろん暗号化されるし、ダウンロードできる回数や日数を制限でき、所定の回数・日数を越えると自動的に消去され、サーバには残らない。特定の相手にファイルを送るときに便利だ。無料で、Firefox以外のWebブラウザでも利用できる。
クラウドストレージ
Dropbox、OneDrive、Googleドライブなどのクラウドストレージには、ファイルを共有する機能が付いている。
右クリックして「Dropbox リンクをコピー」「共有」を選ぶと、相手に送るためのリンク(URL)がクリップボードに書き込まれるので、メール本文に貼り付けて送ればOK。
上記のクラウドストレージサービスでは無料で利用できるプランを用意している。無料で使えるプランでは数GB~15GB程度しか使えないが、それで充分という人も多いだろう。頻繁にファイルを送る機会がある人は、ひとつインストールしておくと便利だ。
また、Microsoft Office を使う人ならば、Microsoft 365 Personal(月額909円~)を契約すれば、オフィスソフト使い放題に 1TB ものクラウドストレージが付いてくる。本格的に使う人にはお得だ。
Android をよく使い、そこまで大きな容量は要らないという人は、Google Drive を 100GB 使える Google One(月額250円)が割安だ。
ただし、Firefox Send と違って、一旦共有したファイルは解除や削除等するまで共有され続けているので、気をつけよう。(OneDriveでは共有リンクの有効期限を設定できるが、規定値は無期限。)
モバイルインターネット
自宅やサテライトオフィスでしか仕事しない場合には原則不要だが、喫茶店やビジネスホテルなど、外で仕事するときにはインターネット接続も確保する必要がある。
喫茶店やビジネスホテルなどが提供している無料のWi-Fiサービスは、遅かったり、セキュリティ的に問題がある場合もあるので、お勧めしない。自前の回線を用意しておこう。
また、新型コロナウィルス対策の自粛や通信教育・テレワークなどが増加した影響か、集合住宅向けVDSL回線を中心に、通信が重く(遅く)なる傾向が出ているようだ。集合住宅向けの安価なVDSLでは、光回線を複数戸でシェアする仕組みのため、平日日中に在宅する人が増えれば遅くなることが容易に考えられる。しかしだからと言って固定回線を引き直すのも時間がかかる。
とりわけ業務に使う場合は、自宅の回線が混雑した場合の予備としてモバイルインターネット回線を持っておくのも一案だろう。

テザリング
手持ちのスマートフォンなどのテザリング機能を使うのが手軽。既存の契約プランのデータ容量をそのまま使うことができるが、テレワークを始めて喫茶店等(自宅以外)でも仕事する可能性がある場合は、ひとつ大きなプランに切り替えておくと良いだろう。
プラン変更は申込月の翌月1日から適用になる場合が多いので、前もって余裕のあるプランに変えておくと良いだろう。
また、auなどテザリングを過度に制限したプランを提供しているキャリアがあるので要注意。
ワイモバイルやUQモバイルならばテザリングの制限がなく(プランの容量をそのまま使える)、通信品質は遜色なく、料金は安くなることが多いので、テザリングの制限がないサブブランドに乗り換えてしまうのも良いかもしれない。
スマートフォンの比較的新しい機種ならば、手持ちの機種を買い替え不要でSIMロック解除すればそのまま使えることが多く、端末を買い替えずSIMのみでMNP契約して乗り換えることもできる。

WiMAX2+
喫茶店等、固定回線を使えない場所で仕事する時間が長い人は、別途モバイルルータを用意しておくと良いかもしれない。
現状モバイルルータのおすすめは WiMAX 2+。様々な会社が提供しているが、同じ UQ WiMAX の回線を使っており品質が安定している。ほぼ使い放題で月額4千円程度のプランが主流だが、キャンペーン等でお得になることもある。
ただし WiMAX 2+ はビル奥や地下では電波が入らないことがあるので、例えばビル奥のシェアオフィスで使うとか、地下の喫茶店でよく使うような人は要注意だ。 (au回線を使えるプランもあるが、追加料金が発生する上、容量制限もある。)
一方、ワイモバイル(旧イーモバイル)の Pocket Wi-Fi は昔使っていた経験がある人も多いだろうが、今では特段安いわけでもなく、依然として月々7GB制限があるので使いづらい。「アドバンスオプション」を付けて月額4,380円(税別)で一応使い放題になるが、AXGPに限られるので、電波特性はWiMAXと大差ない。
他には「どんなときもWiFi」「THE WiFi」「ZEUS WiFi」などの使い放題を謳うサービスも登場しているが、大規模障害や在庫切れを起こす、販売元と回線提供元で話が食い違うなど信頼性に乏しい感もあるので、業務用途にはあまりお勧めしない。
地下やビル奥などで WiMAX 2+ を使えない場合は、テザリングやシェアプランを使うか、備え付けの回線を確保できる場所を選ぶのが良いと思う。
Rakuten UN-LIMIT
![]() 2020年 4月 8日より一般向けサービスが始まった楽天モバイルでは、エリアが狭い問題があるものの、行動範囲がうまく楽天回線エリアになっていれば、月額3,278円でデータ通信が使い放題になる。
2020年 4月 8日より一般向けサービスが始まった楽天モバイルでは、エリアが狭い問題があるものの、行動範囲がうまく楽天回線エリアになっていれば、月額3,278円でデータ通信が使い放題になる。
自分の行動範囲がエリア化されているかは実際に使ってみないとわからないが、初めて契約する人は「3カ月無料」キャンペーンを利用できるので、無料期間中に試してみて、不満であれば3ヶ月以内に解約すれば無料で済んでしまう。
機種代は別途かかるが、特に希望がなければ、小型軽量で1円※の Rakuten WiFi Pocketで良いだろう。
または、手持ちの(または市販の)モバイルルータを使う場合は、LTE Bad 3, 18/26 に対応するSIMフリーの機種を選ぼう。
急速充電(PD)対応 USB Type-C版 モバイルWiFiルーター充電+通信スタンド(PC通信) 充電器 クレードル 卓上ホルダー フリーサイズ ASDEC アスデック UC-41
モバイルフィルム ヤフー店
ワイモバイルのシェアプラン
ワイモバイルのシンプルプラン(旧スマホベーシックプランでもOK)を使っている場合は、ワイモバイルショップで申し込むと「シェアプラン」用の追加SIMを3枚まで追加発行してもらえる。追加したシェアSIMでは通話はできないが、データ通信とSMSを使える。
料金は、初期費用無料(初回のみ)、月々539円(税込、プランM/Lを使っている場合)または1,078円(同、プランSを使っている場合)。データ量は主契約のシンプルプランとシェアになるので、データをたくさん使う人には向かないが、時々使う程度の人にはお手頃価格で使いやすい。
シェアプランはSIMカードのみの提供で、端末は別途用意する必要がある。SIMフリータブレットやLTE内蔵パソコンで使っても良いし、SIMフリーのモバイルルータを購入しても良いだろう。市販のモバイルルータを使う場合は、最低限 LTE Bad 1, 3, 8 に対応している機種を選ぼう。
なお、ノートパソコンなどのデータ専用機では microSIM が多く使われているが、店舗に在庫していないことがあるので、もし microSIM を使いたい場合は、出掛ける前に電話して確認すると良い。発行後にSIMカードのサイズを変更するには交換手数料が必要になるので、予め使いたい機器のSIMカードサイズをよく調べてから出かけよう。
電源カフェ
普段は自宅で仕事していても、家族がいて騒がしい週末に急な仕事が入るなどして、喫茶店などで仕事をすることもあり得るので、近所に電源(コンセント)を使える喫茶店や図書館などを見つけておくと良い。
近頃は鉄道駅やカラオケボックスでもシェアオフィスを提供する例があるので、近くにあれば利用しても良いだろう。また、新型コロナウィルス感染症で宿泊需要が落ち込んだビジネスホテルが日帰りプランを提供する例もあり、長時間利用できる割りに安いので、近くにあれば利用しても良いだろう。
また、普段からスマートフォンの電池切れに悩まされている人はモバイルバッテリを持ち歩いているだろうが、そうでない場合にも、ちょっと出先で仕事したい時や、スマートフォンの電池切れで困ることがあるので、小さな充電器(ACアダプタ)を持ち歩くと良い。
充電器は、スマートフォンやモバイルルータを充電するだけならば、5V・2A (10W) や USB PD 18W 程度の廉価な機種(実売2千円以下)で充分。
パソコンの充電器が USB Type-C であれば、容量の大きなACアダプタ(USB PD 30W以上)を用意しておくと、兼用できて便利。
また、喫茶店等のコンセントは1つしか使えないことも多いので、モバイルタップも用意しておくと便利だ。
運動習慣を身につける
自家用車をやめる
リモートワークになると、とにかく運動不足になり、じきに身体が悲鳴を上げ始める。 毎日の辛い通勤が、意外と運動になっていたことを実感することになる。
移動は運動する絶好の機会。その貴重な時間に、クルマに乗って時間と金を無駄使いしてはもったいない。
自家用車は維持費もばかにならないので、仕事で使っているのでなければ、売ってしまうのが得策だ。売却代金はもちろん、駐車場代、車検代、保険と税金が全て不要になり、驚くほど家計に余裕ができる。必要に応じ、カーシェアリングに入会しても良いだろう。
筆者もそうしたが、実際にはカーシェアリングもほとんど使わないので、じきに解約した。自家用車の維持費を考えると、時々タクシーに乗ってもむしろ割安に上がるし、年に数回の家族旅行で新幹線のグリーン車に乗っても安上がりなほどだ。近頃は JapanTaxi や MOV など便利なアプリもある。
特に都市部では、自家用車があると負担になることが多いが、なくて困ることは無い。 欧州では自家用車を減らすことが都市の経済対策にもなっているが、石油を輸入に頼っている日本でも同じこと。クルマをやめれば家計も助かるし、地域経済の活性化にも寄与するというから、まさに良い事ずくめだ。
自転車はエクササイズ
移動時間は貴重な運動の時間。歩いたり自転車に乗ったりする時間を増やすことができれば、効率よく運動ができる。
日本では2011年の東日本大震災後に自転車利用が急増し、今では国でも自転車利用を推奨している。 米国でも2020年3月の新型コロナウィルスの感染症対策で、ジム通いをやめて自転車に乗る人が急増しているようだ。
運動量はおよそ移動時間に比例するので、同じ距離を移動する場合は、自転車よりも歩く方が時間がかかるぶん、運動量は増える。ただし同じ時間を移動する場合は、歩くよりも自転車の方が運動量を稼げるようだ。さらに、自転車は免疫機能を高める軽めの有酸素運動をしやすいとも指摘されている。
とはいえ、雨や雪の日は辛いので、毎日でなくて良い。晴れたら自転車、天気が悪ければ歩くのも良いだろう。
集合住宅で駐輪場を確保できない場合もあるだろうが、近頃はシェアサイクルも増えてきたので、これを利用するのも一方法だ。東京10区ではドコモ・バイクシェアの月額パスを買う方が、維持費や駐輪場代を払うよりもお得かもしれない。
外出する時間を取る
リモートワークになると座って仕事をし続けがちになるので、なるべく毎日、歩いて(または自転車で)外出する時間を取るよう心がけよう。
例えば子どもの送迎などがあれば、歩いて行けば、その往復の時間は絶好の運動時間になる。
晴れたら自転車で走りに行き、雨が降ったら歩いて買い物に行くのも良いだろう。
花壇が素敵な公園や、野鳥が戯れるせせらぎ、木漏れ日が眩しい里山、知らないお店など、地域のさりげない見どころを見つけるのも楽しくなる。しかしその場合は、歩きでは行動範囲を広げづらいので、やはり自転車が良いだろう。運動量を確保しながら、生活に彩りが出てくれば上出来だ。
もちろん目的なくただ歩いて/走っても良いが、運動量を見える化すると張り合いが出てくるので、活動量計を着けて外出する習慣をつけると良い。
例えば Mi Smart Band 4 は、Amazonや楽天市場ではメーカー保証付きの新品が4千円足らずで手に入る。走った場所が地図上に表示され、クラウド上に記録される。仕事に集中するあまり長時間座りっぱなしだとバンドが震えて身体を動かすよう促される「座りすぎ通知」も便利だ。
運動不足を可視化する活動量計
例えば XiaomiグループのHUAMI社が発売している最新の Amazfit シリーズには、「PAI」(Personal Activity Intelligence) という、積算運動量を可視化する指標が搭載されている。
通勤通学から、サイクリング、ジム通いまで、運動量を計測・積算して指標化する仕組み。 PAIスコアが100以上になるように運動を継続すると、高血圧、心臓病、2型糖尿病になるリスクを低くできるという。
心拍数から運動量を計測する仕組みなので、いわゆるワークアウトだけでなく、通勤や買い物などの運動量も加算される。あえて苦手な運動に挑戦する必要はないし、とにかく着けっぱなしにしておけば計測されるので、手間もさほどかからない。
また、PAIスコアは1週間分の積算なので、例えば雨の日は運動を控え、晴れた日だけ運動するといったスタイルでもOKだ。
逆に、週に1回だけ強い運動をして、他の日は何もしないと、PAIスコアは低くなる。毎日でなくてもいいが、こまめな運動の積み重ねが大事というわけだ。
PAIスコアに対応し、GPSを内蔵した Amazfit GTS 2 mini はGPSは内蔵しているのに、公式通販で特売時には9,999円+ポイント還元の破格のハイコスパ。日本語表示にも対応していて、スマートフォンの通知を見られるし、市販のバンドと交換すれば腕時計としても使える。
また、Google Fit の「ハートポイント」も同様の仕組みなので、スマートフォンの「Google Fit」アプリを試してみても良いと思う。
テレワークに切り替わって運動量が気になってきたら、「スマートバンド」「スマートウォッチ」などと呼ばれる活動量計を試してみることをお勧めしたい。
コミュニケーションに注意
普段会って話している人が、テレワークを始めて電話やチャット、メール、コラボツールなどで話すようになると、ギスギスし始めることがある。
チャットやメール等の文章は、書いたらすぐに送信せず、一度読み返してから送信ボタンを押す(もちろん気になった箇所は直してからまた読み返す)と良い。 文面は社外向けのような硬さは不要だが、友達のような書き方や、会話調のくだけた書き方は、相手に要らぬ不快感を与えることがあるので、普段の会話より少し硬めくらいがちょうど良い。
また、文章はだらだらと書かず要点をまとめる、長い文章は数行で改行するなど、読みやすくする工夫を重ねよう。
その他、
- 毎朝(または前日の終業前に)、今日は何をして、どこまで進めるか、目標を決めてから仕事を進めよう。
- 上司にあたる人は部下を過度に疑わず、過度な報告を求めず、信頼して任せよう。
- 部下にあたる人は遅れやトラブルがあったら早く報告しよう。良くない情報ほど早く出すよう心がけよう。
- 環境が変わって、しばらくはうまくいかないことが少なくないだろうが、自分の不平不満は大抵、相手も持っているもの。個人的な不平不満を前面に出すとギスギスし始めるので気をつけよう。
コミュニケーションに不安を感じた場合は、全日テレワークにせず、週1~2日など定期的に出社日を設けるのも一方法。とはいえ出社日を増やしすぎると手間ばかり増えて本末転倒になりかねないので、出社日は週1回くらいを目標にして、慣れていくと良いだろう。
参考リンク
- はじめようテレワークスタートガイド、テレワーク環境ガイド(レノボ・ジャパン)
各種ニュースサイト
- 在宅勤務・時差通勤・会合禁止、「新型コロナ対策」がIT業界で急拡大(日本経済新聞)
- 急場しのぎのテレワーク 上司は社員を信じるべし(日本経済新聞)
- 新型コロナ、テレワークでけがや感染も労災に(日本経済新聞)
- 米グーグルはテレワークでVPNを使わない、なぜなら「あれ」が危険だから(日本経済新聞)
- ロックダウンへの備えを急げ、テレワーク緊急導入時に不可欠な「2つの準備」(日本経済新聞)
- アフターコロナの働き方 テレワーク阻む 管理職の承認欲求 同志社大学政策学部教授 太田 肇(日本経済新聞)
- レノボ、「全社テレワーク」マニュアル無償公開 コロナ受けノウハウ共有 (Engadget)
- マイクロソフト、テレワークのノウハウ公開 『適度に体を動かす』『会議を先送りしない』 (Engadget)
- モバイルdeワークスタイル変革:突如降りかかる「テレワーク」 スマホで「会議」に参加する方法をチェックしよう (ITmedia)
- MacBookは前年比130%の売れ行き、テレワーク需要で中古品ノートが好調 イオシス曰く「在庫がいくらあっても足りない状況」 (AKIBA PC Hotline!)
- 中古品Windowsノートの売れ行きが「えらい事」に、イオシスで前年比300%に迫る急激な伸び WebカメラとWi-Fi機能付きモデルが特に人気 (AKIBA PC Hotline!)
- わが社はこうやってテレワークしています 【レノボ・ジャパン編】~東京本社の出社率は1割、社員にThinkPadとヘッドセットを支給済み (PC Watch)
オンライン会議関連
- Zoomのセキュリティ問題はなぜ「修正だけでは済まない」のか 脆弱性の“捉え方”から解説しよう (ITmedia)
- すっぴんでビデオ会議OK!Zoomで使えるSnap Cameraが在宅勤務に最高だった:ワーママのガジェット育児日記 在宅勤務の問題「化粧が面倒くさい」 (Engadget) → Snap Camera (Windows / macOS)
- GPUを使ったノイズキャンセリングがすごかった(窓の杜)
- オンライン会議でパワポのプレゼン、PCが1台だけでもできる? モニターが1台しかなくてもダミープラグで解決!(窓の杜)
関連記事
- Windows 10
- Microsoft 365
- Chromebook
- iPad
- AfterShokz OpenComm
- 楽天モバイル
- ワイモバイル
- UQモバイル
- Amazfit GTS 2 mini
- Fitbit Charge 4
- Mi Smart Band 4
- シェアサイクル - ドコモ・バイクシェア、HELLO CYCLING