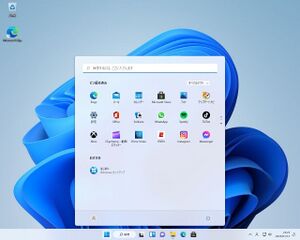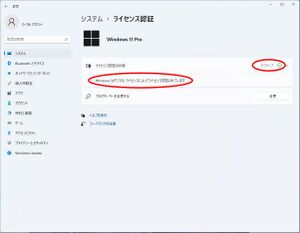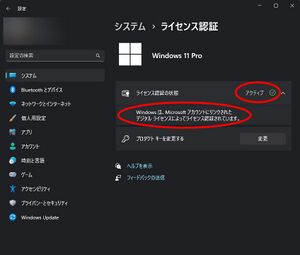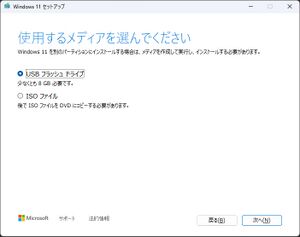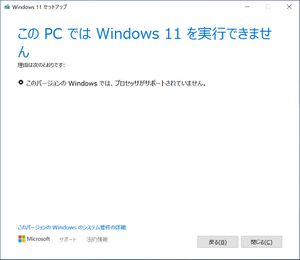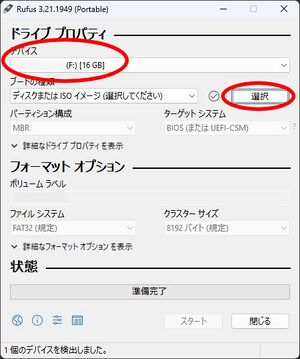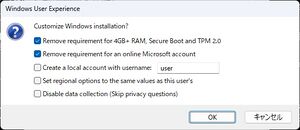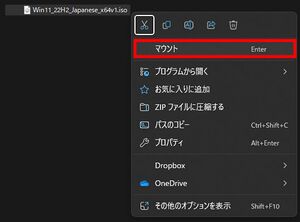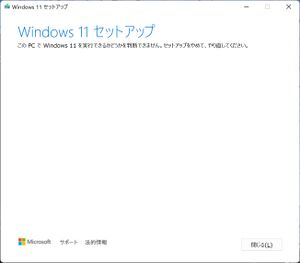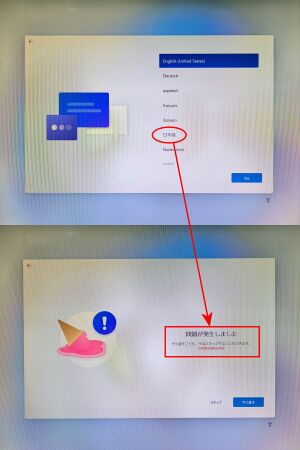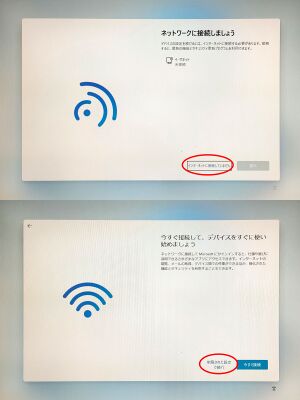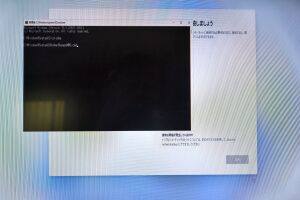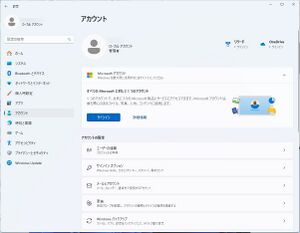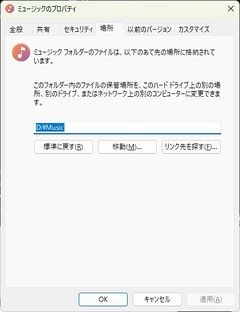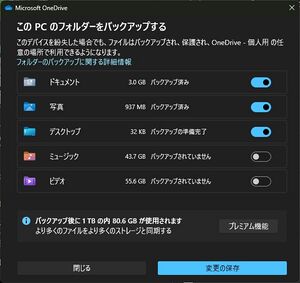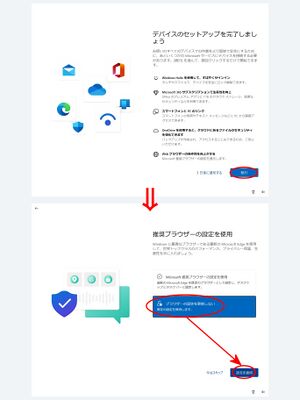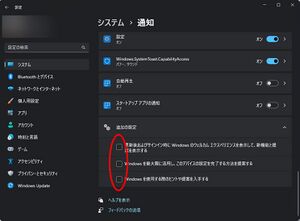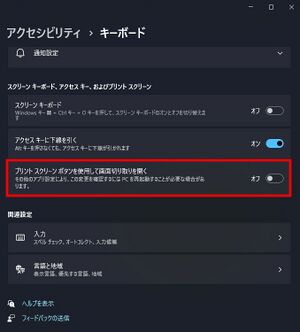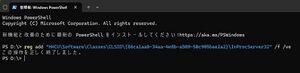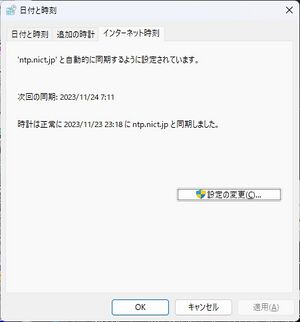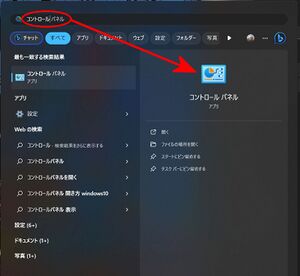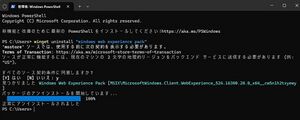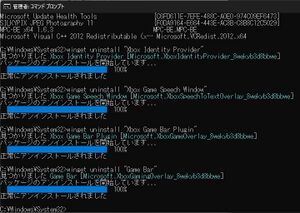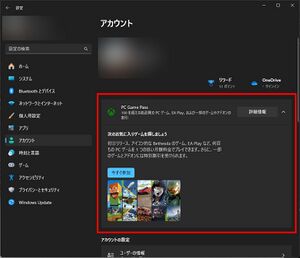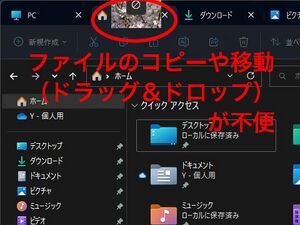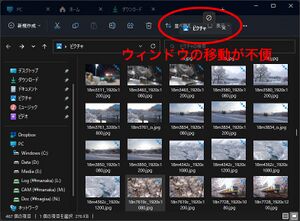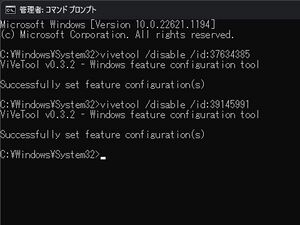Windows 11
Windows 11(ウィンドウズ イレブン)は、米国Microsoft社が開発・提供しているパソコン向けのOS※。2021年10月 5日より一般提供開始。
当面の間、Windows 10 からは無料でアップグレードできる(終了日未定)。
64bit版のみで、32bit版は無くなるとともに、Intel Core 第7世代以前は非サポートとされた(後述)。
どんなパソコンで使える?
Intel Core 第8世代以降と、AMD Ryzen 第2世代以降に対応している※※。
最小システム要件として明示されているのは、1GHz以上で2コア以上の 64bit CPU、メモリ4GB以上、ストレージ64GB以上、TPM 2.0、DirectX 12以上、9型・720p以上のカラーディスプレイ、インターネット接続※が必要となっている。
このシステム要件は難解に見えるが、市販のパソコンを使う場合は、CPUに Intel Core 第8世代以降と、AMD Ryzen 第2世代以降を搭載している機種は使える可能性が高いので、「Windows 11 互換性チェックプログラム」を動かして確認してみよう。ただしHDD搭載機種はSSDに交換することをお勧めする。
逆に、Intel Core 第7世代以前の機種は(自己責任で使う方法はあるが)ほぼ使えない。Windows 10 も2025年10月14日まではサポートされるので、Windows 10 のまま使いつつ、サポート期間内に買い替えを検討するのが良いだろう。
Intel Core シリーズでは、型番の「Core i3/5/7/9」までが商品名だが、それに続く数字先頭1~2桁目(第10世代以降は2桁)が世代を示しているので、パソコンの仕様表からCPUを見て、例えば「Core i7-7700」は第7世代、「Core i5-8500」は第8世代、「Core i5-10210」は第10世代、「Core i7-1165G7」は第11世代、「Core i3-12300」は第12世代、と判る※。
なお、Intel Core の商品名表記は Meteor Lake(第14世代以降)から変更されるようだ。「i」が取れて「Intel Core」と「Intel Core Ultra」に変わり、世代表記も表向きは削除されてしまうようだ。でもプロセッサ・ナンバーに世代番号が入ることは変わらないようなので、上記の要領で古いCPUの見分けはできそうだ。
AMD Ryzen シリーズでも同様に、型番の「Ryzen 3/5/7/9」までが商品名で、それに続く数字先頭1桁目が世代を示している。例えば「Ryzen 3 2200G」は第2世代、「Ryzen 7 5700U」は第5世代、「Ryzen 7 7735HS」は第7世代、と判る。
なお、本稿では便宜上Intelに合わせて○世代と呼んでいるが、公式にはAMDではX世代という呼び方をしておらず、「X000シリーズ」と呼んでいる。例えば第7世代は7000シリーズと呼ぶが、大まかな考え方は Intel Core の「世代」に類似している。
Home と Pro の違い
Proで使えてHomeで使えない機能がいくつかある。その主なものは下記。
- オフライン ファイル (Client Side Cache, CSC)
- BitLocker ドライブ暗号化※
- Hyper-V※
- ユーザー管理等のGUI画面
- Active Directory へのログオン(企業向け)
機能差のみで、性能に差は無い。これらの機能を使わないならHomeで差し支えない。
オフラインファイル以外は企業・組織向けの機能で、BitLockerも自宅で使うには無用の長物※。外に持ち出すモバイルノートPCではProの機能が役立つかもしれないが、自宅で使うパソコンにはHomeで十分だろう。個人事業主やテレワークなどの業務利用もOK。
注意点としては、Proを使っていて、外付けドライブ等で意図せずBitLockerが有効になっていて、パソコンを買い替えた後、外付けドライブのデータが読めなくなってしまうことがある。気づいた時には昔のパソコンは処分した後で…という、ありがちな話。
もっとも、これはProからHomeのみならず、ProからProへ移行した場合にも起きるので、必要でなければBitLockerは無効にしておく方がトラブルを防げるだろう※。
BitLockerを使う必要がなければ、全ての内蔵および外付けドライブでBitLockerドライブ暗号化を解除しておこう。
Homeを使っていて、Proにしかない機能を使いたい場合は、追加料金※を支払ってProに変更することもできる。 【設定 > システム > ライセンス認証 > Windowsのエディションをアップグレード > Microsoft Store を開く】
邪推すると、MicrosoftはWindowsに作業履歴を勝手に保存する「Recall」という機能を搭載予定だそうなので、こういう機能で保存されたデータが抜き出されないようにする対策がHomeでも必要になったのかもしれないが、このために個人データが人質に取られるような事態になっては本末転倒だと思う。
Windows 10 からアップグレードする
当面の間、Windows 10 からは無料でアップグレードできる。
今のところ期限は未定だが、無期限ではない(いずれ打ち切られる)ので、Windows 10 を使っていてアップグレード予定があるなら、早めに実施しておこう。
無料期間中に一旦アップグレードして Windows 11 のライセンス認証を通しておけば、無償アップグレード終了後も引き続き Windows 11 を利用できる。
ライセンス認証
ライセンス認証は、Windows 11 をインストール後、インターネットに接続していると、自動で行われる。【設定 > システム > ライセンス認証】を開くと確認できる。ライセンス認証の状態が「アクティブ ✔」(右図)になっていればOK。
Windows 10 以降では専ら「デジタルライセンス」の仕組みが使われており、プロダクトキーが書かれた「COA (Certificate of Authenticity) ラベル」は使われなくなった※。
「デジタルライセンス」の詳しい仕組みは非開示だが、パソコンに内蔵されているパーツの組み合わせがMicrosoft社に自動的に登録されており、この組み合わせが大きく変わらなければ引き続きライセンス認証が有効と判断されるようだ。
例えばメモリを増設する、HDDをSSDに交換するといった程度ならばライセンス認証は通る※が、マザーボードなどの主要部品を交換するとリセットされる(通らなくなる)ことがある。
メーカー製パソコンを使っている人がこの問題に直面することはまず無いと思うが、自作パソコンなどでマザーボード等の主要部品を交換する際は、予め【設定 > アカウント】より Microsoftアカウントでサインインしておく※と、パーツ交換後の再ライセンス認証が容易になる。
アップグレード方法
アップグレード方法は、主にこの4通りが用意されている。
- Windows Update から
- 「Windows 11 インストール アシスタント」を使う
- Windows 11 のインストール メディア(USBメモリ)を作成する
- Windows 11 ディスク イメージ (ISO) を使う
通常は1.がおすすめ。Windows 11 の最小システム要件を満たしているパソコンで Windows Update を開くと、Windows 11 へアップグレードを促す案内が出るので、そこから進める。もちろん、インストール済みアプリやデータは引き継ぐことができる。 勝手にアップグレードされることはないので、必要に応じ手動でアップグレードする必要がある。また、インストール中に大量のデータをダウンロードするので、自宅等の光回線に接続した状態で実施しよう。
2.は、1.でうまくアップグレードできない時に使う。アップグレードしたいパソコンでMicrosoft公式Webサイトを開き、ダウンロードした「Windows11InstallationAssistant.exe」ファイルを実行する。画面の指示通りに進めればよく、インストール済みアプリやデータは引き継ぐことができる。同じくインストール中に大量のデータをダウンロードするので、自宅等の光回線に接続した状態で実施しよう。
3.は、アップグレードとクリーンインストールの両方に使える。長らく使っていて重たくなってきたパソコンを一旦まっさらにしたい時や、アップグレードを機にHDDからSSDに交換する場合など、OSが無い状態からでもインストールできる。 USBメモリを作成する際にまとめてダウンロードするので、インストール時にインターネット接続が不要。自宅に光回線を引いていない人、ホームルーターを使っている人や、事業所等で複数台をアップグレードしたい時にも、都度ダウンロードを省けるのでおすすめ。
4.は、詳しい人向け。古めのパソコンにインストールする時などに使える。
インストールメディア(USBメモリ)を作成する
必要なもの
- USBメモリ 8GB以上
- Windows 10/11 が動作しインターネット接続されているパソコン(5~6GB程度ダウンロードするので光回線を推奨)
まずは8GB以上のUSBメモリを用意する。中のデータは全て消えるので、必要なデータが残っていないことを確認しておこう。通販でも送料込600円ほどで買えるので、インストール用に1つ用意しても良いと思う。
パソコンが USB 3.0 に対応している場合は USB 3.0 以上のUSBメモリが便利だが、インストール時にしか使わないので、安価な USB 2.0 対応品でも差し支えない。
インターネット(光回線推奨)につながっていて Windows 10/11 が入っているパソコンでMicrosoft公式Webサイトを開き、「Windows 11 のインストール メディアを作成する」の下の「今すぐダウンロード」をクリック。
USBメモリをパソコンのUSBポートに挿し(他のUSBメモリ等はできれば外しておくと良い)、ダウンロードした「mediacreationtool.exe」ファイルを実行し、画面の指示に従って進める。使用するメディアは「USB フラッシュ ドライブ」を選択する(右上図)※。
古めのパソコンにインストールする
Intel Core 第7世代以前のCPUを搭載する少し古めのパソコンに、普通にインストールメディアを使って Windows 11 をインストールしようとすると、「このバージョンの Windows では、プロセッサがサポートされていません。」というエラーになって先へ進めない(右図)。
でも回避する方法がいくつかあって、自己責任(ノーサポート)でインストールできる※。
Rufusを使う
必要なもの
- USBメモリ 8GB以上
- Windows 10/11 が動作しインターネット接続されているパソコン(5~6GB程度ダウンロードするので光回線を推奨)
予め8GB以上のUSBメモリを用意する。中のデータは全て消えるので、必要なデータが残っていないことを確認しておこう。
- インターネットにつながっていて Windows 10/11 が入っているパソコンを起動する。5~6GBほどダウンロードするので、光回線を推奨。
- Rufus公式Webサイトを開き、Portable版をダウンロードする
- Microsoft公式Webサイトを開き、「Windows 11 ディスク イメージ (ISO) をダウンロードする」の下の「Windows 11 (multi-edition ISO)」を選択し、「ダウンロード」をクリック
- 2.でダウンロードした Rufus Portable版を実行
- 3.でダウンロードしたファイルを選択し「スタート」
- 「Remove requirement for 4GB+ RAM, Secure Boot and TPM 2.0」と「Remove requirement for an online Microsoft account」にチェックが入っていることを確認し「OK」
このUSBメモリで起動すると、CPU等の要件チェックがスキップされるとともに、初回起動時にMicrosoftアカウントの作成/ログインが必須でなくなる(ローカルアカウントを使える)。
ディスクイメージ (ISO) を使う
- Microsoft公式Webサイトを開き、「Windows 11 ディスク イメージ (ISO) をダウンロードする」の下の「Windows 11 (multi-edition ISO)」を選択し、「ダウンロード」をクリック。5GB以上あるので、光回線の利用を推奨。
- Windowsエクスプローラーでダウンロードフォルダを開き、1.でダウンロードしたISOファイルを右クリックして「マウント」を実行(右図)※。
- ISOイメージの中身が空きドライブにマウントされて読めるようになるので、C:\ドライブ(Windowsがインストールされているドライブ)に「Win11_22H2」などの名前でフォルダを作成し、そこにISOイメージの中身を全てコピーする※。
- 「C:\Win11_22H2」を開き、sourceフォルダの中の「appraiserres.dll」ファイルを他の場所に一時移動する
- 「C:\Win11_22H2」の中にある setup.exe を実行
- Windows 11 セットアップが起動するので、画面の指示に従って進める
- 「この PC で Windows 11 を実行できるかどうかを判断できません。セットアップをやめて、やり直してください。」というエラーが出るので(右図)、「閉じる」を押して一旦終了する
- 4.で退避していた「appraiserres.dll」ファイルをsourceフォルダに戻す
- 再び「C:\Win11_22H2」の中にある setup.exe を実行
これで最小システム要件の判定を飛ばしてセットアップを進められるはず。
レジストリを書き換える(21H2まで)
Windows 11 バージョン 21H2 までは、レジストリエディタ(regedit.exe)を起動し、
- レジストリ キー: HKEY_LOCAL_MACHINE\SYSTEM\Setup\MoSetup
- 名前: AllowUpgradesWithUnsupportedTPMOrCPU
- 種類: REG_DWORD
- 値: 1
で値を作成してからセットアップを起動すると、最小システム要件チェックがスキップされていた。
レジストリの書き換えにはレジストリエディタ(regedit)を使うか、コマンドプロンプトを管理者として実行し※、下記コマンドを実行する。
reg add "HKLM\SYSTEM\Setup\MoSetup" /v AllowUpgradesWithUnsupportedTPMOrCPU /t REG_DWORD /d 1 /f
Microsoft公式の回避方法だったが、Windows 11 22H2 からはこの方法が使えなくなった。
初回起動時に日本語を選択するとエラーになる
海外メーカーの Windows 11 プリインストールパソコンをセットアップする際、日本語を選択すると、右画像のように OOBELANGUAGE エラーが出ることがある。
プリインストールされているOSの日本語サポートが不完全な状態で起きるので、この場合は一旦英語 (English) などを選んで進め、セットアップが完了した後で日本語化するか、Windows 11 インストールメディアを作って上書きインストールする方法がある。
英語等を選んで進めても、セットアップ完了後にインターネットに接続した状態で言語パックを入れたりすれば日本語で使えるが、後々些細なトラブルが起きかねないので、できれば再インストールする方がすっきりするだろう。
ちなみに Windows 11 Home / Pro のデジタルライセンス認証は、英語版で通っていれば、日本語版をインストールし直しても原則として通るよう※。少なくとも筆者の手元では何度も実施して全て通っている。ただし保証するものではないので、心配ならば英語版のままで日本語化して使うか、内蔵ストレージを交換してインストールすると良いだろう。
初回起動時にローカルアカウントを使う
最初からMicrosoftアカウントによるログインをしてしまうと、Users(%USERPROFILE%)ディレクトリがメールアドレスになるなどして後々管理上面倒なので、最初はローカルアカウントを作成しておき、後でMicrosoftアカウントによるログインに切り替える※方が良いのだが、近頃のMicrosoftは最初からMicrosoftアカウントによるログインを半ば強制しようとしており、使いにくくて困る。
2023年 1月現在、Windows 11 の初回起動時に半強制的にMicrosoftアカウントでのログインが必要になっているが、Windows 11 Pro では、下記の3通りの抜け道がある。
- Rufusで作成したインストールメディアを使ってセットアップする
- 初回起動の際、インターネットに接続しない状態で起動する
- 「このデバイスをどのように設定しますか?」で「職場または学校用に設定する」を選び、続いて「サインイン オプション」で「代わりにドメインに参加する」を選ぶ
このいずれかで、Microsoftアカウントによるログインを一旦回避できる。
Windows 11 Home バージョン22H2以降では抜け道が塞がれ、初回起動時にインターネットに接続せずに起動すると、インターネット接続するまで先に進めないよう改悪された。
ちょっと手の込んだ抜け道はあって、Shift + F10 を押してコマンドプロンプトを起動し、cd oobe を実行してから BypassNRO.cmd※を実行する。
右画面の黒いウィンドウが実行例だが、それを拡大すると下のようになる。
Microsoft Windows [Version 10.0.…] (c) Microsoft Corporation. All rights reserved. C:\Windows\System32>cd oobe C:\Windows\System32\oobe>BypassNRO.cmd
こうするとインストーラが再起動し、Windows 11 Pro と同様、インターネット接続が無い状態でも先に進めて、ローカルアカウントを作成できる。
最初からMicrosoftアカウントで初期設定してしまうと後々いろんな所で躓く羽目になりかねない。Windowsはローカルアカウントで初期設定してからMicrosoftアカウントによるサインインに切り替える方が無難だ。
このほか、Rufusで作成したインストールメディアを使う方法は、Windows 11 Home でも有効。
デスクトップなどのフォルダをDドライブにまとめる
デスクトップなどのフォルダは通常 %USERPROFILE%(C:\Users\アカウント名 )の中に作られるが、このまま使うと、機種変更やOSの不調などでWindowsを再インストールするときに面倒だし、C:ドライブが壊れると個人のファイルも失うことになりかねない。
これらのフォルダは任意の場所※に移動できるので、筆者はこれらをD:ドライブに移動している。
エクスプローラーのホームを開くと、クイックアクセスに「デスクトップ」「ダウンロード」「ドキュメント」「ピクチャ」「ミュージック」「ビデオ」※などがピン留めされているが※、これらは全て移動できる。
移動したいフォルダを右クリックしてプロパティを開き、場所タブを開いて※、「移動(M)…」ボタンを押して、他の場所に移動させる。
移動先にファイルが存在する場合は統合され、既存のファイルを上書きするか否かを問われる。
このように他のドライブに移動しておくと、仮にC:ドライブが壊れるなどして交換しても、Windowsの再インストールとフォルダ移動だけで、必要なファイルを残すことができる(アプリの再インストール・再設定は別途必要)。パソコンを買い替えたときも、D:ドライブをまるごと持っていけばいいので手っ取り早く、個人ファイルを失うリスクを低減できる。
OneDriveの「バックアップ」を無効にする
2024年春頃から、Windows 11 初期設定でMicrosoftアカウントでログインした場合(通常はこれ)、OneDriveの「バックアップ」が勝手にONになってしまうよう改悪された。
勝手にONになる対象は「デスクトップ」「ドキュメント」「ピクチャ(写真)」※。
勝手に同期されてしまった後で分離するには、Windowsの設定⚙を開き、【アカウント > Windows バックアップ > 「同期の設定を管理する」 > 該当フォルダをOFFにする】。
勝手に同期を回避するには、#初回起動時にローカルアカウントを使う。ローカルアカウントで初期設定した後でMicrosoftアカウントによるサインインに切り替えた場合は、OneDriveに別途サインインするようになり、「バックアップ」の有無を問われるので、OFFにすれば良い。こうすることで、「バックアップ」と称して勝手にOneDriveに放り込まれる事態は避けられる。
Microsoft 365 サブスクリプションを契約している人はOneDriveを1TBまで(またはそれ以上)使えるが、予期せぬデータ通信料金を請求される(固定回線であっても無駄なデータアップロードにより帯域が逼迫する)おそれがあるし、サブスクが無い人は5GBまでしか使えないので、勝手に「バックアップ」されたファイルでOneDriveが埋め尽くされて他のアプリ設定などが入らなくなる等の弊害も起きるから、速やかにOFFにしよう。
また、このWindowsの「バックアップ」と称する機能は、対象フォルダをOneDriveに移動するだけなので、Windowsパソコンを複数台使っていると、「デスクトップ」「ドキュメント」「ピクチャ」等が全てのWindowsパソコンで共用されることになり、弊害が大きい。
Android等の「バックアップ」は端末毎に管理できるが、同じ感覚で使うと後で混乱して泣きを見ることにもなりかねない。
Windowsパソコンを1台しか使っておらず、かつ Microsoft 365 などを契約している人には便利かもしれないが、はっきり言ってありがた迷惑で、複数台のWindowsパソコンを使っている人はデスクトップアイコンがぐちゃぐちゃになるし、「ドキュメント」は勝手にフォルダやファイルを作るアプリもあるので、他のパソコンでは使っていないファイルが勝手に入ってぐちゃぐちゃになる。
Windowsは歴史が長いぶん、他のOSと違ってファイル管理が混沌としがちなのに、「バックアップ」と称する中途半端な機能が強制適用になり、対象フォルダをまるごとOneDriveに放り込まれて同期されてしまうので、ただでさえ混沌としているフォルダが増々ぐちゃぐちゃになる。
以前より手動でONにはできたので、使いたい人はONにして使えばよかったのだが、強制適用にするのはいただけない。
OneDriveを利用しない場合は
OneDriveを利用しない/利用をやめる場合は、まずOneDriveに同期されてしまったフォルダを他の場所に移動する。
エクスプローラーのOneDrive(「☁ - 個人用」)を開いて※、「デスクトップ」「ドキュメント」「ピクチャ」「ミュージック」「ビデオ」(のうち同期されてしまったフォルダ)を右クリックしてプロパティを開き、場所タブを開いて※、「移動(M)…」ボタンを押して、他の場所に移動させる。
全ての移動が終わったら、OneDriveのリンクを解除する前に、再びエクスプローラーのOneDrive(「☁ - 個人用」)を開いて、必要なファイルを他の場所にコピー(ないし移動)しておこう。
必要なファイルを確保し終えたら、タスクバーの「☁」アイコンを右クリックして「⚙設定」を開き、アカウント→このPCからリンクを解除すると、OneDriveが切断されて同期されなくなる。
ユーザー名などを変更する
Windows 11 Pro では「コンピュータの管理」を開くとGUIベースのユーザ管理画面が用意されているのだが、Windows 11 Home には無い。
コマンドプロンプトを管理者として実行し、net user コマンドを使うと、細かな設定ができる。
例えば、表示される名前を変更できるし、
net user userid /fullname:"表示される名前"
コマンドプロンプトを起動したときのカレントディレクトリも変更できる。
net user userid /homedir:D:\
Windows 11 Home では、ローカルユーザーの追加などもコマンドラインで行う。 ⇒【Windows 10/11】「net user」コマンドでユーザーアカウントをコマンドラインから管理する
オフラインファイルの保存場所を変更する
Windows 11 Pro では「オフライン ファイル」という機能が使える(Homeでは使えない)。
自宅や職場などでWindowsファイル共有を使ってNASやサーバに置いたファイルを使っている場合、パソコンを外に持ち出すとファイルが使えなくなってしまうが、「オフライン ファイル」という機能を使うと、パソコンがネットワークから切断されてもファイルを使うことができる便利な機能。
近頃はモバイルネットワーク等の常時接続が普及し、OneDrive等のクラウドストレージが多く使われているが、大容量ファイルや個人情報等の取扱に注意が必要なデータ等はローカルに置いている人も多いと思う。まだまだ「オフライン ファイル」は便利な機能だ。このためだけに Pro版Windowsを使っているという人もいるのでは。
「オフライン ファイル」を有効にすると、パソコンに CSC (Client Side Cache) という保存場所が作られるが、多くの(または大容量の)データをキャッシュすると、ストレージの空きを逼迫することになる。
通常は C:\Windows\CSC※ に保存されるが、C: ドライブの容量が少ない場合など、パソコンにストレージを増設して D: ドライブなどに移動したいことがあると思う。
CSCの保存場所はレジストリを書き換えて変更できる。ただし移動先はNTFSに限られる※。
コマンドプロンプトを管理者として実行し、regコマンドで書き換える。
例えば D:\CSC にしたいときは、"\\?\D:\CSC" と記述する※。
reg add "HKLM\System\CurrentControlSet\Services\CSC\Parameters" /v CacheLocation /t REG_SZ /d "\\?\D:\CSC" /f
その後、パソコンを再起動してから、再度オフラインファイルで使いたいファイルを選んでキャッシュする※。
移動した後、古いCSCディレクトリを消すには、コマンドプロンプトを管理者として実行し、下記のコマンドを実行する。
takeown /r /f c:\windows\csc rd /s c:\windows\csc
- Windows で CacheLocation レジストリ値を構成して CSC フォルダーの場所を変更する方法
- クライアント側キャッシュ (CSC) フォルダーを Windows の新しい場所に移動する
BitLocker回復キーを保管する
機密データを扱う場合にはBitLockerを使うと便利だが、後々トラブルの際にパソコンが起動できなくなり突然データを失うこともあり得る諸刃の剣となる機能だ。 必要がなければ BitLocker を使わない方が良いだろう。
- 「KB5012170」に再び問題、「BitLocker」の回復キーを入力しなければならなくなる 「Windows 11バージョン 21H2」で発生、最悪の場合データを失う(窓の杜、2022年 8月22日)
- 起動時にBitLocker回復画面が表示されるなら、それは最新Windows Updateの不具合かも(PC Watch、2024年 7月25日)
BitLocker回復キーを確認する
BitLockerが必要な場合は、必ず最初に BitLocker 回復キーを保管しておくこと。
回復キーはBitLockerをONにしたときに表示される、48桁の英数字。これを印刷しておくか、USBメモリ等に保存し、人目に触れない場所で厳重に保管する※。
Windows 11 Pro では、設定を開き、検索欄に「BitLocker」と入力して、BitLockerの管理を開いても確認できる。
まれに Windows 11 Home でBitLockerが有効になっている場合もあるようだが、この場合はまずコントロールパネルを開き、「システムとセキュリティ」→「BitLocker ドライブ暗号化」を開くと確認できる※。
Active Directory を使っている企業等の場合は、システム管理者が回復キーを保管している場合がある。
BitLocker回復キーをMicrosoftアカウントに保存する
Windows 11 にMicrosoftアカウントでサインインしている場合は、Microsoftアカウントにも保存されている。
ただし、サインインした後でBitLockerを有効化し、かつMicrosoftアカウントへの保存を選択したドライブのみが対象。最初からBitLockerが有効になっているメーカー製PCなどでは手動で保存する必要があるので要注意。
まずはコントロールパネルを開き、「システムとセキュリティ」→「BitLocker ドライブ暗号化」を開いて、「回復キーのバックアップ」を実行する。管理者権限が必要。
スタートメニューを左側に表示する
規定ではタスクバーアイコンとスタートメニューが中央揃えだが、設定で左揃えに変更できる。
【設定 > 個人用設定 > タスクバー > タスクバーの動作 > タスクバーの配置を左揃えにする】
更新時などに「デバイスのセットアップを完了しましょう」を表示しない
Windows Update 実施後などに、突然「デバイスのセットアップを完了しましょう」という画面が出てきて、操作を妨害されることがある。
画面の指示に従って進めると、あえて他社製Webブラウザをインストールして使っている人に対して、「デバイスのセットアップ」などと称して自社製Webブラウザに変更させる画面まで出てきて悪質。公取仕事しろ。
「推奨ブラウザ―の設定を使用」画面(右図)が出てきたときは、「ブラウザーの設定を更新しない」を選んでから「設定を適用」を押すことで、今までの使用環境を壊さずに使い続けることができる。
筆者も仕事柄、パソコンが突然使えなくなった、いつの間にか設定が変わってしまった、初期化されてしまった?等の相談を受けるのだが、そうしたよくあるトラブルの一因がこれ。
エクスペリエンスを改善するどころか改悪しているこの画面は、設定により非表示にできるので、Windowsパソコン購入/再インストール後すぐに設定しておくことを推奨。
【設定 > システム > 通知 > 下の方の追加の設定】の全て(下記3つ)のチェックを外す(右図)。
- 更新後およびサインイン時に Windows のウェルカム エクスペリエンスを表示して、新機能と提案を表示する
- Windows を最大限に活用し、このデバイスの設定を完了する方法を提案する
- Windows を使用する際のヒントや提案を入手する
PrintScreen キーの挙動を昔に戻す
Windowsでは長らく PrintScreen キーを押すと全画面のスクリーンショット画像がクリップボードに保存される仕様だったが、Windows 11 では画面切り取りツールが起動するようになった。
さらに 2023-05 22H2の累積更新プログラム (KB5026446) より、Snipping Toolが開くようになった※。
新しいツールが便利だという人もいると思うが、すでに他のツールを使っているから余計なことをしてほしくないという人もいるだろう。
昔の挙動に戻したい場合は、【設定 > アクセシビリティ > キーボード】を開き、「プリント スクリーン ボタンを使用して画面切り取りを開く(PrintScreen キーを使用して Snipping Tool を開く)」をOFFにする(右図)。
右クリックメニューを Windows 10 仕様に戻す
Windows 11 では、ファイルを右クリックしたときに出てくるメニューが変更され、「送る (SendTo)」などが消えた。右クリックした後で下端にある「その他のオプションを確認」をクリックするとWindows 10 仕様の右クリックメニューが出てくるのだが、最初から昔の右クリックメニューを出したいときは、レジストリをいじって再起動する。
スタートアイコンを右クリックし、コマンドプロンプト(ターミナル)を管理者として実行してから、下記のコマンドを実行する。従来のコマンドプロンプトでもPowerShellでもOK。
reg add "HKCU\Software\Classes\CLSID\{86ca1aa0-34aa-4e8b-a509-50c905bae2a2}\InProcServer32" /f /ve
その後、Windowsを再起動すると、右クリックメニューが昔に戻っているはず。
戻したいときは、レジストリに書き込んだ値を削除してから再起動する。
reg delete "HKCU\Software\Classes\CLSID\{86ca1aa0-34aa-4e8b-a509-50c905bae2a2}" /f
レジストリの書き換えは誤ると最悪OSを壊すので、慎重に・自己責任で実施されたい。
NTPサーバを変更する
規定では、Microsoft社が米国で提供している time.windows.com を使って、コンピュータの時計が自動調整されるようになっている。
NTPサーバは変更可能で、これを ntp.nict.jp などの国内サーバ(近く)に変更することでインターネット回線の遅延の影響を抑制でき、安定した時刻調整ができる。
もちろん、ntp.jst.mfeed.ad.jp やntp.ring.gr.jpなどを設定することもできるし、プロバイダや事業所・学校等がNTPサーバを提供しているならそれを設定すると良いだろう。
タスクバー右端(画面右下端)の日時表示を右クリックして「日時を調整する」を開き、「その他の時計」を開き、「インターネット時刻」を開くと、NTPサーバを変更できる(管理者権限が必要)。
Windows 10 まではコントロールパネルを使えたが、Windows 11 ではコントロールパネルが隠されてしまった(一応存在している)ので、設定箇所を見つけづらくなってしまった。
電源オプションを詳細設定する
Windows 11 の設定では、電源オプションの詳細な設定ができない。普段は見えないが、Windows 7 以前から使っている人には馴染みがあるだろう「コントロール パネル」が見えない場所にまだ残っているので、それを呼び出して使う。
Windows 10 まではスタートメニューを右クリックすると「コントロール パネル」を呼び出せたが、Windows 11 では出なくなったので、スタートメニューを開き、🔍検索欄に「コントロール」と入力すると、右側に「コントロール パネル」が出てくるので(右図)、それをクリックして開く※。
電源オプションは「システムとセキュリティ」または「ハードウェアとサウンド」の中に入っている。
コントロールパネルを使うと、スリープに入るまでの時間を細かく(分単位で)指定でき、5時間超にもできるし、休止状態も設定できる。高速起動の無効化、スリープメニューの無効化などもできる。
ウィジェットを完全削除する

ウィジェットは【設定 > 個人用設定 > タスクバー > ウィジェット】をOFFにすればタスクバーからは消えるのだが、完全にOFFになるわけではなく、タッチスクリーン対応機種で画面左端をタップすると出てくる。
電子書籍を読んでいる時などに執拗に出てきてウザイし、タッチスクリーンでプレゼン中に出てこようものならブチ壊しになってしまいかねない。
この迷惑なウィジェットを完全に無効にするには、コマンドプロンプトで操作する必要がある。
- システム環境変数 Pathに %userprofile%\AppData\Local\Microsoft\WindowsApps を追加する※
- コマンドプロンプトを管理者として実行する
- winget コマンド(Windowsのパッケージマネージャ)を使ってアンインストールする※
winget uninstall "windows web experience pack"
ちなみに「Windows Web Experience Pack」は Microsoft Store で配布されているので、もし必要になった場合は再インストールすれば復活する。
- ウィジェット機能の削除とWindows Web Experience Packの再有効化(マイナビニュース +Digital、2022年 3月18日)
- Windows 11で復活した「ウィジェット」 でも仕事用PCではボタンを非表示にすべき理由(@IT、2021年10月18日)
- winget ツールを使用したアプリケーションのインストールと管理
Xbox類(ゲーム関連)を削除する
「Xbox」とはMicrosoftのゲーム関連のブランド名。
Windows 11 には最初からXbox類が入っており、さらに Windows 11 Home を使っていると、いちいちゲームを勧める表示が出てきてウザイ(-_-#
また、Windows + G キーを誤打すると「Xbox Game Bar」が起動するが、ゲーマー以外には不要な機能で邪魔なので、削除したいところ。しかしこの Xbox Game Bar などは設定画面からアンインストールできない。
ウィジェットと同様、wingetコマンドを使うとアンインストールできる。
- システム環境変数 Pathに %userprofile%\AppData\Local\Microsoft\WindowsApps を追加する
- コマンドプロンプトを管理者として実行する
- winget コマンド(Windowsのパッケージマネージャ)を使ってアンインストールする
winget uninstall "Xbox Identity Provider" winget uninstall "Xbox Game Speech Window" winget uninstall "Xbox Game Bar Plugin" winget uninstall "Game Bar"
ちなみに、インストール済みのアプリ(パッケージ)は
winget list
とすると一覧表示される。その中からXbox関連を見つけ出し、「名前」を指定してuninstallする。
なお、Windows 11 Home は【設定 > アカウント】にも PC Game Pass の宣伝が出てくるが、これは消すことができない(-_-#
Windowsをセーフモードで起動する
新たにドライバやスタートアップアプリをインストールした後、起動中にブルースクリーン※が出るなどしてWindowsが正常に起動しなくなってしまった場合は、Windowsをセーフモードで起動してから、新たに追加したアプリ等を削除してから再起動してみると良い。
Windowsをセーフモードで起動する方法は、
- Windowsのサインイン画面でShiftキーを長押しし、【電源 > 再起動】を実行。
- 再起動して「オプションを選択してください」画面が出たら、【スタートアップ設定 > トラブルシューティング > 詳細設定 > 再起動】を実行。
なお、BitLockerを利用している場合は、BitLocker回復キーの入力を求められることがある。
もうひとつ、昔から定番の方法はこちら。
- パソコンの電源をOFFにし、(無ければ)USBまたはPS/2接続の有線フルキーボードを接続しておく
- パソコンの電源を入れ、画面にメーカーロゴ(または BIOS POST)が表示されたらすぐに、「F8」キーを連打する
- 「詳細ブート オプション」が表示されたら、「セーフ モード」または「セーフ モードとネットワーク」を選ぶ
しかしこの起動方法は、Windows 10 以降では規定で無効になっている。近頃はキーボードがBluetooth接続だったり、そもそもキーボードが無かったりするタブレットPCもあるためだろうか。
しかし一般的な有線キーボード付きパソコンでは、こちらの方が手っ取り早いので、時々セーフモードを使う場合は、有効化しておくと良いかも。
有効化するには、コマンドプロンプトを管理者として実行し、
bcdedit /set bootmenupolicy legacy
を実行する。
ファイルエクスプローラーのタブを無効化する
Windows 11 22H2 より、Windows エクスプローラーにタブ機能が追加された。
このタブ機能、使い方によっては便利なのかもしれないが、不便なところ※や副作用※もあって、無効にしたい人もいると思うが、無効にする設定は用意されていない。
タブの実装は要望が多かったそうだが、今のところフリーソフトのエクスプローラー拡張「QTTabBar」などに比べても機能が低く、使いにくいと言わざるを得ない。
以前に戻したいと感じている人が少なくないのか、Windowsの機能をON/OFFできる「ViVeTool」を使って無効化する方法が紹介されていた。
- 「ViVeTool」公式Webサイト右側のReleasesにある最新版(Latest)を開き、zipファイルをダウンロードする
- 1.でダウンロードした「ViVeTool-v0.3.2.zip」を展開し、Pathが通っている場所に置く(またはPathを通しておく)
- コマンドプロンプトを管理者として実行する
- 下記のコマンドを実行
vivetool /disable /id:37634385 vivetool /disable /id:39145991
ナビゲーションウィンドウ(フォルダツリー)も昔に戻したい場合は、続いてこのコマンドも実行する。
vivetool /disable /id:36354489
再起動すると、エクスプローラからタブが消えているはず。
再度有効にしたいときはこうする。
vivetool /enable /id:37634385 vivetool /enable /id:39145991 vivetool /enable /id:36354489
この方法は2023年 2月現在、バージョン 22H2 で有効だが、今後のバージョンアップ等で利用できなくなるかもしれない。
2023年 9月26日より配信されている「2023-09x64 ベース システム用 Windows 11 Version 22H2 の累積更新プログラム (KB5030310)」で、利用できなくなった(;_;)。
disableにした状態で KB5030310 を適用すると、エクスプローラーが起動しなくなる。その場合はvivetoolでenableにしてからWindowsを再起動すれば、エクスプローラーが使えるようになる。
KB5030310 は累積更新として配信されているが、様々な機能追加が入っており、Windows エクスプローラーはツールバーとアドレスバーの配置が入れ替わった。タブ機能もツールバーも邪魔だと感じる人はいると思うが、無効化するオプションは用意されていない(;_;)。
IPv6一時アドレスを使う
Windows 11 に限らず以前から使える機能だが、Windows 11 ではIPv6一時アドレス(匿名アドレス)が規定でONになっている。この機能はIPv6通信時に限られるが、Webサイトによる広告等の追跡を回避するといったプライバシー保護に有効。
有効になっているか確認するには、コマンドプロンプトを起動し、netsh コマンドを使う。
> netsh interface ipv6 show privacy アクティブ状態を照会しています... 一時アドレス パラメーター --------------------------------------------- 一時アドレスの使用 : enabled 重複アドレスの検出の試み : 3 有効期間の最大値 : 7d 優先する有効期間の最大値 : 1d 再生成時間 : 5s ランダム時間の最大値 : 10m ランダム時間 : 7m44s
無効になっている場合は、netshコマンドで有効にできる(設定後再起動する)。
netsh interface ipv6 set privacy state=enable
逆に、固定IPにしたい場合など、一時アドレスを無効にしたい場合はこうする(設定後再起動する)。
netsh interface ipv6 set privacy state=disable
ちなみに、IPv6アドレスはIPv4と同様、ipconfig コマンドで確認できる。
> ipconfig
Windows IP 構成
イーサネット アダプター イーサネット:
接続固有の DNS サフィックス . . . . .:
IPv6 アドレス . . . . . . . . . . . .: 240d:1a:****:****:****:****:****:****
一時 IPv6 アドレス. . . . . . . . . .: 240d:1a:****:****:****:****:****:****
一時 IPv6 アドレス. . . . . . . . . .: 240d:1a:****:****:****:****:****:****
リンクローカル IPv6 アドレス. . . . .: fe80::****:****:****:****%16
IPv4 アドレス . . . . . . . . . . . .: 192.168.1.2
サブネット マスク . . . . . . . . . .: 255.255.255.0
デフォルト ゲートウェイ . . . . . . .: fe80::1%16
192.168.1.1
IPv6通信を優先する
規定ではIPv6通信がIPv4よりも優先されるようになっている。netshコマンドで優先順位を確認できる。
D:\>netsh interface ipv6 show prefixpolicies
アクティブ状態を照会しています...
優先順位 ラベル プレフィックス
---------- ----- --------------------------------
50 0 ::1/128 ← ループバック
40 1 ::/0 ← IPv6
30 2 ::ffff:0:0/96 ← IPv4
20 3 2002::/16 ← 6to4
1 4 ::/96 ← IPv4互換
優先順位の値が大きい方が優先されるので、この場合はIPv6通信が優先される。
こうなっていてもIPv4通信が優先されることがあるが、プロバイダのDNSが原因になっている場合もあるので、その場合はDNSサーバを Google Public DNSなどに変更してみる。
または、もし逆にIPv4通信を優先したい場合は、::ffff:0:0/96 の優先順位を上げてやれば良い。
netsh interface ipv6 set prefixpolicy ::ffff:0:0/96 40 1 netsh interface ipv6 set prefixpolicy ::/0 30 2
参考リンク
- Windows 11 のご紹介 (Microsoft)
- Windows 11 をダウンロードする (Microsoft)
- Windows 11 をインストールする方法 (Microsoft)
- 最小システム要件を満たしていないデバイスに Windows 11 をインストールする (Microsoft)
- Windows 11 無償アップグレード方法や条件を解説(Microsoft、2022年 5月20日)
- Windows 11 でサポートされている Qualcomm プロセッサ
- どの Surface デバイスを Windows 11 にアップグレードできますか? (Microsoft)
- Windows 11に更新可能なCPUを解明。Intelは第8世代Core、AMDはRyzen 第2世代以降が必要(PC Watch、2021年 6月28日)
- Windows 11へのアップグレードはいつまで無料?改めて10からのアップグレード要件を確認する(PC Watch、2022年 9月23日)
- 「Surface Pro 9」はIntelモデルとArmモデルの“2本立て” Windows 11 Bloomから着想を得たスペシャルモデルも(ITmedia PC USER、2022年10月12日)
- マイクロソフト、新発表のSurface Pro 9で「ARM系チップ」拡大の狙い…インテルに逆風(Business Insider、2022年10月13日)
- 突如来たWindows 11の大型アップデート。自然言語AIのCopilotなど、気になる新機能を解説(PC Watch、2023年 9月28日)
- プライバシーの懸念で、Copilot+ PCのRecall機能は出荷時オフに(PC Watch、2024年 6月10日)