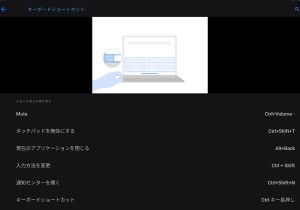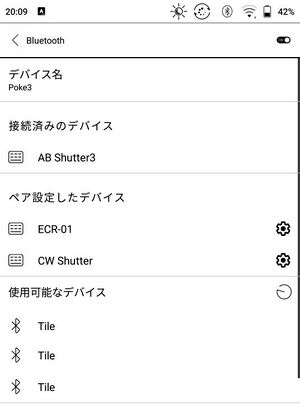LAVIE T11
| この記事は、最終更新日よりおよそ 1 年 7 ヶ月経過しています。 公式サイトなどで最新情報を確認してください。(最終更新:2023年1月) |
 別売のキーボードとペン付き | ||
| メーカー | NEC (Lenovo) | |
|---|---|---|
| 発売日 | (Lenovo) 2020年11月 (NEC) 2021年 3月 | |
| OS | Android 10→11 | |
| 通信方式 | WAN無し(Wi-Fiモデル) | |
| デュアルSIM | × | |
| サイズ | <中> 縦264.3×横171.4×厚さ5.8 mm / 重さ 485 g | |
| 性能 / SoC | ○ / Snapdragon 730G | |
| メモリ(RAM) | 6GB | |
| 内蔵ストレージ | 128GB | |
| ストレージ増設 | ○ microSD ~256GB | |
| 電池容量 | 8400mAh | |
| 急速充電 | ○ USB PD | |
| 端子 | USB Type-C (USB 3.1 Gen1) | |
| Wi-Fi | IEEE802.11a/b/g/n/ac (Wi-Fi 5, 2.4GHz/5GHz) | |
| Bluetooth | 5.0 | |
| NFC | × | |
| GNSS(GPS等) | ○ G / O | |
| 生体認証 | ○ 指紋 | |
| 防水 | × | |
| MHL・DP出力 | ○ DP AltMode | |
| ディスプレイ | 11.5インチ AMOLED 2,560×1,600px | |
| アウトカメラ | 8MP+5MP(広角) | |
| インカメラ | 8MP | |
| イヤホン端子 | × | |
| ストラップ | × | |
| 本体色 | ■ ■ | |
| 参考市価 | 61,380円(コジマ) | |
| 後継機種 | Lenovo Tab P11 Pro (2nd Gen) / LAVIE Tab T11 (T1195/FAS) | |
| ▶LAVIE T11 T1195/BAS ▶仕様 ▶Lenovo Tab P11 Pro ▶仕様 | ||
LAVIE T11(ラヴィ ティー イレブン)は、NEC製のタブレット端末。型番は PC-T1195/BAS(11.5型OLEDディスプレイ)と PC-T1175/BAS(11型IPS液晶ディスプレイ)の2モデルあるが、本稿ではPC-T1195/BASを扱う。
Lenovo Tab P11 Pro(レノボ タブ ピー イレブン プロ)は、中国Lenovo社製のタブレット端末。日本モデルの型番は ZA7C0050JP。
いずれもハードウェア仕様は共通で、Wi-Fiモデル(WAN無し)のみ※。発売時はAndroid 10を搭載。2021年10月頃、Android 11にアップグレードされた。
Android 12 へのOSアップグレード予定は無い。Lenovoモデルのセキュリティアップデートは2023年7月30日まで提供予定(NECモデルは不明)。
NECモデルとLenovoモデルのハードウェア仕様は共通(筐体色は異なる)だが、プリインストールアプリは異なり、例えば「Lenovo Freestyle」はNECモデルでは使えない(後からインストールもできない)。Lenovoブランドのパソコンを使っているならLenovoモデルを購入する方が良いかも。
Lenovoモデルは、後継機となる「Lenovo Tab P11 Pro (2nd Gen)」が2022年 9月16日に発売された。SoCが MediaTek Kompanio 1300Tに更新され、性能向上が期待できる。一方、画面はOLEDのままリフレッシュレート120Hzに対応したものの、解像度は 2560x1600 → 2560x1536 へと若干落ちてしまった。POGOピンは引き続き搭載しているものの、キーボードの動作保証は無い。そして価格は2万円ほど高くなった(円安影響?)。
NECモデルは、2023年 2月16日に「LAVIE Tab T11 (T1195/FAS)」が発売される。型番がそっくりで紛らわしいが、T1195/BASより性能が向上している。ハードウェア仕様は「Lenovo Tab P11 Pro (2nd Gen)」に近いが、RAMが8GBに強化されている。また、プリインアプリは異なる。
他方、auよりWAN内蔵の「Lenovo Tab P11 5G」が2022年12月23日に発売された。こちらは画面は11インチ液晶だが、SoC性能がPro並みに引き上げられている。ただしRAMが少なく、ストレージ性能も劣るので、総合的な性能は本機の方が高い※。しかしauモデルはWAN内蔵で、5G・4Gに対応。au系はもちろん、他社のプラチナバンドにも対応しており、国内全キャリアで使える。外で使いたい人にはテザリング不要で使えるWAN内蔵モデルの方が便利かも。
LAVIE T11 の特徴

(竜騎士のお気に入り4)

(豚のレバーは加熱しろ 7回目)
特長
- 自宅等での読書や動画の閲覧にちょうどいい大きさの11インチディスプレイ
- WidevineCDM が L1 (DRM Info) で、動画配信サービスのHD画質に対応できる
- Androidタブレットとしては高性能。重たいゲームには力不足だが、オフィスアプリなどは快適に使える。もちろん読書や動画、Web会議には充分。
- RAM 6GB、内蔵ストレージは SSD 128GB を搭載。さらにmicroSDカードにも対応(ただし256GBまで)
- 汎用的な USB Type-C 端子搭載、USB PD 急速充電に対応、USB 3.1 に対応
- 1日使える電池持ち
- ゴミアプリが少なくて快適。サードパーティのプリインアプリは端末の操作でアンインストールできる(Netflixを除く)
- 別売のキーボードとペンに対応
- スクリーンショット撮影音をOFFにできる
欠点
- WAN(5G・LTE)無し。屋外利用時にはテザリングやモバイルルータが必須で面倒
- イヤホンマイク端子が無い
- USB Type-C 端子にも音声入出力は無い(有線イヤホンはDAC内蔵品を使う必要がある)
- 256GBを超えるmicroSDカードは使えない(認識もしない)
WAN無し(Wi-Fiだけで足りる)、イヤホンマイク端子無し(Bluetoothワイヤレスイヤホンを使う)で満足できる用途には使いやすい機種だと思う。
本機はまあまあ高性能なので、重たいゲームには向かないが、オフィスアプリなども快適に使える。
Lenovo TAB6 には画面の自動回転が勝手にONになる、読書中に動作が緩慢になることがあるといった不具合があったが、本機にはそうした不具合はなく快適に使えている。
もちろん電子書籍や動画などには十分快適。ただし手持ちで活字本を読むには本機は重たいので8インチ以下がお勧めだが、コミック・雑誌・専門書等を読むにはちょうどいい大きさ。
狭額縁で画面を広く使えるし、見た目にも野暮ったくない。11インチなので重さはそれなりにあるが、0.5kgなので、ノートパソコンよりは軽い。ただし手に持って読書等すると負担になるので、別途スタンドも必要。日頃から持ち運ぶ場合は(重量増になるが)スタンドを兼ねられる手帳型ケースを買ってもいいと思う。
生体認証
本機は電源ボタン一体型の指紋センサーを搭載している(T1175/BASを除く)。位置的に使いやすいとは言いづらいものの、ロック解除が楽になるので、外に持ち出してオフィスアプリ等を使いたい人には嬉しい。
顔認証は単眼インカメラを使った簡単顔認証でセキュリティレベルが低いので(深度計測カメラも無いので顔写真に騙されると思う)お勧めしない。
発売日・販路
Lenovoモデルは2020年11月に発売された。
NECモデルは少し遅れて2021年 3月に発売された。
どちらもメーカー直販と家電量販店で購入できる(2022年12月時点でメーカー直販サイトでは販売終了、流通在庫のみ)。
2022年 9月、Lenovoモデルの後継機となる「Lenovo Tab P11 Pro (2nd Gen)」がされた。NECモデルの後継機は未発表(2022年12月現在)。
付属品と別売品
充電器
本機にはACアダプタ(20W)、USBケーブル(A-C)、microSDカードスロット取り外し用ピンと簡単な説明書が付属する。
本機の USB Type-C ポートは USB PD 急速充電に対応しているので、もし予備用に購入する場合は USB PD 対応の充電器・ケーブルがおすすめ。廉価な18W~20W対応品で十分だ。セブンイレブンで購入できるAnker製品でも良いし、通販でも2000円前後で購入できる。
なお、もし本機を据え置きで(充電ケーブルをつなぎっぱなしにして)使う場合は、【設定 > 電池 > バッテリー保護モード をON】※にしておこう。
USB Type-C ケーブル 最大140W高出力対応 タイプC to タイプC 長さ2mタイプ PD 急速充電 デジタル表示 スマホ データ転送 480Mbps AUKEY CB-CC14L
AUKEY公式 Yahoo!店
保護フィルム・ケース
本機の画面はフラットなので※、保護フィルムとの相性が良い。本機用の保護フィルム・ケースは多数市販されており、「LAVIE T1195/BAS フィルム」「Lenovo Tab P11 Pro フィルム」などで検索すればたくさん出てくる。
注意点としては、「LAVIE T1195/BAS」と「Lenovo Tab P11 Pro」は共通だが、「LAVIE T1175/BAS」「Lenovo Tab P11」は大きさが違う。似たような名前で紛らわしく、検索でも両方引っかかってくるので、買い間違いに注意したい。
保護フィルムは貼っておくと安心して使えるのでおすすめだが、電子書籍閲覧用にする場合、ガラスフィルムは反射が気になるかも。重量的にも、反射防止タイプの樹脂フィルムがおすすめだ。
反面、反射防止加工が入った樹脂フィルムは若干透明度が下がるので、動画閲覧が主な人には高光沢フィルムやガラスフィルムの方が良いかも。用途に合わせて選ぼう。
フィルムは通販で(1枚あたり)1000~2000円ほどで購入できるが、本機は11インチの大画面なので、貼るのが難しいかも。苦手な人は、多少割高でも家電量販店店頭で購入し、店舗の有償貼付サービスを利用すると良いだろう。
通販でも、貼付サービスを実施している店もある。予めPDA工房の直営店でフィルムを購入し、Webサイトで申し込んだ後、本体とフィルムを送ると、貼ってもらえる。貼付工賃は無料だが、往復送料を負担する必要がある。
背面は金属で、見た目に安っぽさはなく、指紋もあまり目立たない。そのままで使ってもいいと思うが、外に持ち出して使う場合など、傷が気になる場合はケースに入れて使うと良いだろう。 ケースも様々な製品が市販されているので、好みに合わせて選べば良い。
スタンド
本機は11インチタブレットとして重いわけではないが、0.5kgあるので、手に持って読書等すると負担になる。
使い方にもよるが、別途スタンドを用意しておこう
内蔵ストレージとmicroSDカード
本機の内蔵ストレージは128GBあって、十分な容量だが、たくさんの電子書籍を入れておきたいとか、音楽や動画を入れておきたいといった場合は、別途microSDカード(~256GB)を使って増設できる。
キャリアショップで買うとバカ高いが、通販では128GBで2千円くらい、256GBでも4千円くらいで買えるので、手元に無ければ1枚買っておくと良いだろう。
なお、試しに512GBのmicroSDXCカードを入れてみたら、認識されず使えなかった。512GBのmicroSDカードが手頃な価格で買える時代にこの仕様は残念だ。購入する場合は256GB以下の物を選ぼう。
拡張機能
キーボードとペン
横置き時の底面中央にあたる箇所に、ポゴピン(専用キーボードを接続する端子)が付いている。ここにマグネットでくっつくタイプの専用キーボード(JIS日本語配列)が販売されている。
NEC版はサイズ違いで2モデルあって、T1195/BAS用が「PC-AC-AD020C」、T1175/BAS用が「PC-AC-AD021C」。型番1字違いで見た目もそっくりで紛らわしいので、購入時は要注意。
キーボード自体の出来は良くて、中央の英字キーは打ちやすいし、スライドパッドも使いやすい(Androidなのでタッチで充分だけれど)。
ちなみに、「Ctrl+Shift+T」を押すとタッチパッドを無効にできる。打鍵中にスライドパッドに触れて誤操作しがちな場合も安心だ。
最大の特長は、プリインストールのiWnnと組み合わせてJISカナ入力ができることだと思う。こういうのを求めていた人、けっこういるのでは?
Chromebook・Chrome OS Flex の使い勝手に慣れている人は、別途「AquaMozc 外部キーボード用」(月額110円、試用は何度でも無料)を入れると使いやすいかも。変換エンジンがMozcで、「変換」「無変換」キーでIMEをON/OFFする。JISカナ入力にも対応している。
筆者もカナ入力派なので専用キーボードを購入してみたのだが、右端のキーが小さくて打ちにくいことと、付属のスタンドが重く・外れやすくて使いにくいのが難だった。スタンドは無理に使う必要ない(MOFTなど他の商品を使えばいい)のだが、カナ入力の人は右端のキーをよく使うので、ここが狭すぎて誤打鍵が多発するのはいただけない。
後継機「LAVIE Tab T11 (T1195/FAS)」(2023年2月発売)向けのキーボードでは右端のキー幅が若干改善しているようなので、やはり本機の狭すぎるキーは不評だったのだろう。
でもまあ慣れれば使えるかもしれないし、カナ入力とローマ字入力では生産性が段違いなので、他の選択肢が乏しい中、とりわけ物書き専業の人には嬉しい1台かも?
ちなみに筆者が試した範囲では、NECのキーボードも内部では「Keyboard Pack for Tab P11 Pro」と認識されたので、Lenovo版の「Lenovo Tab P11 キーボードパック」もNEC機で使えそう(逆も然り、ただし無保証、自己責任でどうぞ)。
> adb shell dumpsys input
...
20: Keyboard Pack for Tab P11 Pro
Classes: 0x00000083
Path: /dev/input/event8
Enabled: true
Descriptor: b65685b18fc40ed501a070cd3bac83234237d1a4
Location: 2-0061
ControllerNumber: 0
UniqueId:
Identifier: bus=0x0018, vendor=0x17ef, product=0x610b, version=0x0100
KeyLayoutFile: /system/usr/keylayout/Vendor_17ef_Product_610b.kl
KeyCharacterMapFile: /system/usr/keychars/Generic.kcm
...
このほか、手書き用ペンも用意されている。
USB 3.1 Type-C
本機のUSB端子は USB 3.1 (USB 3.2 Gen 1) 対応で、外部機器とのOTG接続に対応している。
外部ディスプレイ出力
本機の USB Type-C 端子は DisplayPort AltMode に対応しているので、外部ディスプレイに映すことができる。
USB Type-C 入力を備えたモバイルディスプレイ等には、USB Type-C 映像出力対応ケーブル1本で、映像出力と電源供給を兼ねることができる。 (もちろん、本機の内蔵バッテリーを使うことになるので、外部電源を取るに越したことはないが。)
DisplayPortやHDMI端子を備えたテレビ等には、変換ケーブルを使って接続できる。
なお、本機を縦置きにしても映像出力は横向きで出る(左右が無駄になる)ので、外部ディスプレイ接続時は本機を横置きにして使うことが前提となる。
また、Windows や Chromebook・Chrome OS Flex と違い、Androidでは拡張表示はできず、複製表示(ミラーリング)になるので、オフィスアプリなどを使っていて画面を拡張する使い方はできない。
YouTubeなどは問題ないが、アマプラ・ネトフリ等の有料映像配信サービスを大画面で見たい場合は、ケーブルとモニタもコンテンツ保護 (HDCP 2.2) に対応している必要がある。
Type-c iPhone15 PD 充電ケーブル タイプc 急速充電 USBケーブル 100w usb3.2 eMarker Android スマホ 5A 0.5m 1m 1.5m
Yours 暮らしの良品
イヤホンマイク
本機にはイヤホンマイク端子が無く、USB端子にも音声信号は出ていないので、本機で有線イヤホンマイクを使いたい場合は、割高なDAC内蔵の USB Type-C 対応イヤホン、またはDAC搭載の変換アダプタ等を使う必要があって不便。
もちろん、Bluetooth対応の無線イヤホンマイクは使える。筆者は SONY SBH24を(イヤホン部は付け替えて)使っているが、リモートワークでZoom会議が多い人には、AfterShokz OpenComm が便利だ。
ページめくり用リモコン
電子書籍リーダーアプリには音量ボタンでページをめくる機能が付いているものがあるが、この機能を使うと、本機の音量ボタンでページめくりできて、片手での読書が捗る。
対応可否は電子書籍アプリに依るが、筆者が使っている eBookJapan
と
honto
※は、両方とも対応している。
また、音量+/-に対応するBluetooth(HID)リモコンを使うと、遠隔でページめくりできる。寝る前に読書する人、特に寒い時季には布団にもぐったまま読書ができて便利だ:)
ただし、BluetoothでもHSP/HFPプロファイルのリモコン※はページめくりには使えない。製品仕様をよく見て、HIDプロファイル対応のリモコンを選ぼう。

(製品の用途外の使い方なので自己責任で試してもらいたいが)カメラシャッターリモコンとして販売されている2ボタンのBluetoothリモコンに、音量+/-が割り当てられているものがあるので(iOSが+、Androidが-)、こうした製品も使える可能性がある。
「AB shutter3」※という商品名で市販されているが、ロットにより?ばらつきが大きいようで、同じ商品名でも購入店や時期により使えたり使えなかったりする運次第となる※。数百円で購入できて気軽に試せるものの、製品の目的外の使い方なので、自己責任で試してもらいたい。
電池は一般的なCR2032リチウムコイン電池(1個)が使われており、電池持ちは「約6ヶ月(1日に10回使用した場合)」(ダイソー商品のパッケージに記載)となっているが、ページめくりに使う場合は約1800回分、300ページの本6冊分※となるだろうか。
購入時に付いてくる電池は消耗していることがあり、電池が消耗すると反応が鈍くなったりキーが連打されてしまうことがあるので、予備の電池も用意して、こまめに電池交換しよう。
数百円で購入できて気軽に試せるが、製品の目的外の使い方なので、自己責任で試してもらいたい。
トラブルシューティング(上級者向け)
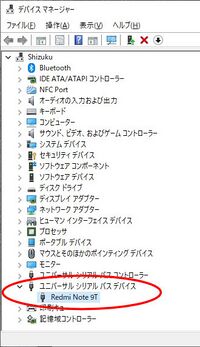
USBデバッグを有効にする
開発者向けの Android Debug Bridge (ADB)を使いたい時の操作。
一般的なAndroid機種と同様、「ビルド番号」欄を繰り返しタップすると有効になる。本機の場合は【設定 > タブレット情報 > ビルド番号】を繰り返しタップすると、「開発者向けオプションが有効になりました」と表示されて、開発者オプションが有効になる。
その後、【設定 > システム > 詳細設定 > 開発者向けオプション > USBデバッグ】をONにし、パソコンとUSB接続すると、本機の画面に「USBデバッグを許可しますか?」と表示されるので、OKする。
ADBドライバは「Google USB ドライバ」が使える。
本機のUSBデバッグをONにした状態で Windows 10 パソコンにUSB接続すると、デバイスマネージャの「ユニバーサル シリアル バス デバイス」以下に認識される(右図)ので、この本機名を右クリックして、予めダウンロード・展開しておいた「Google USB ドライバ」をインストールする。
Windows 11 では標準搭載の ADB Interface ドライバが自動でインストールされるので、「Google USB ドライバ」を別途用意する必要なくADBを使える。
なお、【設定 > その他の設定 > 開発者オプション > 開発者オプション】をOFFにすれば、開発者オプションを無効にできる。
画面の切り替えを早くしたい
【設定 > システム > 詳細設定 > 開発者向けオプション > Animator再生時間スケール を「アニメーションオフ」】にすると、無駄な動作が減って、幾分軽くなる。
ゴミアプリを無効化する(NECモデル)
キャリアモデルと違い、ゴミアプリ(ブロートウェア (bloat ware))は少ない。多くのプリインアプリは端末の操作でアンインストールできる。Android機種としてはゴミアプリが少なくて優秀だと思う。
とはいえ、Google関係を中心に消せない不要物もあるが、他のAndroid機種と同様、USBデバッグを有効にしてからADB (Android Debug Bridge)を使うと、消せないゴミアプリを無効化できる。
ただし、ADBは開発者向けのツールなので、ある程度詳しい人向け。最悪、端末が使えなくなることもあり得るので、一般にはお勧めしない。
具体的には、例えば、こんな感じ。 (Windows 10/11 のコマンドプロンプトでの操作例。予め adb.exe があるディレクトリ(規定では C:\Program Files (x86)\Android\android-sdk\platform-tools)にPATHを通しておくか、カレントディレクトリを変更しておく。以下同様。)
C:\> adb shell pm uninstall -k --user 0 com.netflix.mediaclient Success
削除したいアプリをパッケージ名(アプリケーションID)で指定する必要があるが、いちいち調べるのは大変なので、まずはパッケージ一覧を取得しておくと便利。ただし大量に出てくるので、後で処理しやすいよう、ファイルに保存する。
adb shell pm list packages -f > packages.txt
パッケージ一覧が保存された packages.txt を任意のテキストエディタで開いて眺めつつ、無効にしたいアプリを抽出してゆく。
システム領域に入っているアプリは、多くが端末の動作に必須のアプリなので、無効にすると本機が動作しなくなることも考えられる。くれぐれも慎重に、自己責任で実施してもらいたいが、参考までに筆者が無効化したアプリは下記。
adb shell pm uninstall -k --user 0 com.netflix.mediaclient adb shell pm uninstall -k --user 0 com.google.android.apps.books adb shell pm uninstall -k --user 0 com.google.android.apps.chromecast.app adb shell pm uninstall -k --user 0 com.google.android.apps.googleassistant adb shell pm uninstall -k --user 0 com.google.android.apps.kids.home adb shell pm uninstall -k --user 0 com.google.android.apps.tachyon adb shell pm uninstall -k --user 0 com.google.android.apps.walletnfcrel adb shell pm uninstall -k --user 0 com.google.android.apps.youtube.kids adb shell pm uninstall -k --user 0 com.google.android.apps.youtube.music adb shell pm uninstall -k --user 0 com.google.android.apps.youtube.music.setupwizard adb shell pm uninstall -k --user 0 com.google.android.gm adb shell pm uninstall -k --user 0 com.google.android.googlequicksearchbox adb shell pm uninstall -k --user 0 com.google.android.inputmethod.latin adb shell pm uninstall -k --user 0 com.google.android.keep adb shell pm uninstall -k --user 0 com.google.android.videos adb shell pm uninstall -k --user 0 com.google.android.youtube
ほぼGoogle関連なので細かい説明は省くが、一般には消さなくて良いと思う。
- YouTubeは、Webブラウザで見る方が見やすいし、アプリが入っていると限定公開の動画を開けないといった弊害もある。
- googlequicksearchboxは、消すとDiscover(ホーム画面を右にスワイプすると左側に出てくるウザイ奴)を無効にできる。
- Gmailは、Outlookを使っているので不要なのだが、消さないと両方でメールを受信してしまう。
このほか、使いもしない物にいちいち Google Play のアップデートが来る手間と無駄な通信を削減できる。ホームアプリに並ぶアイコンも減ってすっきりする。
Google系以外では唯一Netflixがシステム領域に入っていた(他は端末の操作でアンインストールできる)。
注意点としては、com.google.android.inputmethod.latinは Gboard IME。消す必要はないが、本機には iWnn が入っているので不要ではある。
ちなみに誤って消した場合など、再度有効にしたい(戻したい)ときはこうする。
> adb shell cmd package install-existing com.google.android.inputmethod.latin Package com.google.android.inputmethod.latin installed for user: 0
ただし、Google play で配信されているアプリならば、Google play ストアで再インストールすれば良い。
文鎮化してしまったら
うっかり重要なアプリをアンインストールしてしまった場合など、OSがまともに起動しなくなってしまった場合は、電源ボタンを長押しして一旦電源OFFにし、音量下ボタンを押しながら電源を入れる。音量ボタンで「Recovery Mode」を選んでから電源ボタンを押すと、リカバリが始まる。
リカバリすると初期状態に書き戻され、アプリや写真等のデータは全て失われる。
ちなみに音量上を押しながら起動すると FFBM Mode(修理工場や中古店などで強制リセットする際に使うモード)になるが、勝手に FFBM Mode で起動してしまう場合は、電源ボタン長押しで一旦電源OFFにし、音量下ボタンを押しながら電源を入れ、音量ボタンを押して「Start」を選んで起動する。
参考リンク
- LAVIE T11 プレミアムタブレット、仕様、マニュアル
- PC-AC-AD020C PC-T1195BAS用スタンドカバー付きキーボード&画面保護フィルム
- PC-AC-AD022C デジタルペン
- Lenovo Tab P11 Pro、仕様、ユーザーガイド(説明書)
- Lenovo Tab P11 Pro用キーボードパック (ZG38C03315)