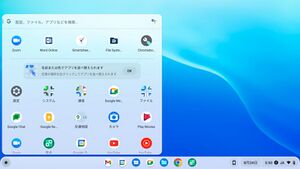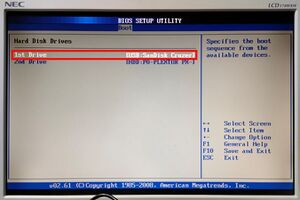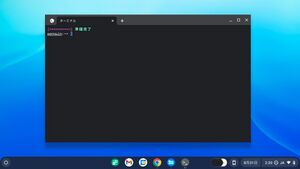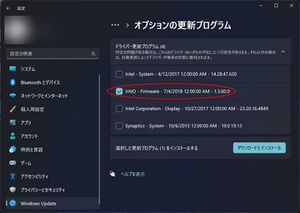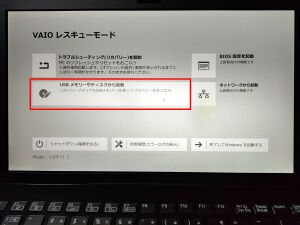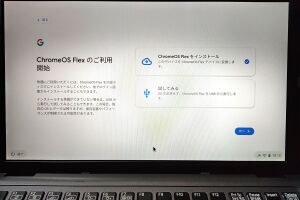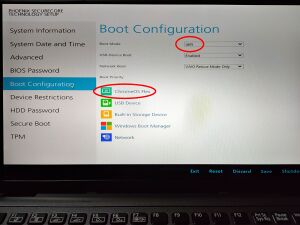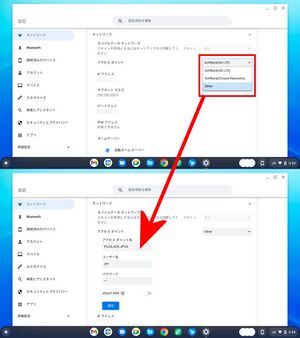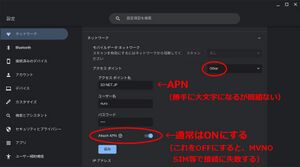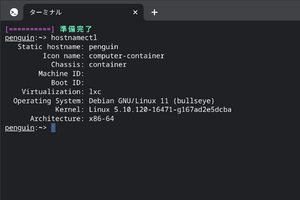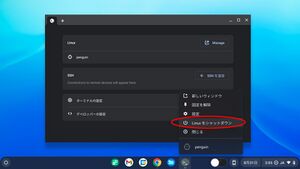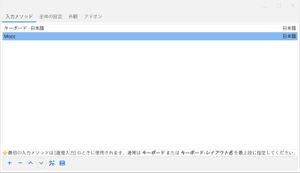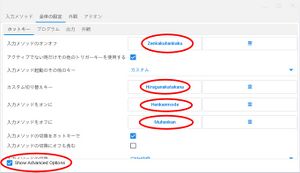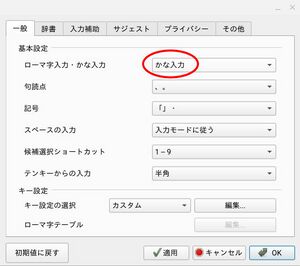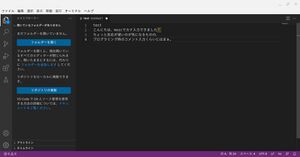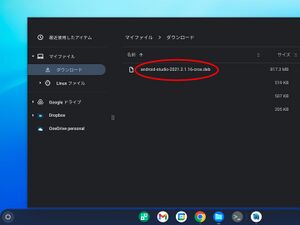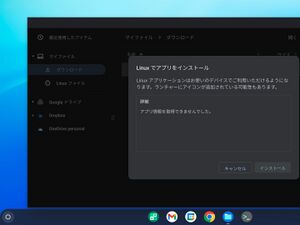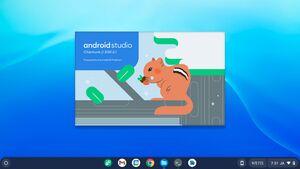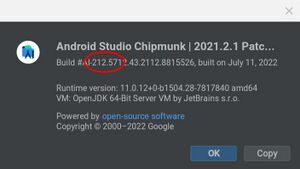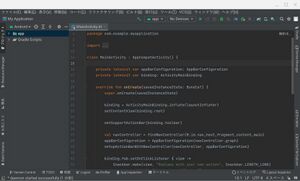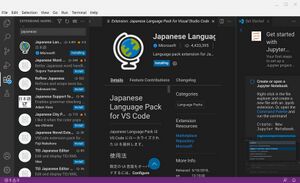Chrome OS Flex
| この記事は、最終更新日よりおよそ 1 年 12 ヶ月経過しています。 公式サイトなどで最新情報を確認してください。(最終更新:2023年2月) |
Chrome OS Flex(クローム オーエス フレックス)は、米国Google社が開発・提供しているパソコン向けのOS。無保証・ノーサポートだが無料で利用できる※。
開発名は "reven"。2022年 2月15日(米国時間)より開発者向けプレビュー版の提供が始まり、2022年 7月15日(同)よりStable版(安定版)の提供が始まった。今では誰でもインストールして利用できる。
Chrome OS をプリインストールしたパソコンである Chromebook※に対し、Chrome OS Flex は他のパソコン(Windowsモデルや自作PC、Intel版Macなど)にインストールできるもの。中身は同じ Chrome OS だが、今のところAndroidアプリが使えないといった制限がある。⇒#Chrome OS Flex の制約 を参照
Intel/AMDのCPUを搭載したパソコンに対応しているが、数世代前の古いパソコンの再利用には適している反面、新しいパソコンへの導入はお勧めしない※。
どんなパソコンで使う?
IntelとAMDの 64bit CPU を搭載したパソコンの多くに対応しているが、2010年以前のCPUは非推奨。 また、Cherry Trail(Intel Atom シリーズ)では不具合が出るらしい。
Intel Core 第8世代(Kaby Lake Refresh、Coffee Lake)以降のCPUを搭載したパソコンは Windows 11 にアップグレードできるが、Windows 11 にアップグレードできない古いパソコン※を使っている人も多いだろうから、Windows 11 対応モデルに買い替えた際に、古いパソコンに Chrome OS Flex を入れてみるのは良さそうだ。
一方、最新のWindowsパソコンを買ってきて Chrome OS Flex を入れるのは、あまりお勧めしない。動かないことはないと思うが、Chrome OS Flex にはまだ制限が多いし、動作保証も無い。デュアルブートは出来ないから、Chrome OS Flex をインストールするとWindowsが消えてしまい、後々不便が生じうる※。ならば最初から Chromebook を買えば、Androidアプリが使え※、メーカー保証があって、一般に(Windowsよりは)価格も安い。
HP Pro c640 G2 Chromebook Chrome OS USキー [ Core i5 1145G7 メモリ8GB eMMC64GB 無線 BT カメラ 14型 ] :美品
中古パソコンのワットファン
パソコンメーカーが公式に Chrome OS Flex をサポートしていることはまず無いし、比較的新しいパソコンには時々ファームウェアのアップデートが実施されるが、アップデートするために Windows が必要ということもある。周辺機器のデバイスドライバも頻繁に更新される。
対して古いパソコンにアップデートが提供されることはあまり無いので、そこそこ古いパソコンの方が Chrome OS Flex を安心して使える。
例えば、こんなパソコンに入れてみるのが良さそうに思う。
- メーカーからのアップデート提供が途絶えた
- Windowsの動作が辛くなってきた
- そろそろ買い替え時かなと思える
- でもまだ使えそうだから手放すには惜しい
- 機能的な特徴や愛着があって手放したくない
Chrome OS Flex を入れるために中古パソコンを購入するのも、あまりお勧めしない。運よく動作実績がある機種を購入できれば良いが、そうした出物に出合える機会は多くないだろう。
Windowsと違って Chrome OS Flex はメーカーがサポートしていないから、例えば同じメーカーでも内蔵WANが使える機種と使えない機種があったりする。実機で試してみないと判らない運次第となるし、運よく動いたとしても設定等を自力で解決できるだけの対応力を求められる。
時と場合によるというか、LTE内蔵やタッチパネル搭載機の出物を見つけて衝動買いしてしまったとか、そういう場合にはダメ元で試してみる価値はあると思うけれど、その場合も元々のOS(Windowsなど)で使うことを前提に、Chrome OS Flex は動いたらラッキーくらいの感覚で試すのが無難だろう。
このほか、筆者は未確認だが、自動更新ポリシーの有効期限を過ぎた古いChromebookの延命にも使えるかもしれない。ただし、Chrome OS Flex は今のところIntel・AMDのCPUにしか対応していないので、対応機種は限られる(廉価なモデルによくあるARM系CPUを搭載した機種では使えない)。
古いパソコンに入れてみた
筆者の手元にあったいくつかの旧モデルパソコンに入れてみた範囲では、2013年以降に発売されたWindowsパソコン、および2008年以降に発売された比較的ハイエンドのWindowsパソコンでは、概ね動作した。
Endeavor SV110h (2008)
Endeavor SV110hは、2008年9月に発売されたEPSON Direct製の省スペースパソコン。さすがに古くてGoogle非推奨にはなるものの、簡素なデスクトップパソコンなことも奏功してか、特段の支障なく動作した。ただし、HDDをSSDに交換している。
パソコンの内蔵パーツ交換は自己責任となるが、2.5インチ SATA HDD/SSD、厚さ9.5mm以下で底面にネジ穴があるものならば、薄型のものでも本機に取り付けOK。 必要な工具はプラスドライバー1本。本体背面(端子側)のツメを動かして天面金属板を取り外し、DVDドライブとHDD/SSDを固定している金具を3箇所のネジを外して取り出し、裏返してHDD/SSD底面の4本のネジを外せば交換できる(右図)。
本機には元々 Windows Home Server が入っていたが、後にWHS2011に更新し、2016年4月にサポートが切れた後はHDDをSSDに換装し、FreeBSD を入れて簡易サーバにしていた。放熱等の造りはしっかりしているので、長年コンパクトサーバとして役に立っていた。
Intel Core 2 Duo T8100(2008年モデル)搭載の古いパソコンだが、試しに Chrome OS Flex を入れてみたら、軽いWebページを開くくらいなら快適に使えた。
古いパソコンでもHDDをSSDに換装してから Chrome OS Flex を入れれば、さすがに用途は限られるにしても、簡単なWeb閲覧やサイネージ等にはまだまだ使えそうだ。こうして、実に14年前のパソコンを甦らせることができたわけだ。
ちなみに本機はUSBメモリからブートさせる際に少々注意が要る。
- Chrome OS Flex インストール用のUSBメモリを作成後、本機のUSBポートに装着する
- 本機の電源を入れてすぐに「Delete」キーを押し続け、BIOS画面を立ち上げる
- 【Boot > Hard Disk Drives】を開き、1st Drive にUSBメモリを選択し(右図)、Escキーで戻る
- 【Boot > Boot Device Priority】を開き、1st Boot Device をUSBメモリにする
- F10キーを押し、または「Save and Exit」を選んで再起動
これでUSBメモリから起動するはず。
つまり、USBメモリを挿した状態でBIOSを起動し、上記3.の手順が必要となる。
本機は上記手順で動作したが、古い機種にはUSBメモリからの起動を想定していないものもあるので、実機で試してみるしかない。
USBメモリから起動できない機種の場合、多くは内蔵CD/DVDドライブから起動できる。今はSSDが値下がりして1TBでも1万円以下で買えるので、FreeBSDやLinuxを入れて簡易サーバとして使っても良いだろう。
Let's note CF-J9 (2010)
Let's note CF-J9は2010年 9月発売のモデル※なので、Google非推奨となるが、動作した。ただしHDDをSSDに交換している。
本機のHDD/SSD交換は筐体を開ける必要はなく、ネジ1本でカバーを外せばすぐに手の届く場所にあって容易だが、自己責任となる。市販の2.5インチSSDは7mm厚が一般的だが、本機のHDDスロットは9.5mm厚専用(ネジを使わずに固定するタイプ)なので、9.5mm厚に対応するスペーサーが付属する製品が使いやすい。
本機はUEFI未対応のためかインストール直後の起動に失敗し、BIOS設定メニューに入って※「ハードディスク」をブート順1位にした上で、最初はBIOSメニューから起動する必要があった。一度正常起動すると、次からは普通に起動するようになった。
内蔵FAXモデムとWiMAXは使えないが、内蔵HDMI端子につないだデュアルモニタは使えた。 Linuxはインストールできなかった(途中で止まってしまう)。
インストールの際は、インストーラUSBメモリを挿してから電源ON、すぐにF2キーを連打してBIOSメニューを立ち上げ、【終了 > デバイスを指定して起動】でUSBメモリ(「SanDisk」などとなっている)を選ぶと、USBメモリから起動できる。
SSDにインストールした直後も同じ要領で、一度BIOSメニューを立ち上げて【終了 > デバイスを指定して起動】でSSDから起動すると、次からは自動起動するようになった。
T11B (2013)
T11B(搭載CPUは2013年モデルの Celeron N2810)では、内蔵のタッチパネルを使えた。Chrome OS はタッチパネルとの親和性が高いので、正直 Windows では使いづらかったT11Bに、ようやく日が当たった感:)。
本機にはUSBポートが1つしかないので、インストール時はインストール用メディア(USBメモリ)に加え、市販のUSBハブとUSBキーボードを用意する必要がある(マウスはタッチスクリーンで代用可)。
これらを接続し、電源投入直後に Escキーを連打していると、じきに BIOS (UEFI) 設定画面が出るので、【Save & Exit > Boot Override】でUSBメモリを選んでやると、インストール用メディアから起動できる。
USBメモリがBIOSメニューに現れない場合は、【Advanced > USB Configuration】を確認。
Chrome OS Flex のインストールが完了し、Bluetoothキーボードをペアリングした後は、USBキーボードは外しても良い。
VAIO S11 VJS111 (2015)
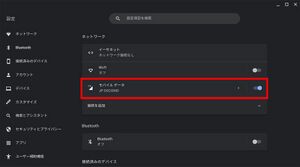
VAIO S11(2015年12月発売、LTE内蔵、搭載CPUは2015年モデルの Core i5-6200U)※は、VAIO初のSIMフリーLTE内蔵ノートパソコン。法人向けモデルは VAIO Pro 11 mk2(VJP1128シリーズ、2016年12月発売)。
筆者手持ちの実機に Chrome OS Flex をインストールしてみたら、LTEデータ通信を使えた※。WAN内蔵Chromebookは選択肢がほとんど無い(しかも軒並み1kg超えだ)から、VAIO S11 で内蔵WANを含めて使えたのは嬉しい。
内蔵SDカードスロットとWebカメラも使えたので、Chromebookで苦労しがちなデータを置いておく場所も確保しやすいし、Zoom等のWeb会議もできる。
Linuxも使えたので、コンソールはもちろん、Visual Studio Code などのIDEを使った開発環境も構築できる。
VAIOは規定ではUSBメモリから起動しないので、インストールの前と後に PHOENIX BIOS の設定を開き※、Boot Configuration の Boot Priority を並べ替える必要がある。この設定画面は独特で、キーボードでは操作できず※、起動順はマウス(トラックパッド)でドラッグ&ドロップの要領で並べ替える。
VAIO Pro PF11 (2017)
VAIO Pro PF11は、VAIO S11 の後継にあたるVJS112*シリーズの法人向けモデル。Intel Core 第7世代CPUを搭載した初期の2017年版と、第8世代CPUに更新された2018年版が存在する。
2018年版は公式に Windows 11 対応になっているが、2017年版は足切りされた格好。とはいえCPU以外のハードウェア構成はほぼ変わらず、詳しい人なら2017年版にも非公式に Windows 11 を入れて特段問題なく使えるので、まだまだWindows現役で頑張れるのだが、(2022年時点で)発売から5年経って、大量導入した企業で更新時期を迎えているのだろう、中古市場で安価に(LTE内蔵モデルでも3万円台で)出回っている。
こんな本機には、Chrome OS Flex を入れるのはまだ時期尚早のようだ。
筆者の手元にあった Intel Core i5-7200U搭載(RAM 8GB、SSD 256GB)のWAN内蔵モデルで Chrome OS Flex を動かしてみたところ、動作自体は快適だが、残念なことに内蔵WAN(LTE)とSDカードスロットが使えなかった(2022年 8月2023年 1月現在)。
ちなみに搭載WANモジュールは LTE-Advanced に対応する Telit LN940。ドコモ、KDDI、ソフトバンクのIOT(相互接続性試験)を通っているし、筆者が試した範囲では楽天モバイルも使えた(全てWindowsで確認、要ファームウェアアップデート)。
2020年頃までのVAIOにはこのモジュールが採用されているよう※なので、少なくともVAIOの2017~2020年モデルは、Chrome OS Flex では内蔵WANが使えないと考えておく方が無難だろう。
このほか、Webカメラ、HDMI接続によるデュアルモニタは使えた。指紋センサーは Chrome OS 自体が未対応。
また、シャットダウン後に本体の電源がOFFにならない不具合があった。シャットダウン後しばらく待ってから電源ボタン長押しでOFFにする必要がある。
さすがにこれくらいの性能があればまだ Windows 11 でも快適に使えるし、VAIOの2017年以降のモデルに Chrome OS Flex を入れるのはもうしばらく待つ方が良さそう。VAIOで Chrome OS Flex を使うなら、今のところVJS111*シリーズが最適と言えそうだ。
ノートパソコン Corei7 11.6インチ FHD液晶 16Gメモリ搭載 LTE対応モデル VAIO Pro PF VJPF11C12N i7-7500U RAM16G SSD256G Win10
エコレンヤフーショップ
Chrome OS Flex の制約
Chrome OS Flex はWindowsとのデュアルブートに未対応なので、Chrome OS Flex をインストールするとWindowsは消えてしまう※。
また、Chrome OS Flex は Chrome OS とほぼ同じだが、Chromebook との機能的な差異・制約もある。
- Androidアプリが動かない。当然ながら Microsoft Office などのWindowsソフトも使えない※ので、例えば Microsoft Office ならばWeb版を使うようになる。Googleドキュメント/スプレッドシート/スライドも同様。⇒Chromebook で Office ファイルを開いて編集する
- ファームウェアのアップデートに対応していない
- 汎用の(Windows向けの)キーボードを使うことになるため、Chromebook用のキーボードショートカットの一部が使えない
- 内蔵CD・DVDドライブや指紋センサーなど、未対応の機能がある
- パソコンメーカーによる動作保証やサポートが無い
- 古いパソコンではLinuxを使えないことがある
初心者にとって大きいのは、サポートが全くないことと、Windowsとのデュアルブートに対応していないことだと思う。所期の役目を終えた手持ちの中古パソコンに入れて試すくらいなら良いが、新品や、メインユースのパソコンに入れるのはお勧めしない。
使いこなす上で大きいのは、Androidアプリが使えないことだと思う。Chrome OS のアプリは限られているので、例えばテキストエディタひとつとっても探すのに苦労するし、画像編集※など代替が難しいものもある。初期のChromebookもそうだったが、かゆい所に手が届くアプリの有無は大きい。Chrome OS Flex でもAndroidアプリが使えるようになってほしいと切に願う。
2020年頃の「GIGAスクール構想」で学校に ChromeOS 端末が大量導入された地域もあるので、手持ちのパソコンに Chrome OS Flex を入れて子どもに持たせるのも良いと思うが、学校でAndroidアプリを使っている場合は、Chromebookを買い与える方が良いだろう。
一方で、Linuxで開発環境を構築したいといった場合には、一般に性能が低い※ Chromebookを使うよりも、中古パソコンの選択肢が豊富なWindows機に Chrome OS Flex を入れる方が使いやすいかも。OSが軽量なぶん、WSLより動作も軽快。 ただし古い機種ではLinuxが動かないことがあるので、開発用にするなら古すぎない機種を選ぼう。
まずは試してみる
ファームウェアアップデートを済ませておく
Windowsパソコンは、ファームウェアアップデートにもWindowsが必要。Chrome OS Flex に入れ替えると、こうしたファームウェア・アップデートも適用できなくなってしまうので要注意。
近年のパソコンのファームウェア(いわゆる
また、無線LANやWAN(LTE・5G)などの通信モジュール、その他モジュールのファームウェアも時々アップデートされている。
Chrome OS に入れ替えるのだから Windows Update は無関係だろうと思いがちだが、近頃はこうしたファームウェアのアップデートでも使われているので、Chrome OS Flex に入れ替える前に Windows Update とメーカーホームページを確認し、一通りのアップデートを済ませておこう。
また、アップデートが提供されているうちは Chrome OS Flex への入れ替えはあまりお勧めできない。メーカーや機種によっても異なるが、概ね5年くらい経つとアップデートが提供されなくなるので※、それくらいの程々に古い機種が Chrome OS Flex に向いている。
一方、Chromebook では当然ながら Chrome OS を前提にサポートが提供されるので、ファームウェアアップデートも Chrome OS のアップデートの仕組みを使って提供される。Chromebookでは機種ごとに「自動更新ポリシー」の有効期限が定められており、良くも悪くもサポート期間が明確化されている※。
よって、新品パソコンで Chrome OS を使いたいのなら最初から Chromebook を買う方が良いし、機種選定の際は「自動更新ポリシー」を確認して、長く使える機種を選ぶのもポイントとなる。
HP Pro c640 G2 Chromebook Chrome OS USキー [ Core i5 1145G7 メモリ8GB eMMC64GB 無線 BT カメラ 14型 ] :美品
中古パソコンのワットファン
インストーラを作る
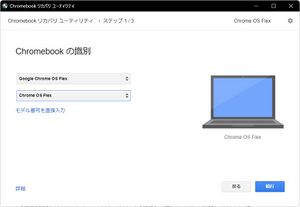
インストーラの作成に、8GB以上のUSBメモリ※と、Google Chrome ブラウザを入れた Windows / Mac / Chrome OS パソコンが要る。
詳しい手順は Chrome OS Flex インストール ガイド 1: USB インストーラを作成するに書かれている通りだが、
- パソコンにUSBメモリを接続
- パソコンでChromeブラウザを起動
- 「Chromebook リカバリ ユーティリティ」拡張機能を追加
- 「Chromebook リカバリ ユーティリティ」を起動
- 「リストからモデルを選択」をクリック
- メーカーに「Google Chrome OS Flex」を選択
- 製品に「Chrome OS Flex」を選択
- あとは画面の指示に従って進める
- 終わったら取り出し操作をしてUSBメモリを抜き取る

USBブート
インストーラが入ったUSBメモリからブートするために、パソコンのファームウェア(BIOS、UEFIとも呼ばれる)の設定が必要になることが多い。 BIOS/UEFI設定メニューを開く方法はパソコンの説明書等を参照するか、「機種名 BIOS 起動」などのキーワードで検索して探してみよう。
自作パソコンでは、パソコンの電源ONとともにEscキーまたはDelキーを連打すると起動することが多い。メーカー製パソコンでは、F2、F3、F4、F11、F12 などの場合がある。
いずれの場合も、一部の例外を除き※有線キーボード(USBまたはPS/2)とマウス類が必要になる。ノートパソコンは内蔵キーボード・トラックパッドが使えるが、タブレットやスティックPCなどでBluetoothキーボードが付属する場合は、別途USBキーボードを用意する必要がある。
BIOSが起動したら、「Boot」などの項目を探す。ブート順を指定する欄があるので、1番目にUSBメモリを選択する。
機種によっては、一時的にブートメディアを選んで直接起動できるものもある(右図)。この場合は設定変更不要で手軽。
また、UEFIとBIOSを選べる場合は、UEFIを選んでおく(BIOSのままではSSD/HDDへインストールした後に起動しないことがある)。セキュアブートはONのままで構わない。
試してみる
USBメモリから起動すると、Chrome OS Flex のロゴが出て、しばらくすると「ChromeOS Flex へようこそ」画面になる。ここで英語になっている場合はクリックして日本語に切り替える。
続いて、「インストール」するか「試してみる」かを選択する画面になるので、まずは「試してみる」。この時点ではパソコン内のデータは消去されない。
USBメモリから Chrome OS が起動するので、基本的な機能が動作することを確認する。例えば
- Wi-Fi、有線LAN、(もしあれば)モバイルネットワーク
- グラフィック
- キー入力と日本語変換
- タッチパネル(もしあれば)
- サウンド(音声出力と入力)
- (もしあれば)Webカメラ
- 接続しているUSB機器
これらの機能が動くことを確認する。
例えばWebカメラは動かなくてもいいかもしれないが、ネットワーク(Wi-Fiや有線LAN)が使えなかったらインストールしない方がいいだろう。インストール前に確認できるので、必要な機能は一通り確認しておこう。
バックアップとBitLockerの無効化
Chrome OS Flex をインストールするとSSD/HDDの内容が全て消去されるので、パソコンに入っている必要なデータは、予めバックアップしておく。
既存のWindowsを残すことはできないので、Windowsを残したい場合は、内蔵SSD/HDDを交換するなどしよう。
もし現在のSSD/HDDを交換してWindowsを残す場合は、予めBitLockerを解除しておく(または回復キーを保存する)※。
Windowsを上書き消去して構わない場合は、この手順は不要だが、USBメモリや外付けHDDなどにBitLocker暗号化をしている場合は、忘れずに解除しておこう(暗号化したままだと他のOSでは読めない)。
- Windowsの設定を開く
- 「設定の検索」に「BitLocker」と入れて検索
Windows 11 で「設定の検索」が見えない場合は左上の「≡」をクリック - 「BitLockerの管理」を開く
- 全てのドライブの「BitLockerが無効です」となっていればOK。
有効になっている場合は、画面の指示に従い、BitLockerを無効にする
TPMの設定を確認
法人向けPCなど、TPMを搭載しているパソコンの場合は、Chrome OS Flex で TPM を使えるようにするため、インストール前にBIOSメニューを起動してTPMをクリアしておくことが推奨されている。
ただし、SSD/HDDを交換してWindowsを残す場合は、TPMをクリアせず一時無効化しよう。
わからなければ、特に何もしなくていい。ただしインストール中にTPMに関するエラーが出た場合は、対処してから改めてインストールすることになる。
インストール
バックアップ等を済ませてパソコンのデータを消去できる状態になったら、再びUSBメモリから起動し、「ChromeOS Flex をインストール」へ進む。
Chrome OS Flex をインストールするとSSD/HDDの内容が全て消去される(Windowsなどが入っている場合は使えなくなる)ので、了承できる場合はインストールを続ける。
複数のドライブを搭載しているパソコンでは、起動順位1位のハードドライブにインストールされるが、念のため他のドライブのデータもバックアップしておくか、一旦取り外しておくことをお勧めする。
ドライブやパーティションの選択はできず、大きなドライブを取り付けても1パーティションで再フォーマットされる。Chrome OS は Windowsと違って 128GB や 256GB など比較的少容量のSSDでも快適に動作するので、古いSSDが残っている場合はインストール前に交換しておくのも方法だ。
「インストールには20分ほどかかる場合があります」と表示されるが、インストール先がSSDの場合は概ね数分で終わる。
「インストールが完了しました」と表示されたら、60秒後に自動で再起動するので、その間にUSBメモリを取り外す。
自動で再起動した後、SSD/HDDから起動しない場合は、一旦電源を落としてからパソコンのBIOS(UEFI)の設定を開き、ブート順の設定を確認。 また、ブートモードでUEFIとBIOSを選べる機種では、UEFIを選んでおく。
無事に Chrome OS Flex が起動したら、Wi-Fiに接続して、Googleアカウントでログイン。
ここまでくれば、Chromebookと概ね同じ感覚で使える(ただしAndroidアプリは使えない)。お疲れさまでした。
使えた機能
参考までに、2022年 8月現在、筆者の手元で使えた機能。
- Wi-Fi
- 有線LAN
- USBテザリング - Rakuten WiFi Pocket で確認、ドライバ不要で自動認識
- 内蔵WAN(LTE) - 後述。機種により使えないこともある。
- Bluetooth
- JISカナ配列による日本語入力(ローマ字かな漢字変換も可)
- 「File System for OneDrive」「File System for Dropbox」および「SMBファイル共有」
- マルチモニタ - 2つまで、2K(2,560×1,600px)まで確認。
- タッチパネル
- Webカメラ - 機種により使えないことがある
- Linux - 古い機種では使えないことがある
内蔵WAN(LTE)
パソコンに内蔵のWAN(LTE・5G)は、搭載しているモジュールによって、使えたり使えなかったりするよう。
USBブートで試せるので、インストール前に試しておこう。
OSに認識されない(【設定 > ネットワーク】の中に出てこない※)とどうしようもないが、「モバイル データ」が認識されて接続できない(接続と圏外を繰り返す、電波が入る場所で圏外になる等の)場合には下記を確認:
- Chrome OS を更新する - 昔のChromeOSはドコモ系MVNOに対応していなかった。APN設定で「Attach APN」をONにできるバージョンは対応している。
- ファームウェアを最新にする - パソコンメーカーのホームページ等を確認。ただし、Windowsパソコンの場合は一般に、Windowsでアップデートする必要がある。
- 契約しているSIMがドコモ系の場合、5Gに対応していないものを使う - IIJmioやNUROモバイルなどのMVNOでは、5Gオプションを解除すると使える。5GをOFFにできないahamoなどは避ける。
- アクセスポイント名(APN)の設定を確認する。APN設定は【設定 > モバイル データ > ネットワーク > アクセス ポイント名 に Other を選択】すると出てくる。「Attach APN」はONにする(右図)。
- 機器の対応バンド、特にプラチナバンド※への対応状況を確認する。パソコンには対応バンドが少ない機種があって、SIMフリーでもドコモ以外で使いにくい機種なども存在する。スマートフォンは圏内でも、パソコンは対応バンドが少ないために電波が弱くて圏外になることがある。
- SIMカードが複数ある場合は、他社のSIMでも試してみる※
ちなみに、Chrome OS 自体はIPv6に対応しており、Wi-Fiや有線LANではIPv6通信できるのだが、内蔵WANではIPv6対応のAPNを設定しても、IPv6を使えなかった(IPv4通信はできる)。
よく使うアプリ
クラウドストレージ
Googleドライブは最初から「ファイル」アプリに統合されており、標準で利用できる。 通常はアクセス時にダウンロードされるが、ローカルに同期することもできる。
OneDriveやDropboxなどのクラウドストレージサービスとWindowsファイル共有(SMB)も、「ファイル」アプリで利用できる。
まずは Chrome ウェブストアを開き、「File System for OneDrive」「File System for Dropbox」をインストールする。
「ファイル」アプリを起動し、【右上の「︙」をクリック > サービス】より、OneDrive や Dropbox にログインすると、以降「ファイル」アプリの左ペインに追加されて、直接ファイルを開けるようになる。
Windowsファイル共有は「SMB ファイル共有」を選択すると同様に追加される。
「ファイル」アプリはシェルフ(タスクバー、ドック)に登録されているし、Alt+↑+Mキーでも起動できる。
ファイル共有がうまく開かない場合は、「ファイル」アプリ右ペインの共有名を右クリックして「閉じる」を選んで一旦解除し、再度共有し直す。
テキストエディタ
Chrome OS でテキストエディタというと、Chrome ウェブストアにある「Text」が一般的だが、シフトJISが文字化けする※など、使い勝手は良くない。
Androidアプリが動くChromebookでは「Jota+」が使いやすいのだが、あいにく Chrome OS Flex ではAndroidアプリを使えない。
Linuxを有効化して日本語IMEを入れれば「Atom」なども使えるが、Linuxの日本語IMEは動作がワンテンポ遅れる感があって、ライトユースならいいが、物書きや取材などのヘビーユースには使いづらいと思う。
Linux GUI で動く軽いテキストエディタなら、geditも使える。こちらは簡単にインストールできて、起動も動作も比較的軽く、設定すればShift-JISやEUC-JPなども開けるので、古いファイルをたくさん持っている人でも安心。でもIMEの遅さからは逃れられない…
$ sudo apt-get install -y gedit $ gsettings set org.gnome.gedit.preferences.encodings auto-detected "['UTF-8','SHIFT_JIS','CURRENT','EUC-JP','ISO-2022-JP','UTF-16']"
テキストエディタ次第で使い勝手が大きく変わる人も少なくないと思うが、2011年から続くChromebookの歴史の中で、Chrome OS ネイティヴの日本語テキストエディタは使い勝手の良い物が出ずに終わった(替わりにAndroidアプリが使えるようになった)のだから、今後も期待薄だろう。Chrome OS Flex でもAndroidアプリが使えるようになってほしいと切に願う。
オフィスソフト
いわゆるオフィスソフト(Microsoft Word、Excel、PowerPointなど)は、Web版を使うことになる。 Googleならば、ドキュメント、スプレッドシート、スライド。
ちなみにAndroidアプリが動作するChromebookでも、近頃の Microsoft Office アプリはサポート対象外になってしまい、Office.comへ誘導されるようになった。
メディアプレーヤー
- (stub)
ゲーム
Chromeブラウザで動くブラウザゲームの多くは動くと期待される。でも市販のChromebookは性能が低めなので、Chrome OS Flex の方が向いているかも?(筆者は未確認)
また、SteamのLinux版が動くみたい(筆者は未確認)。
Steamは2022年 3月頃よりChrome OS 版が開発中だが、ほぼ最新に近いCPU(Intel Core i5/7 11世代以降)と RAM 8GB や 16GB が必要とあるので、Chrome OS Flex で実用的に動くようになるのはもうしばらく後になりそう?
Linux
Crostini
2018~2020年頃にかけて「Crostini」(クロスティーニ)という仕組みが導入され、Chrome OS の下で安全にLinuxを使えるようになった※。
仮想化されたコンテナの中でDebian※を動かす仕組みになっているため、本体の Chrome OS に悪影響の出ない形で安全にLinuxを使うことができる。
しかしこの仕組み故、昔のCPUには少々荷が重いのか、古いパソコンではセットアップ中に止まってしまったり、起動しなかったりすることもある。
動作基準が明示されていないので※、動くかどうかは実機で試してみるしかない。古めのパソコンだとLinuxが使えないことがあるということは、頭の片隅に置いておこう。
最初にすること
最初のセットアップ手順は「Chromebook で Linux をセットアップする」を参照。
注意点としては、内蔵ストレージに余裕がないと使えない(または使いづらい、起動はしても実用にならない)。セットアップ時に10GB以上の空き容量を確保することが推奨されているが、開発環境を入れたりすると10GBでは到底足りないと思う。
でもChromebookではいまだに eMMC 64GB 程度の機種が主流で、内蔵ストレージが少なくて遅い製品が多いので、Linux用の領域確保に苦労しがち。
一方、Windowsパソコンなら廉価に出回っている中古機種でも SSD 128GB 以上が当たり前な感覚になってきている。Chrome OS Flex のシステム領域は数GB程度なので、内蔵ストレージが128GBあれば開発環境を入れても充分、実用になる。
無事にセットアップできたら、プロンプトを模した【>_】アイコンの「ターミナル」アプリがドックに追加されている。これを実行し、「penguin」をクリックすると、数秒~10秒ほどでLinuxが起動する。
無事に起動したら、好みに設定していこう。
セットアップ直後はパスワード無しでログインでき、sudoもパスワード無しで使える。気になる場合は、
$ passwd $ sudo su # passwd
にてパスワードを設定できる。一度パスワードを設定しておけば、次からはsuでrootになれるし、sudoもパスワードを入れないと使えなくなる。
Debian系なので、パッケージのインストールにはaptを使う。インターネットに接続した状態で、最初にアップデートしておこう。
$ sudo apt-get update && sudo apt-get dist-upgrade -y
あとは、使う物を入れていけばいい。例えばtcshを使いたい場合はこうする。
$ sudo apt-get install -y tcsh $ chsh
日本語フォントなどを入れておく。
$ sudo localectl set-locale LANG=ja_JP.UTF-8 LANGUAGE="ja_JP:ja" $ sudo apt-get install -y task-japanese locales-all nkf $ sudo apt-get install -y fonts-ipafont fonts-ipaexfont fonts-noto-cjk
環境変数の設定は、.sommelierrc ファイルに追記しておけば、次から自動で適用になる。
$ cat >> ~/.sommelierrc export LANG=ja_JP.UTF-8 export LANGUAGE="ja_JP:ja" (Ctrl+D)
cshを使っている人はこちら。
% cat >> ~/.cshrc setenv LANG ja_JP.UTF-8 setenv LANGUAGE "ja_JP:ja" (Ctrl+D)
もしタイムスタンプが9時間など一定の間隔でずれる場合は、地域設定をしてみる。
$ sudo timedatectl set-timezone Asia/Tokyo
公開鍵認証
パスワードを使わず、公開鍵認証でサーバにログインしている場合は、鍵ペア(秘密鍵と公開鍵)を作成しておこう。
専ら端末(クライアント)として使う場合は、鍵ペア(秘密鍵と公開鍵)を作成してから、公開鍵をサーバに送って登録すれば良い。
$ ssh-keygen -t rsa ... $ cp ~/.ssh/id_rsa.pub ~
こうすると「ファイル」アプリの「Linuxファイル」に公開鍵ファイル【id_rsa.pub】が見えるので、このファイル(の内容)をサーバに登録すれば良い。
または、サーバにパスワードでログインできる状態の場合は、直接送ることもできる。
$ cat ~/.ssh/id_rsa.pub | ssh hoge@example.com "cat >> ~/.ssh/authorized_keys"
もし Chrome OS Flex をサーバにする(他の端末からログインしたい)場合は、ターミナルの設定で .ssh/authorized_keys を編集できるので、そこに公開鍵を貼り付けておけばいい。ただし Chrome OS Flex を再起動したら都度Linuxを起動しておく必要がある。
日本語入力IME
Linux向けのGUIソフトもそこそこ動くのだが、Linux GUI では Chrome OS 側のIMEを使えないため※、別途Linuxで動くIMEが必要になる。
ここでは比較的簡単にインストールできるMozcのFcitx版を入れてみる。まずはパッケージのインストール。
$ sudo apt-get install -y fcitx-mozc
パッケージのインストールが無事に終わったら、設定ファイルを記述するが、viが苦手な人は、先に
$ sudo apt-get install -y gedit $ export EDITOR="gedit"
などとしておけば、geditなどのGUIエディタを使うこともできる。
$ sudo -e /etc/environment.d/fcitx.conf
と入力するとテキストエディタが起動するので、規定のviの場合はまず「i」キーを押してから下記の内容を書き込み、「Esc」「w」「q」「Enter」と押して保存・終了。
GTK_IM_MODULE=fcitx QT_IM_MODULE=fcitx XMODIFIERS=@im=fcitx
続いて、Linuxを起動したときにFcitxを自動的に起動させる設定を追加。
$ echo "/usr/bin/fcitx-autostart" >> ~/.sommelierrc
cshに変更した人はこちら。
% echo "/usr/bin/fcitx-autostart" >> ~/.cshrc
一度、Linuxを再起動する。
コンソールで exit (logout) するだけではだめで、GUIアプリを含めて※全て終了させた後、シェルフ(タスクバー、ドック)のターミナルアイコンを右クリックして「Linuxをシャットダウン」する(右図)。
Linuxが終了したら再度ターミナル(コンソール)を開いて、
$ export LANG=ja_JP.UTF-8 $ export LANGUAGE="ja_JP:ja" $ fcitx-configtool
を実行。 cshに変えた人はこちら。
% setenv LANG ja_JP.UTF-8 % setenv LANGUAGE "ja_JP:ja" % fcitx-configtool
入力メソッドのリストが出てくるので、「キーボード - 英語 (US)」を削除(選んでから左下の「-」をクリック)し、「キーボード - 日本語」と「Mozc」を追加する※。右図のように、「キーボード - 日本語」を上に、「Mozc」を下にする(逆にするといきなり日本語入力モードになる)。
ちなみに予め環境変数を日本語にしておかないと、ここで日本語キーボードを選ぶ際に面倒。
続いて全体の設定をクリック。
ここで、左下の Show Advanced Options にチェックを入れると、IMEのONとOFFに別のキーを割り当てることができるので、右図のように「変換」で IME ON、「無変換」で IME OFF、「半角/全角」で IME ON/OFF に設定しておくと、Chrome OS との違和感を緩和できるのでおすすめ。
ちなみに「空」にすべき所にうっかり他のキーを入れてしまった場合は、クリックしてEscを押すとクリア(「空」に)できる。
これでfcitxの設定はおしまい。右上の「×」で閉じよう。
これでMozcが使えるようになったが、規定ではローマ字入力になっているので、JISカナ入力をしたい人は、
$ /usr/lib/mozc/mozc_tool --mode=config_dialog
を実行するとお馴染みの設定ダイアログが出てきて、かな入力に変更できる(右図)。
その他のキー割り当て(F7キーで全角カタカナにする等)もここで(「キー設定の選択」右側の「編集…」をクリックして)変更できる。
ついでに辞書登録はこちら
$ /usr/lib/mozc/mozc_tool --mode=word_register_dialog
これで、Linuxでも日本語入力できるようになったはずなので、GUIアプリを起動して試してみよう。お疲れさまでした。
MozcはGoogle日本語入力のオープンソース版なので、変換ルーチンは同等。 キー割り当ても設定変更すれば概ね違和感なく使える。
ちょっと反応が遅いので、物書きや取材時のメモ取りなどには使いづらい(Androidアプリのテキストエディタが使えるようになってほしい)が、プログラミング時のコメント入力くらいならまぁ我慢して使える範囲かなと。
また、ランチャーメニュー(スタートメニュー)からLinuxソフトを起動する前に、Linuxを起動しておく手間もある。10秒くらいだが時間もかかるので、開発環境など(腰を据えてする作業)なら我慢できるが、(ちょっとした作業にも頻繁に使う)テキストエディタなどを使うためにいちいちLinuxを起動するのは、少々じれったい感がある。
その点、ChromebookのAndroidアプリは起動が早いし、Chrome OS 側のIMEが使えるので、IMEの遅延もない。やはり Chrome OS Flex も開発以外で(も)使うことを考えると、Androidアプリに早く対応してほしいと思う。
Wine
Windowsソフトを動かすWineの設定は省略(筆者は常用していないので)。こちらの記事が参考になるだろう。 ⇒西川和久の不定期コラム Chrome OS Flexと最新版Wine 7.0の組み合わせでWindowsアプリを動かしてみる(PC Watch、2022年 4月11日)
開発環境
GitとPerlは最初から入っていたが、入っていないものは適宜インストール。
$ apt-get install -y git $ apt-get install -y perl
コンソール(ターミナル)で済む開発に必要なコマンド類は、ひととおりaptでインストールできるので、不便は Chrome OS のGUIベーステキストエディタがどれも帯に短し襷に長しで使いにくいくらい(そこそこ致命的だが)。
普段からコンソールベースのエディタ(emacsやvimなど)を使っている人なら、困ることはほぼ無いと思う。日本語入力はChromeOSのIMEをそのまま使えるし、ローカルファイルの扱いはChromeOSの「ファイル」アプリを使え、scpや、インストールすればsshfsも使える。
GUIの統合開発環境は、Android Studioも Visual Studio Codeも動かすことができる(後述)。
Android Studio
Android StudioはChromeOS版をダウンロードしてGUI上で開けばインストールできるが、動作要件が RAM 8GB以上、ストレージの空き4GB以上、画面解像度1280×800以上、CPUは Intel Core i5(Uシリーズ)以上となっているので、Chrome OS Flex に適した数世代前のノートパソコンでは対応機種が限られそう(特に RAM 8GB が…)。
WAN(LTE)内蔵のノートパソコン※に入れれば、どこでもすぐに開発環境を使えるので、ノマドワークやワーケーションにぴったりだが、筆者の手持ちでは VAIO S11 がぎりぎり動くスペックだったものの、RAM 4GB では途中で落ちることがあった。やはり RAM 8GB 以上の機種を用意する方が良いと思う。
しかし、VAIOではVJS112*以降の内蔵WANは Chrome OS Flex で使えないと思われるし、内蔵WANが動作するVJS111*のLTE内蔵モデルで RAM 8GB も一応あるものの、少なさ過ぎて中古でも入手困難だと思う…
他社のWAN内蔵パソコンは手元に無いので未確認だが、そもそもChromebookにWAN内蔵モデルが少なさすぎる(→Chrome OS 向けのWANモジュールドライバが少ない)ことが未サポートの一因だと思われるので、他社も似たり寄ったりなのではと思う。
とはいえ、市販のChromebookは性能面でもこれ以下の機種が大半なので(既存のChromebookは高いか安いかの両極端なのよね、しかも漏れなく重い(x_x))、現時点で開発環境を安価に構築するには、WAN無しノートパソコンでもいいから Chrome OS Flex が向いているように思う(WAN内蔵パソコンがよければ Windows 11 + WSL が現実的かも)。
インストール方法
- Android Studio公式ホームページより、ChromeOS版をダウンロードする
- 「ファイル」アプリを開き、ダウンロードフォルダを開く(右図)
- ダウンロードしたファイル【android-studio-****-cros.deb】をダブルクリック、または右クリックして「Linuxでのインストール」を選ぶ
- 依存関係の説明が出るので確認し、「インストール」を選ぶ
- インストールが完了すると、ランチャー(スタートメニュー)に「Android Studio」が登録される。
Linuxターミナルから起動する場合は /opt/android-studio/bin/studio.sh を実行。 - 初回起動時に config ディレクトリを尋ねてくるので、引き継ぐ場合は場所を指定、新規インストールの場合は「Do not import settings」を選択。
4.で「アプリ情報を取得できませんでした。」というエラー(右図)が出る場合は、先にLinuxをインストールしてからコンソールを開き、
$ sudo apt update -y && sudo apt upgrade -y
を実行してから、改めてインストールする。
ちなみに Chrome OS では今のところエミュレータによるデバッグができないようなので、デプロイ&デバッグはAndroid機器をUSB接続して行う。
Android Studio の日本語化
Chipmunk版(起動時にシマリスの絵が出てくる)に有効な方法。
非公式だが、Android Studio のベースになっている「IntelliJ IDEA」用の JetBrains Japanese Language Pack(日本語言語パック)を使って日本語化できる。
- まずはインストール済みの Android Studio を起動し、Help→Aboutでビルド番号を確認しておく
- Webブラウザで JetBrains Japanese Language Pack / 日本語言語パックを開き、1.で確認したバージョンと近いファイルをダウンロードする。Android Studio は Unsupported Products に含まれているが、気にせずダウンロードする:)
- 「ファイル」アプリでダウンロードフォルダを開き、2.でダウンロードしたzipファイルをそのまま(展開せずに)Linuxファイルへ移動
- Android Studio の File→Settings→Plugins を開く
- 上のバーの「⚙」をクリックし、「Install Plugin from Disk...」をクリック
- 先ほどダウンロードしたzipファイルを選ぶ
- 再起動を促すダイアログが出るので、再起動する
- しばらく待っていると再起動してきて、なんとなく日本語化されている
あくまで非公式な方法なので、できなくなるかもしれないし、日本語化できても所々英語だったりするけれどご愛敬:)
Visual Studio Code
Visual Studio Codeは、Debian/Ubuntu用のパッケージ(.deb)をダウンロードしてインストール。手順は Android Studio と同様。
インストール後、Extensions(拡張機能)の「Japanese Language Pack for Visual Studio Code」(提供元 Microsoft)を入れて再起動するだけで、簡単に日本語化できる。
Android Studio よりも設定が簡単で、動作も軽く、RAM 4GB でもぎりぎり実用になる感じ(もちろん多い方がいいが)。
類似OS
CloudReady
CloudReady(クラウドレディ)は、Chrome OS のオープンソース版である Chromium OS をベースにしたパソコン向けOS。
開発・提供していたNeverware社は、2020年にGoogleに買収され、「Chrome OS Flex」へと引き継がれた。
Remix OS
Remix OS(リミックス オーエス)は、オープンソースのAndroid-x86をベースにしたパソコン向けOS。開発元は Jide Technology社。
2016年 1月より無償提供されており、ダウンロードしてインストールできた。パソコン向けの「Remix OS for PC」と、Jide社が販売するハードウェア製品「Remix Mini」があったが、いずれも2017年に開発終了となっている。
Android OS なので、Chrome OS と違って素でAndroidアプリを使えるのが特徴。Remix Mini には Google Play ストアも搭載されていた(しかし後に無効化された)。
CloudReadyは64bit向けだったが、Remix OS には x86向け32bit版とx86-64(amd64)向け64bit版があった。また、「Remix Mini」はARM系CPU (Cortex-A53) を搭載していたので、ARM向けも開発されていたものと思われる。
参考リンク
- Chrome OS Flex インストール ガイド
- Chrome OS Flex と Chrome OS の違い
- Chrome OS Flex 認定モデルの概要
- Chromebook で Linux をセットアップする
- 導入のベスト プラクティス