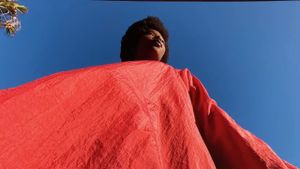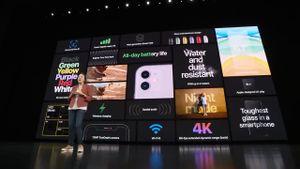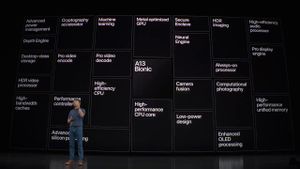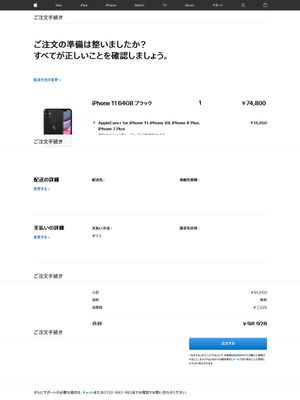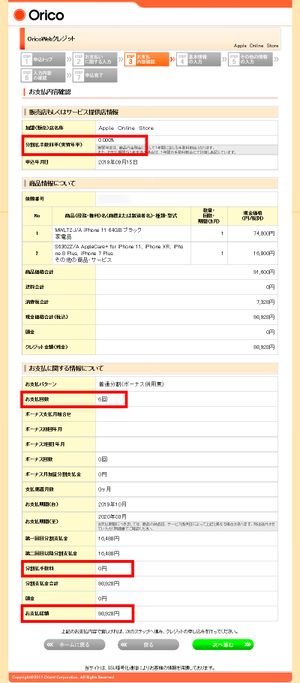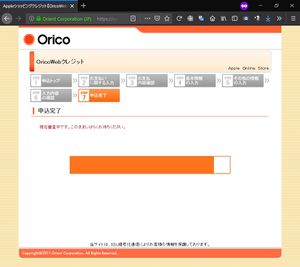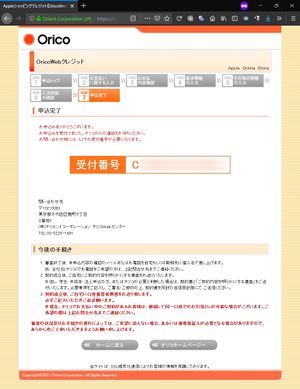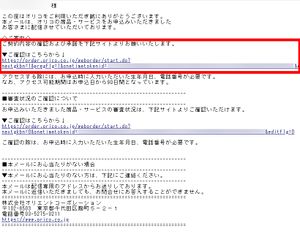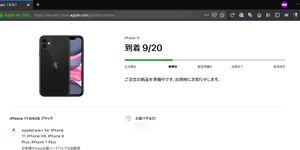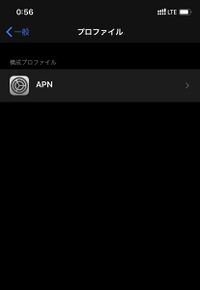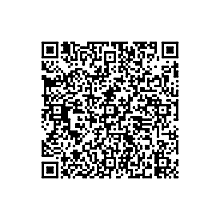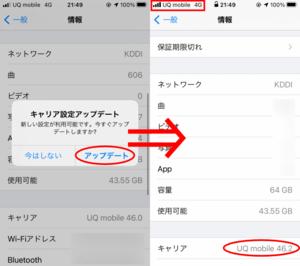iPhone 11
| この記事は、最終更新日よりおよそ 2 年 10 ヶ月経過しています。 公式サイトなどで最新情報を確認してください。(最終更新:2022年4月) |
 全6色で登場 | ||
| メーカー | Apple | |
|---|---|---|
| 発売日 | 2019年 9月20日 | |
| OS | iOS 13~ | |
| 通信方式 | LTE (4G) | |
| SIMフリー | [キャリア版] × [SIMフリー版] ○ | |
| デュアルSIM | ○ DSDV | |
| SIMタイプ | nano + eSIM | |
| ▶SIMフリー版 NTTドコモ【◎ VoLTE】 au【◎ VoLTE】 SoftBank【◎ VoLTE】 楽天【○ VoLTE】 | ||
| ◎=幅広く対応 ○=主要バンドに対応 △=一部のみ対応(非推奨) ●▲=要SIMロック解除 | ||
| サイズ | <大> 縦150.9×横75.7×厚さ8.3 mm / 重さ 194 g | |
| 性能 / SoC | ◎ / A13 Bionic | |
| メモリ(RAM) | (4GB) | |
| 内蔵ストレージ | 64 / 128 / 256 GB | |
| ストレージ増設 | × | |
| 電池容量 | (3110mAh) | |
| 急速充電 | ○ (USB PD 互換) | |
| 端子 | Lightning | |
| Wi-Fi | IEEE802.11a/b/g/n/an/ax (2.4GHz/5GHz) | |
| Bluetooth | 5.0 | |
| NFC | ○ | |
| FeliCa | ○ Suica・PASMO対応 | |
| GNSS(GPS等) | ◎ みちびき対応[1] | |
| 生体認証 | ○ Face ID | |
| 防水 | ○ IP68 | |
| MHL・DP出力 | ○ 要アダプタ | |
| ディスプレイ | 6.1インチ Liquid Retina 1,792×828px | |
| アウトカメラ (→詳細) |
広角 12MPf/1.8 超広角 12MP f/2.4 120° | |
| インカメラ | 12MP f/2.2 | |
| イヤホン端子 | × 要アダプタ | |
| ストラップ | × | |
| 本体色 | ■ ■ ■ ■ □ ■ | |
| 参考市価 | ||
| 後継機種 | iPhone 12 | |
| ▶iPhone 11 ▶仕様 | ||
iPhone 11(アイフォーン イレブン)は、米国Apple(アップル)社製のiOS搭載スマートフォン。
日本時間で2019年 9月11日未明に、iPhone 11 Pro, iPhone 11 Pro Max とともに発表された。
2019年 9月20日発売。日本国内で販売されているモデルは全て A2221。
Apple直販と一部の量販店ではSIMフリー版を、3大キャリア(ソフトバンク、au、NTTドコモ)ではSIMロック品を販売しているが、どちらも同じモデル(中身は同じ)なのに、キャリア版は割高な上にSIMロック。買うならSIMフリー版がお得で便利だ。
特徴
iPhone XR の後継機
米国で$699~、日本では税別74,800円~の、普及価格帯(Android機種では高価格帯に入るが)で登場。
iPhone XR の事実上の後継機。iPhone 11 発表と同時に、iPhone XR は税別64,800円~に値下げされた(2018年9月の発売時点の価格は税別84,800円~)。
カラバリは6色(パープル、イエロー、グリーン、ブラック、ホワイト、(PRODUCT)RED)。 iPhone XR も6色展開だったが、コーラルとブルーがなくなり、パープルとグリーンが加わった。
筆者も発表会を見ていて売れそうに思ったが、出だしは好調なようだ。特に新色(グリーンとパープル)が好評だという。
iPhone 11 Pro との違い
同時に発表された上位モデル iPhone 11 Pro, Pro Max の主な違いは、カメラが3眼になり(52mm相当の望遠カメラを追加搭載)、画面が有機ELになり、解像度が引き上げられている(2436×1125px または 2688×1242px, 458ppi)。
有機ELは向き不向きがあるし(筆者は液晶の方が好み)、望遠カメラはある方が良いけれど、日常のスナップなどに出番が多いであろう広角カメラを優先してフラグシップと同じ物を搭載したのは評価できる。
また、Proモデルでは新たに付属の充電器が急速充電に対応しているが、iPhone 11 でも市販の USB Power Delivery (USB PD) 対応充電器とケーブルを追加購入すれば急速充電が使えるので、重要な差ではないだろう。 →#電池と充電を参照
SoCや広角カメラはフラグシップモデル(Pro)と共通なので、iPhone 11 はお買い得モデルと言えそうだ。
広角2眼カメラ
iPhone 11 で最も特徴的なのはアウトカメラだ。
twitterではProの3眼カメラを鳥山明似だとかスコープドッグだとか言っている人がいたが(笑)、実際、やたらと目立ちそう。カメラが好きでない人は iPhone XR を選ぶ方が良いかも?(苦笑)
そんなわけで、大きなレンズが2眼搭載された。上側がメインカメラで、広角26mm相当(35mm換算)、f/1.8、光学手ブレ補正付き。 下側のカメラは超広角の13mm相当、f/2.4。
新たにナイトモードを搭載し、夜景撮りが捗りそうだ。また発表会ではディテール(細部)の表現をアピールしており、特に一般にカメラでの表現が難しい赤の階調表現をアピールしていた。
ポートレートモードではエフェクトが追加された【自然光、スタジオ照明、輪郭強調照明、ステージ照明、ステージ照明(モノ)、ハイキー照明(モノ)。後ろ3つが追加分】。
動画では新たに QuickTake(写真撮影中にシャッターボタン長押しで動画撮影開始)を搭載(Appleが昔発売していたカメラとは無関係)。 でも動画撮らない人にはかえって邪魔かも?誤操作の原因にならなければいいのだけれど…
でも、カメラはスペックだけでは語れない。物が来たらそのうち作例載せるから待っててね:)
→#カメラを参照
他に、フロントカメラは解像度が上がっているみたい(筆者は使わないので以下略)
まとめると、右図のように様々なアピールポイントがあったが、最もアピールされていたのはやっぱりカメラ周り。
つまり、これから買うなら、カメラを重視する人は iPhone 11 が良いだろうし、カメラはあまり重視しないなら値下がりした iPhone XR やその中古を買うのがお得かもしれない。
Apple Event
電波が弱い所での通信に難あり?
筆者が試した範囲では、都市部で使っているぶんには遜色ないのだが、ソフトバンクの Band 8 やドコモの Band 19、auの Band 18/26 しか掴まないような山奥等(奥日光、尾瀬、谷川岳、野岩鉄道や只見線沿線など)で使っているときに、他のAndroid機種に比べて電波の掴みが悪かったり、パケットが流れにくく感じている。
こうした場所では他の機種でもパケットの流れが悪くなる傾向があるので、実用上大きな違いがあるかは微妙なところだが、山間部在住や登山・秘境によく出かける人など、圏外との境界付近で使う機会が多い人には、本機は他の機種に比べて幾分不利かもしれない。
また、こうした電波が弱い場所で使っていると、アンテナピクトが数本立っている圏内表示にもかかわらずデータ通信ができなくなる不具合が時々発生する。筆者の手元では、LTE Band 8/18/19 しか掴めないような場所でよく起きている。
2019年11月 8日(日本時間)に iOS 13.2.2 が公開され、「モバイルデータ通信を一時的に利用できなくなる場合がある問題に対処」したとされているが、筆者の手元では、その後も圏内にもかかわらず突然データ通信が使えなくなる不具合が発生している。 (同じ場所で試したわけではないので、頻度などの差は不明。)
対応バンド構成
日本国内で販売されているモデル A2221 の対応バンド構成。
- FD-LTE Band 1, 2, 3, 4, 5, 7, 8, 11, 12, 13, 17, 18, 19, 20, 21, 25, 26, 28, 29, 30, 32, 66
- TD-LTE Band 34, 38, 39, 40, 41, 42, 46, 48
- CDMA EV-DO Rev. A(800, 1900MHz)
- W-CDMA UMTS/HSPA+/DC-HSDPA (850, 900, 1700/2100, 1900, 2100MHz)
- GSM/EDGE (850, 900, 1800, 1900MHz)
(LTEの太字は日本国内で使われているバンド番号)
LTEでは、発売日時点で日本国内で使われている全てのキャリア・バンドに対応している。音声通話は VoLTE に対応。SIMフリー版を買えば、海外の現地SIMやeSIMも幅広く使えそうだ。
SIMカードサイズは nano SIM が1スロット。他に eSIM を搭載し、デュアルSIM(DSDV)に対応している。
ただしeSIMに対応しているのは、国内ではIIJmioのみ。他にGigSkyのプランを国内で使うことはできるようだ。これを海外向けにはauも出しているが、国内向けには後ろ向きのようだ。⇒2021年に主要キャリアがいっきに対応した。
楽天モバイルでは、当初はiPhoneでの利用に難があったが、ネットワーク側で対応したようで、後にデータ通信・音声通話 (VoLTE) ともに使えるようになった。現在は公式対応しており、問題なく利用できる。無料通話に必要な Rakuten Link アプリも App Store から入手できるようになった。2021年 4月27日より配信されているキャリア設定 46.1(またはそれ以降)を適用すれば、構成プロファイルも不要で使える。 →楽天モバイル#iPhoneでの動作を参照
主な仕様
画面
6.1インチの液晶モニタ (Liquid Retina) を搭載。画面の大きさ・解像度(1792×828px, 326ppi)ともに iPhone XR(2018年 9月発売)と同じ。Haptic Touch 対応(3D Touch 非対応)。仕様表で比較する範囲では画面まわりは同じと見て良さそう。画面保護フィルムも共通で使えそう。
同価格帯のAndroid機と比べると解像度は見劣りするが、実用上問題にならないだろうし、解像度が高いとSoCへの負荷も高くなるので、むしろ使い勝手にはプラスかもしれない。
電車に乗っていて周りから丸見えになりがちな有機ELと違い、本機は液晶モニタなので、プライバシーフィルムとの相性も良さそう。日常使いにはぴったりだろう。
筐体
筐体の大きさ(150.9×75.7×8.3mm, 194g)も画面の大きさも iPhone XR と同じのようで、iPhone XR 用の画面保護フィルムがそのまま iPhone 11 用として売られている。ただし背面はアウトカメラ部が変わったので、ケースの類は流用できなさそう。
SoC
SoC は最新の A13 Bionic に更新されている(iPhone XR は A12 Bionic、どちらもTSMC製の7nmプロセス)。機械学習に使う Neural Engine の強化と、省電力性の向上がアピールされていた。
ストレージ
64GB / 128GB / 256GB の3モデル展開。iPhone XR は64/128の2モデルだったので、普及モデルではあるが、より幅広い層にアピールするつもりのようだ。
日常使いには64GBで充分だろうが、カメラや動画、電子書籍などを多く使いたい人は必要に応じ大容量モデルを選ぶと良いだろう。
防水・防塵
IP67→IP68 に一段階強化されているが、日常利用では大差ないと考えて良いだろう。
Apple Pay
NFC内蔵、FeliCa対応、Suica・PASMOに対応している。
Suica・PASMO共存可能なので、民鉄やバスの定期券とモバイルSuicaグリーン券などを併用できる。どちらかをエクスプレスカードに設定することで、そちらを優先して利用できる。
UWB と Wi-Fi 6
無線では、5Gは無いけれど、新たに UWB に対応した。「新しいApple製のU1チップは空間認識のための超広帯域テクノロジーを使います。そのため、このチップを搭載したiPhone 11は、U1チップを持ったほかのApple製デバイスの場所を正確に認識できます。」とある。どのように使われるのかが楽しみだ。 Apple独自のスマートトラッカー登場を予測する向きもあったものの、今回はそうした製品は登場しなかったが、あながち的外れではないのかもしれない。
お馴染みの Wi-Fi も、上位規格の IEEE 802.11ax (Wi-Fi 6) に新規対応(もちろん従来規格との互換性あり)。ただし最新規格を使うにはホームルータの対応も必要。国内ではBuffaloあたりが製品化している。
とはいえ、電波状態を良好に保った上で、バックボーン(引き込んでいる光回線や有線LAN)も強化しないとあまり意味がないので、今すぐに無線ルータを買い替えたりしなくて良いと思う。将来に備えて順当に新規格に対応したと考えれば良いだろう。
付属品
EarPods with Lightning ConnectorLightning - USB(A)ケーブルUSB(A)電源アダプタ(5W)- Lightning - USB Type-C ケーブル
- マニュアル
発売当初は充電器と有線イヤホンが付属していたが、2020年10月の iPhone 12 発売と同時に、iPhone 12 に合わせる形で、充電器とイヤホンの添付が取りやめになるとともに、付属のケーブルが USB(A) から USB Type-C に変更された。
充電器が付属しなくなったので、持っていない人は最初に購入する必要が生じたものの、USB Type-C ケーブルが付属するようになったので、市販の USB PD 対応充電器を別途購入すれば、急速充電が使えるようになった(急速充電対応のケーブルは、けっこう高いからね…)。
従来の充電器・ケーブルが手元に残っていれば、それを使うことができるが、新たに購入する場合は、市販の USB PD に対応する充電器を購入すると良い。
iPhone 8 が USB PD 充電に対応して以降、市場には対応充電器が溢れている。iPhone 11 の急速充電には18W対応のACアダプタがあれば余裕だ。
電池と充電
Appleは仕様表で電池容量を明記しておらず、1年前の「iPhone XRより最大1時間長いバッテリー駆動時間」という曖昧な表現になっているが、分解すると 3,110mAh の電池が搭載されているそうだ。iPhone XR とは大きさも重量も同じだが、電池容量は 2,942mAh だったそうなので、電池容量が6%ほど増え、そのぶん駆動時間も延びたということのようだ。
もっとも、近年のSoCの傾向として、ダークシリコン対策でマルチコア化が進むとともにヘテロジニアス構成が採られており、高性能と省電力など特性の異なる複数のCPUコアを持っている。つまり省電力コアを効率よく使うと電池持ちを延ばすことができる半面、CPU性能を食うアプリ(ゲームなど)を使い続ければ、省電力効果があまり期待できないこともある。「バッテリー駆動時間」は使い方次第で大きく変わるだろう。
「All-day battery life」と謳われているが、まあゲームや電子書籍を使ったり、カメラを頻繁に使ったりしなければ、1日持つのだろう。逆に使い方が激しい人は、すでにモバイルバッテリを持ち歩いていると思うが、電池持ちの向上はあまり期待せず、今とあまり変わらない運用になると考えておけば良いと思う。
充電端子は残念なことに、いまだに Lightning。そろそろ USB-C にすべきだと思うのだけれど。Appleさん空気読んでよ…
iPhone XR と同様に、付属の充電器は5Wの安物。でも本体は急速充電に対応しているので、別売の USB PD 対応充電器とケーブルを使えば、最大18Wまでの USB Power Delivery (USB PD) 急速充電を利用できる。
USB PD 対応の lightningケーブル(MFi認証品は2000円くらい、2020年10月以降は本機に1本付属)と、市販の USB PD 対応充電器(2000円くらいから)をひとつずつ手元に置いておくと便利だ。
iPhone 8 が USB PD 充電に対応して以降、市場には対応充電器が溢れている。iPhone 11 の急速充電は上限が 18W までなので、iPhoneの充電だけならば AUKEY PA-Y18(2000円ほど、ケーブル別売)などの 18W 対応の充電器を用意すれば良い。
コンパクトな製品は持ち歩きに便利なことはもちろんだが、列車内のコンセントのように狭い所でも使い勝手が良い。概ね2014年以降に新製された特急形車両には普通車を含め全席分のコンセントが完備されているが、各座席に設置されたコンセントは狭いこともあるので、大きな充電器は干渉して使えないこともある。旅行が多い人は小型の充電器を選ぶ方が何かと便利だろう。
ただし USB PD 充電対応のタブレットやパソコンも使う場合は、18W では足りないので、少々値が張るが、Anker PowerPort Atom PD1 や AUKEY PA-Y19 などの30W以上の充電器を持っておくと共用できて便利だ。
複数の機器を同時に充電したい場合は、USB PD (Type-C) と USB A端子の両方を同時に使える充電器もある。
筆者は RAVPower RP-PC060 USB-C 充電器(USB PD 1ポート 18W、USB-A 5V 2ポート計15W、2300円くらい、右写真)を使っており、他の機器も一緒に充電したいときに重宝する。3ポート製品にしてはコンパクトで軽く、会議場の机下にあるような狭いコンセントでも使えて重宝する製品だが、1ポートの製品と比べるとどうしても多少嵩張るので、用途次第で検討すると良い。
筆者は会議のときは3ポート充電器を使い、旅行のときは超小型の1ポート充電器を複数持って行く(もちろんタップもね)。
モバイルバッテリも、USB PD に対応した製品が増えている。iPhone 8 よりも前の機種を使っている場合は、当時の急速充電規格からだいぶ進化しているので、必要に応じモバイルバッテリも買い替えると良いだろう。
このほか、筆者は使っていないが、別売のQi対応充電器を用意すれば、iPhone 8 などと同様、非接触充電にも対応しているようだ。
イヤホンマイク端子非搭載
例によってイヤホンマイク端子は無し。Lightning端子用のイヤホンが付属していたが、2020年10月より添付が取りやめになった。
しかし、通話だけでなく、昨今はテレワークなどでビデオ会議をする機会も増えている。有線または無線のイヤホンマイクは用意しておきたいところだ。
他社のAndroidスマートフォンではφ3.5mmイヤホンマイク変換ケーブルが付属することが多いが、iPhoneではそれも別売になっている。純正品や有名メーカー品は2千円近くするが、手持ち/市販のイヤホンマイクを使えるようになるので、持っていなければひとつ購入しておくと良いだろう。
パッケージ品 / アップル純正 Apple Lightning - 3.5 mmヘッドフォンジャックアダプタ(イヤホン変換アダプタ) / MMX62J/A / 日本国内正規品 / 新品 未開封
AirPodsのワンモアシング
イヤホンマイク端子が廃止された iPhone 8 以降、店頭には Lightning端子用や Bluetooth のヘッドセットが溢れており、マイクも内蔵して通話もできるモデルも多い。音質重視、または動画再生で使う(音の遅延が気になる)用途ならばLightning端子搭載の有線ヘッドホンがおすすめ。家電量販店に行くと試聴できるので、手持ちのiPhoneに接続して音質や装着感を確かめてから買うと良い。
音質にこだわらず主に通話用であれば、廉価な Bluetooth ヘッドセットを用意しておくと良いだろう。
ただし、筆者が試した範囲では、Anker SoundBuds Slim は iPhone 11 との相性問題があるようで、ペアリングすらできなかった。
改めて買い直した ELECOM LBT-F10I はメーカーによる動作確認済みで、問題なく使えた。音質はいかにも安物という感じの音なので音楽鑑賞用には勧められないが、通話用にはぴったりだ。
また、音楽用には手持ちの Sudio TRE と Jabra Elite 65t が問題なく使えている。
相性問題は珍しい例だと思うが、もし新たに買う場合は、念のためメーカーによる動作確認状況を確認してから買う方が良いだろう。
ワイヤレス イヤホン Bluetooth 5.4 FIPRIN 7192 ステレオ 最新版 iPhone 16 15 14 13 8 x Plus 11 12 Android ヘッドホン オープン記念
ONETOOTHショップ
環境性能
今どき先進国で商売する企業なら当然と言えるが、#Apple Event ではもちろん環境配慮もアピールされていた。しかし今回はさらっと流されてしまった…
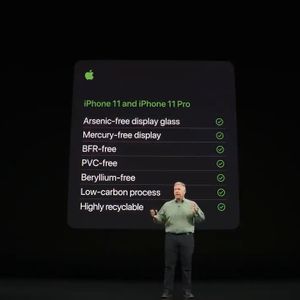
iPhone 11 の Product Environmental Report(英語、なにげに 9月 7日付で掲載されていた)を見ると、メインボードのハンダと Taptic Engine(部品全体の約25%相当が希土類で占められるそうだ)で使われる希土類は100%再生材を使用、製造工程での100%再生可能エネルギー使用、包装材に占めるプラスチックは7%未満、木質繊維(紙など)は再生材または責任ある素材(森林認証取得品だろう)を100%使用、などが示されている。
先だって2018年には全世界で100%自然エネルギーへの切替完了[2]、2019年 4月にはiPhoneのリサイクル拠点拡大などを発表していたので、もう少しアピールしても良かったと思う。
また、廃品回収は日本でも広がるかと期待して下取りホームページを時々見ていたのだが、廃品の回収場所が Apple Store 直営店のみ(下取り=新品購入を伴う場合以外には、送付による回収はしていない)は相変わらず…→2020年より宅配リサイクル(無料)に対応した。
もっともiPhoneは日本では各キャリアショップが販売元を問わず回収しているし、「都市鉱山」と称して一部自治体では独自に回収している所もある[3]ので、それらを利用する方が手軽ではあるのだが、全国津々浦々に回収拠点があるわけではないし、LCA を考えると自社による回収手段の拡大も期待したいところだ。
お得な買い方
家電量販店などで購入できるSIMフリー版と、キャリアが販売するSIMロック版の2種類がある。
SIMロックの有無以外の機能・デザインは共通で、SIMロック解除をすれば機能差もなくなる※。
3大キャリアブランド(NTTドコモ、au、ソフトバンク)が販売する端末は高価だが、「サブブランド」などと呼ばれる格安ブランドの ahamo、UQモバイル、ワイモバイルが販売する端末は割安に設定されているので、これらを使っている人はキャリアで買ってからSIMロック解除するのがお得だ。
新規契約・MNP転入とともに購入する場合は値引きされ、例えばワイモバイルオンラインストアで買うと 48,240円(2021年 9月25日時点の機種変更価格、手数料・送料無料)、UQモバイルオンラインショップで買うと 44,235円(同)。
お得な買い方 (2019)
発売当時の備忘録。2021年版はこちら
メーカー直販のSIMフリー版と、3大キャリアが販売している割高なSIMロック版の2種類があるので注意したい。
なお、本稿では並行輸入品は扱わない。対応バンドや対応SIM種などの構成が異なるモデルもあるので、手を出さない方が無難。 iPhone 11 は 1ドル=107円換算で価格設定されており、実勢相場(2019年 9月16日深夜時点で1ドル=108円ほど)よりも割安なくらいなので、少なくとも発売時点では、日本で買う方がお買い得だと思われる。
SIMフリー版
新品で購入する場合、最もお得なのはメーカー (Apple) 直販のSIMフリー版。しかし意外と買える場所が少ないのが難点。
iPhoneの新品SIMフリー版を買える場所は、Apple 公式ホームページ(通信販売)と、Apple 直営店 (Apple Store)。また、2019年11月22日より一部の量販店での販売が始まるようだ。
Apple Store が近くにあり、購入時に設定等のサポートを受けたい場合は、店舗に出向くと良いだろう。クレジットカードのほか現金でも購入できるし、注文や支払い、荷物受取などの手間も少なくて済む。
特にサポートが要らなければ(または電話サポートでも良ければ)、Apple 公式通販を利用すれば、店頭へ出向く手間なく、送料無料で手軽。支払いはクレジットカード、コンビニ払い、Apple提携信販会社(Orico)経由の分割払い、のいずれかになる。電話サポートは新品購入より90日間は無料。
分割払いは、3万円以上購入するとOricoの金利が0%になるキャンペーンを実施中。2019年10月までは 24回払いまで金利0%で購入できる(後述)。
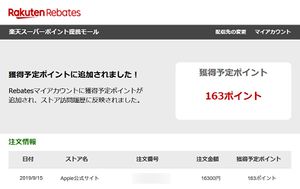
Apple公式サイト(Web通販)では、楽天Rebates(リーベイツ)などのポイントサイトを経由することで 1% ポイント還元を受けられる。
新しい iPhone は発売後しばらくの間はポイント還元の対象外になるが、一緒に購入した周辺機器や AppleCare+ はポイント対象になるので、Apple公式サイトで購入する際はポイントサイトを経由しておこう。
楽天Rebatesは楽天IDがあれば利用できる。登録後30日以内に購入すると500ポイントプレゼントキャンペーンも実施しているので、初めての人は購入間際の登録がおすすめだ。
なお、SIMフリー版の新品は家電量販店では購入できないので注意したい。家電量販店で買うと3大キャリアの代理店扱いになってしまい、不便なSIMロック版しか販売していない。しかも各キャリアがピンハネして8%ほど高い価格設定になっているので、定価で買うと損でしかない(後述)。→2020年より、一部家電量販店の店頭および公式通販サイトで、SIMフリー版を購入できるようになった。
分割金利0%キャンペーン
筆者はクレジットカード一括払いで購入予定だったが、「分割金利0%キャンペーン」を実施していたので、物は試しで初めて利用してみた。 その流れは概ね下記のようになった。
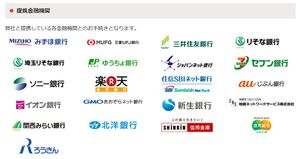
- Apple公式ホームページを開く。またはポイントサイト経由でApple公式サイトに行く。
- 購入したい機種を選ぶ。
- 下取りの有無、仕上げ(カラー)、ストレージ容量を選択し、「続ける」を押す。
- AppleCare+(長期保証)の有無を選択し、「バッグに追加」を押す。
- 「一緒にこちらもおすすめです」と周辺機器が表示されるので、必要に応じて「バッグに追加」する。不要ならば上部の「バッグを確認」を押す。
- 「バッグの内容をご確認ください」となるので、確認し、問題なければ「注文手続きへ」を押す。
- 「サインインしてください」と表示される。すでに iPhone を使っている人は Apple ID を持っているだろうから、それでログインする。初めて iPhone を買う人は「ゲスト購入」を選ぶ。
- 「ご希望の受け取り方法は?」で、配送か、引き取りに行くかを選択。引き取りの場合は、近くの Apple Store か宅急便センターから選ぶようになる。
- 配送先、または連絡先を入力。Apple ID でログインしている場合は規定の住所とメールアドレスが入力済になっているが、SMSが届く電話番号の入力を求められる(無ければ固定電話や050番号でも注文可)。
- 支払い方法を選択。予約注文では「クレジットカード」と「Orico」(分割金利0%キャンペーン)の二択。発売後の注文ではコンビニ払いなども使えるはず。ただしクレジットカードは金利手数料が不要な2回払いができないのが地味に不便。
- ここではOrico(分割金利0%キャンペーン)を選択。
- 「ご注文の準備は整いましたか?すべてが正しいことを確認しましょう。」となるので、確認し、良ければ「注文する」を押す。
▼クレジットカード払いの場合は、以下の手順は不要▼ - Orico(オリコ)で手続きを進めるように指示されるので、Oricoのフォームに進む。
- 約款等への同意を求められるので、読んで「同意する」をチェックしてから「同意して次へ」を押す。
- 注文した商品名と金額が表示されるので、確認し、商品の種類を選ぶ。
- 「お支払パターン」で支払回数を選ぶ。分割金利0%が適用される分割回数は限られているので、確認してから選ぼう。
- 「お支払内容確認」ここで支払回数と、分割払手数料が0円になっていることを確認しよう。
- 申込者情報の入力。入力項目はおよそクレジットカードの作成と同様なので、クレジットカードを作ったことがある人は馴染みがあるだろうが、面倒といえば面倒。でもこの情報で審査されるので、面倒だが正しく入力しよう。
- お勤め先情報などの入力。以下同様。
- 入力内容の確認が出るので、分割手数料率0.00% であることと、回数・金額、注文内容、その他入力した内容が正しいことを確認して、「この内容で申込」を押す。
- 「現在審査中です。このまましばらくお待ちください。」と表示されるので、しばらく(1分ほど)待つ。
- 「申込完了」画面に切り替わり、受付番号と問い合わせ先が表示されるので、控えておく。
- しかし、Appleの注文確認画面では「ご注文は保留になっています。」「お客様からのお支払いをお待ちしています」のまま進まないので、ちょっとはらはらする(笑)
- 数時間から1日ほど経ってから、Oricoから「契約内容の確認および承諾を下記サイトよりお願いいたします。」というメールが届くので、「ご確認はこちらから」のリンクをクリックして確認・承諾する。
- その後、数時間経つと、Appleの注文確認画面でも注文が確定し、到着予定日が表示される。
- 商品が届く。SIMを挿して初期設定すれば使える。→#キャリア(APN)設定
- 承認手続きの数日後に、Oricoから口座振替の書類が送られてくるので、郵送またはオンライン(Web)で口座振替の手続き。
- 希望した分割回数で、口座振替で支払い。
注意点としては、週末でも審査は進むようだが、注文確定に+1日ほどかかる。
筆者の例では、15日(日)の夜に注文→即日Web上で審査通過→16日(月祝)の日中に確認メールが届く→16日の夕方に承認→16日の夜に納期確定→20日(金)の発売日に商品到着、口座振替の書類も20日に到着した。
審査が挟まるぶん、クレジットカード決済よりも時間がかかり、状況により数日程度の誤差も発生し得るので、急ぐ場合は注意したい。
クレジットカード一括(または分割手数料自腹)で買うのが一番が手軽だし、Oricoの申し込みは正直面倒だったが、勝手さえ分かっていれば、自宅等で所定の手続きに従って進めれば完了する。店頭で待つ必要も無ければ、余計な物を買わされる心配も無いし、縛りや後腐れも無いので気楽だ。
以前のようにキャリアショップに出向いて順番待ちしたり、長々と説明を聞かされたり、書類を書かされたり、身分証を取られたり、不要な周辺機器を売りつけられそうになったり、挙句の果てに2年縛りやら4年縛りやらあの手この手で縛られ続けるストレスと比べれば、むしろ手軽にすら思えた。
ちなみに審査は各社で行われるものの、CICとJICCを通じて共有されているので、各社のクレジットカードを作れない人は Orico の審査も通らないと思われる。
その点、ソフトバンクもCICやJICCに参加しているので、やはり同様だろう。ソフトバンクで分割48回払いを組める人なら、Appleの分割金利0%キャンペーンも利用しやすいのではなかろうか。
SIMロック版
3大キャリア(ソフトバンク、au、NTTドコモ)が販売するSIMロック版については、2019年 9月までは長期の通信契約とセットで割引を受けられることがあるが、10月以降は規制される。
制度が大きく変わるというのに、大手キャリア3社はAppleのSIMフリー価格に8%も上乗せするなど、強気の価格設定を崩そうとしない。
しかもソフトバンクは「半額サポート+」、auは「アップグレードプログラムDX」と称してお得感を演出するが、ちょっと計算してみれば明らかなように、これを使ってお得になる条件を考える方が難しい(つまり、大抵はAppleでSIMフリー版を買う方がお得)。

上表は iPhone 11 を例に、SIMフリー版を買って2年使ってから中古店に売る場合と、「半額サポート+」でSIMロック版を2年きっかり使う場合の支払い総額を比較したもの(消費税8%で算出)。最下段は仮に一般的なクレジットカードで24回払いにした場合との比較だが、つまり「半額サポート+」の支払い総額は、Appleの売価にクレジットカード24回払いの分割手数料を加えた金額を上回る試算結果となった。
表はあくまで試算であり、中古店の買取価格も変動するし、端末の状態や付属品の有無によっても価格は変わるので、それらの条件によって前後するだろうが、「半額サポート」を利用するには再度キャリアのSIMロック端末を買わざるを得ない、2年きっかりに機種変更しないと分割支払いが嵩んでいくといった様々な罠を考えると、むしろ中古価格の変動の方がリスクが低そうにすら思う。
表は「半額サポート+」の例で計算しているが、「アップグレードプログラムDX」も同様になる。
しかも、うっかり「半額サポート」等で買ってしまうと、きっかり2年後に同じキャリアで割高なSIMロック端末を購入しないと「半額」にはならない。つまり一度はキャリアの割高なSIMロック端末を定価で購入しないと、抜けられないわけだ。よく考えず(または支払い余力があまりないのに)、目先の支払い額が小さくなるからと飛びついてしまうと、なかなか罠から抜け出せないだろう。
一方、Apple直営の通信販売では送料無料だし、前述の通り分割金利0%キャンペーンを利用すれば、一括払いと同じ価格で分割払いもできる。もちろん機種変更縛りなどは無いので、好きな回数で払って、端末はSIMフリーだから格安SIMも使えるし、中古店の買取価格も高めになる。端末を返す必要もないので、次に機種変更する時には中古店に売って新機種の元手にできる。
Apple Store へ出向けば設定等のサポートも受けられるし、90日間の無償電話サポートも付いている。よほどの事情が無い限り、普通に Apple Store(店舗または通信販売)で購入する方が気軽でお得だ。
キャリア(APN)設定
SIMフリー端末や中古端末を購入した際に、データ通信や通話を有効にする手順。最初に1度だけ実施する必要がある。
このほか、キャリアに関係なくiPhone購入後に初めて行う設定は、iPhone、iPad、iPod touch を設定するを参照。
他社のプロファイルの削除
SIMカードを差し替えて他社の回線に乗り換える場合などは、まず古いAPN設定プロファイルを削除する必要がある。
- プロファイルを削除すると以前のキャリアメール等が使えなくなることがあるので、必要に応じ予めバックアップする。
- 【設定 > 一般 > (下の方にある)プロファイル】をタップ。
- ここに何らかの構成プロファイルが出てきた場合は、それ(右図の例では「APN」)をタップして、次の画面の「プロファイルを削除」を選択。
(または、構成プロファイルが何もインストールされていなければ、次の手順に進む) - 画面の手順に従ってプロファイルを削除する。
- 「現在インストールされているプロファイルはありません」等の表示が出ればOK。
- 電源を落とし(音量▲ボタンと右側のボタンを同時に数秒押し、上に出てくる「スライドで電源オフ」)、SIMカードを差し替えてから電源ON。
ソフトバンク・LINEMO、au・povo、NTTドコモ・ahamo
- SIMカード (nanoSIM) を入れて電源ON
- Wi-Fiに接続する
- 【設定 > 一般 > 情報 > キャリア】を確認。eSIMも利用している場合は2つ表示されるので、間違えないように。
- 他社のキャリア設定が残っている場合は、そのまま数秒待つと「キャリア設定アップデート」の案内が表示されるので、「アップデート」を選択
- キャリア設定が変わらない(アップデートできない)場合は、【設定 > 一般 > リセット > ネットワーク設定をリセット】してみてから、再度 2 から試す。
ワイモバイル
ワイモバイルではキャリア設定 46.1 以降で対応している。順次、ソフトバンクと同様の方法が使えるようになっているので、まずは前述のソフトバンクと同じ方法(キャリア設定アップデート)を試してみて、できない場合は、下記の方法(構成プロファイル)で使えるようになる。
- SIMカード (nanoSIM) を入れて電源ON
- Wi-Fiに接続する
- Safari を起動して APN設定用の構成プロファイルについて を開く。右のQRコードをカメラで読み取ってもOK。
- 「プロファイルがダウンロードされました」と出た場合は「閉じる」、一旦ホームに戻り、【設定 > 一般 > プロファイル > APN】を開く。
- 右上の「インストール」をタップ。
- 画面の手順に従ってインストールする。
→詳しくはワイモバイルスマホの初期設定方法 SIMフリーiPhoneを参照
SIMのみ契約、またはAndroid端末と一緒に契約したSIMカードは、上記の手順でiPhoneでもそのまま使える。
昔のiPhoneと一緒に契約したSIMカード(n141と書かれている)を使っている場合は、本機とSIMカードをワイモバイルショップに持ち込んで、機種変更手続き(手数料3,300円)が必要。
SIMカードからeSIMへの変更もできるが、この場合も本機をワイモバイルショップに持ち込んで機種変更手続き(手数料3,300円)が必要。
UQモバイル
2021年 6月中旬より iPhone 12/mini に正式対応した際、キャリア設定が更新された。先にWi-Fi等につないでから【設定 > 一般 > 情報】を開いてアップデートをインストールすると、構成プロファイル不要で(SIMを入れるだけで)使える。
うまくいかない場合は、下記の手順で構成プロファイルをインストールすれば使える。
- SIMカード (nanoSIM) を入れて電源ON
- Wi-Fiに接続する
- Safari を起動して UQ mobile APN設定プロファイル Ver2.0 を開く。
- 「プロファイルがダウンロードされました」と出た場合は「閉じる」、一旦ホームに戻り、【設定 > 一般 > プロファイル > APN】を開く。
- 右上の「インストール」をタップ。
- 画面の手順に従ってインストールする。
→詳しくはiOS製品の設定方法を参照
楽天モバイル
→詳しくは楽天モバイル#iPhoneでの動作とiPhone 12 Pro#楽天モバイルを参照
楽天モバイルはしばらく非公式(無保証)だったが、2021年 4月27日より配信されているキャリア設定 46.1(またはそれ以降)を適用すれば、構成プロファイル不要で使えるようになった。同時に、ETWS(緊急地震速報など)や海外ローミングなどにも対応した。
無料通話に必要な「Rakuten Link」アプリは App Store から入手できる。
SIMカードとeSIMの両方に対応しているが、eSIMのアクティベート時にはWi-Fiが必要になるので、自宅に光回線を引いていないなどの場合はSIMカードを選ぶ方が良いだろう。 (一旦eSIMを有効にすれば、消さない限り契約情報が残るので、何らかの理由で本体リセットする場合もeSIMはそのまま使える。)
その他のMVNO
MVNO各社のホームページに明記されている手順に従って、各社の「APN設定プロファイル」をインストールする。
IIJmio eSIM
- →eSIMを参照
カメラ
まずは取り急ぎ、本機のカメラの特性を掴むために発売日の夕方に撮影してきた簡単作例を前半に。後半にはマクロ系と風景の作例を掲載。すべて iOS 13.0 の標準カメラアプリを使ってフルオートで撮影。
日常のスナップに便利な広角+超広角の組み合わせ

すっかり観光地化した(いつ行っても記念撮影するインバウンド観光客を見かける)渋谷駅ハチ公口前の通称スクランブル交差点。
まずは標準(広角)カメラで撮影したもの。一般的な使いやすい画角だ。
標準(広角)と超広角の対比を意図しているので、構図が悪いのはご愛敬:)

ピンチインして超広角(0.5x表示になる)に切り替えると、背景に渋谷スクランブルスクエアまで写る(予め超広角に設定してから高い所で構えて撮れば、構図は良くなる)。
既述の通り iPhone 11 のアウトカメラは広角(26mm相当)+超広角(13mm相当)の組み合わせだが、日常のスナップを楽しめる組み合わせだと思う。

メイン(広角)カメラで撮影中 (1x) も超広角カメラが動いており、合成されてカメラアプリの左右端に表示されている。フレーミングやシャッタータイミングの参考になりそうで便利な機能だ。

メイン(広角)カメラは歪みなどは感じないよう、うまく補正されている。ただし、WBが暖色に寄りすぎている感がある。

超広角では、さすがに歪みが発生するものの、うまく補正されていると思う。ただし、超広角側はレンズが暗めで、光学式手振れ補正も入っていないためか、よく見るとぼやけている。
ちなみに広角(1x)と超広角(0.5x)の二択ではなく、途中(0.6x~0.9x)で撮ることもできる。ただし1xと0.9xの間でカメラが切り替わっている様子なので、レンズの明るさや手ブレ補正が役立つ場面(屋内や日暮れ時など)では1x以上で撮る方が良いだろう。
Android のカメラは機種によりシャッターラグが一定しなくて使いづらい機種があるが、iPhone のカメラはシャッターラグは一定しているので、比較的使いやすい。
ただし画面が広がった分、画面のどこかに無意識に触れていて、シャッターが反応しないことが少なからず起きる。音量ボタンでもシャッターを切れるものの、狭額縁になったぶん、アプリ側でも一工夫ほしいところだ。
超広角カメラ

日光・華厳ノ滝、エレベータに乗って展望台から撮影。通常の広角(26mm相当)カメラでも広い範囲を撮れるが、滝の下の方までは写らない。
35mm換算で13mm相当の超広角カメラに切り替えると、下の方まで撮影できる。引いて撮影することができない場所で、広い範囲を写せるのは魅力。
ただし広角すぎて、うっかりすると本機を保持している指まで写り込んでしまう(^^;。
カメラとして使うなら尚のこと、ストラップホールがあれば使いやすくなるのにと、つくづく思うのだが…撮影に気を取られて高所で本機を落とさないよう気をつけたい。
HDR

今時のスマートフォンのカメラでは当たり前だが、逆光時のHDRも全自動で、逆光による失敗はしづらくなっている。普通のカメラでは遠景と近景のバランスが崩れやすく、HDRをかけると色がおかしくなることが多いが、本機ではバランス良く調整されていると思う。
公式Webの謳い文句「下手な写真を撮るのが、さらに難しくなりました。」は、フレーミングと逆光補正においてはまさにその通りだと思う。
マクロ

AFが優秀で合焦が早い。SoCの処理能力所以だろう。
右写真のような構図では、シャッターを切る前にピントを合わせたい場所をタップすると、そこを中心にAF・AEが調整される。長タップするとAF・AEがロックされる。また、画面で2回タップして2回目は指を離さずに上下させると、明るさ調整ができる。
マクロ撮影もけっこう頑張っており、10cm程度までは寄れた。マクロ撮影はカメラメーカーの専用機でも得手不得手があり、30cm程度までしか寄れない機種もざらにあるので、AFの早さと相まって、小さなレンズを活かした撮影ができるのは嬉しいところだ。

一方、大きなシャッター音のせいで、野鳥の撮影にはことごとく失敗。もっともiPhoneのカメラで野鳥撮影はあまりしないだろうが、のんびり停まっているトンボや蝶なども逃げてしまう。鹿などの大きな野生動物も音に敏感だから同様だろう。
日本特有の消音できない大音量のシャッター音は百害あって一利なし。Android機では小さめの音になっている機種が多い中で、Appleにも改善してほしいものだ。
AWBの緑かぶり

ところで iPhone 11 のカメラを使い始めて常に感じているのが、WBのズレ。特に緑かぶりが目立つ。青空は青が強調されて写るが、それ以外は緑に引きずられてしまう。標準のカメラアプリでは調整もできない。
カメラメーカーがカメラとして発売している DMC-CM10(Android 5 搭載)と比べると偏りが分かりやすいが、色彩強調というより、単に緑側にずれている感じがする。

そこで、試しにSILKYPIXを使ってWBを補正してみた(6500→4800、色偏差3→5)のが右写真。
元の写真のWBを少しずらしただけで、とても良くなったと思いません?
素材が良いだけに、このわずかな(?)WBのズレが残念でならない。 特に本機はカメラを前面にアピールして発売した機種だけに、色の偏りは残念だ。
この作例を撮影した翌日には iOS 13.1、その数日後には 13.1.1 と、OSアップデートが立て続けに配信されてきているので、後日改めて試してみたいと思うが、OSアップデートでの改善を切に望みたい。
パノラマ
撮り方は従来のiPhoneと変わらない。下の作例はメイン(広角)カメラだが、超広角カメラも使える。撮影地は尾瀬沼・大江湿原。

エフェクト使用例
「オリジナル」での撮影例と、「ビビッド(暖かい)」での撮影例。いずれも超広角カメラ、撮影地は同じく尾瀬沼・大江湿原。
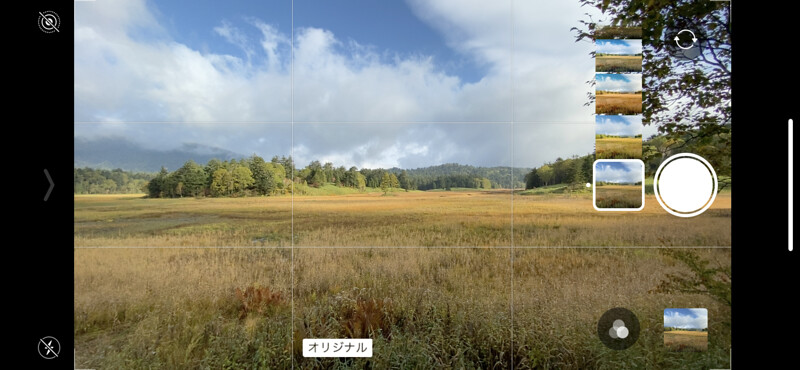
書類など

メインカメラは明るいレンズと光学式手振れ補正が奏功し、薄暗い所で撮った書類も良好な解像度が得られた(よく見ると多少手ブレしているが判別に問題ない)。メモカメラにも使いやすそうだ。
ただし大きなシャッター音が玉に瑕。会議などで書類やホワイトボードやスクリーンを撮ることがよくあるが、大音量のシャッター音が鳴り響いたら気が引けてしまう。
iPhone 11 シリーズはスピーカーも改良され、外付けスピーカーが無くても音楽を楽しめるくらいスピーカーの出力が高い。そのスピーカーで従前通りのシャッター音を鳴らしたら、うるさく感じるだろう。シャッター音量は下げてほしいものだ。 (スクリーンショット撮影音はマナースイッチONで無音にできる。)
作例
flickrには本機が吐いたExif付きのJPEG画像をそのまま置いてあるので、興味があれば参照されたい。

トラブルシューティング
- iPhone 13#緊急通報ができなくなる不具合
- iPhone 13#「プライベートリレー」でギガノーカウント系サービスの対象外になる
- iPhone 12 Pro#HEICファイルをWindowsパソコンで参照したい
- #写真を撮っていたらパケットを大量消費した
- #Windowsパソコンで撮影データを取り込むときの不具合
- #拡張子.AAEのファイルが大量に生成される
- #パソコンに写真をフォルダごとコピーするとエラー発生
- #パソコンにUSB接続して写真を削除できない
- #カメラのLiveモードを無効にする
- #Googleフォトを使うと縮小されずに容量無制限でクラウドに保存できる?
写真を撮っていたらパケットを大量消費した
既定では写真やスクリーンショットを全て iCloud にアップロードする設定になっており、しかもモバイルネットワーク・Wi-Fi問わず行う設定になっている。写真やスクリーンショットを撮る機会が多い人は大量のデータ転送を行うことになるので気をつけよう。
iCloudへの自動アップロードをWi-Fi接続時のみに制限するには、【設定→写真→モバイルデータ通信→モバイルデータ通信】をOFFにしておく。
Windowsパソコンで撮影データを取り込むときの不具合
iOS 11 以降のカメラは標準でHEIFが採用されている。パソコンが macOS High Sierra 以降では問題ないが、Windowsではサポートが不十分で、不具合が起きることがある。
WindowsパソコンとUSB接続して写真を取り込む場合は、【設定→カメラ→フォーマット→互換性優先】を選択し、互換性優先モードにしておくと良い。この場合は JPEG/PNG/MOV (QuickTime) で保存される。
互換性優先モードに切り替える前に撮影した画像ファイルを Windows パソコンで読み込むと、拡張子がおかしくなる(JPEGファイルの拡張子がPNGになる等)、そもそも読み込めないといった不具合が出ることがある。その場合は一旦iCloudにアップロードしてからパソコンでダウンロードすると良い。
【設定→写真→iCloud写真】と【設定→写真→マイフォトストリームにアップロード】の両方をONにしておけば自動でアップロードされるが、規定ではモバイルネットワークでもアップロードするので、パケットの使い過ぎが気になる場合は、同時に【設定→写真→モバイルデータ通信→モバイルデータ通信】をOFFにしておくと良い。
iCloudのWindows版は、WebブラウザのほかWindowsアプリもある。AndroidやChromebookの場合はWebブラウザのみ。
拡張子.AAEのファイルが大量に生成される
iPhoneのカメラ・写真アプリが生成するメタデータ(中身はXMLのテキストファイル)で、写真の切り出し(16:9で撮影した時を含む)や編集をすると生成される。(1つの写真に対して複数のAAEファイルが出力されることもある。) これはWindowsでは使わないので、一緒に保管しておいても良いし、不要ならば無視しても良い。
なお、縦横比 16:9 で撮影した場合、元の4:3で撮影したJPGファイルと、16:9 に切り出したJPGファイル、および拡張子 .AAE のファイル(つまり3つ以上のファイル)が生成される。16:9 に切り出された画像ファイルには IMG_Exxxx.JPG のように「E」が付いている。
iPhoneにはカメラで撮影した直後の画像ファイルが保存されており、USB接続して取得した写真(JPG)ファイルは基本的に編集前の状態。SILKYPIXなどの汎用の写真編集ソフトで編集できる。
拡張子 .AAE のファイルに記録された編集内容を Windows などで再現する方法は今のところ無さそう。iPhoneから一旦iCloudにアップロードした写真をWindowsやAndroid/Chromebookでダウンロードすると、編集が適用された状態でダウンロードできる。
パソコンに写真をフォルダごとコピーするとエラー発生
通常のデジタルカメラは1フォルダごとに999ファイルまで、フォルダ数255までだが、本機(iOS)では前述の通り、写真を撮ると画像データに加えて.AAEファイルが1つまたは複数、さらに16:9で撮影すると IMG_Exxx.JPG ファイルも生成され、1フォルダに3000~4000程度のファイルが入ることがある。
このように大量のファイルが1フォルダに入るのは予期しない動作になるのか、この状態では Windowsのエクスプローラが誤動作し、コピー先の空き容量が充分あるにもかかわらず「空き容量がありません」等のエラーが出ることがある(最新の安定板 Windows 10 バージョン 1909 でも発生する)。
こうした不可解なエラーが出る場合は、例えば IMG_Exxx.JPG ファイルを先にコピーし、削除してから、他のファイルをコピーするなど、何度かに分けてコピー・削除を繰り返すことでエラーを回避できる。
Windowsのバグなのか、iOSの仕様上の欠陥なのかは不明だが、デジタルカメラやAndroidスマートフォンで連写機能を使った場合などは他のフォルダに振り分けて保存される機種もあるので、iPhoneの動作にも問題があるのかもしれない。
パソコンにUSB接続して写真を削除できない
iCloud写真が有効になっていると、パソコンから写真やスクリーンショットを削除できない。
【設定→写真→マイフォトストリームにアップロード】をOFFにしておくと、パソコン側から操作できるようになる。
カメラのLiveモードを無効にする

既定ではカメラがLiveモードで起動し、静止画撮影でも動画ファイルが一緒に記録されるが、これが煩わしい場合は設定で無効にできる。
一時的に無効にする場合は、カメラアプリの右上に表示される◎のような記号をタップすることで無効にできる。
【設定→カメラ→設定を保持→Live Photos】をONにしておくと、最後に使ったときのON/OFF状態を記憶して引き継がれるので、普段はOFFでたまにONにする人は、設定を保持しておくと良いだろう。
同様に、16:9 やフラッシュ禁止などの設定値を保存したい場合は、【設定→カメラ→設定を保持→クリエイティブコントロール】をONにしておく。
また、縦横比を 16:9 に変更するときは、シャッターボタン上の「写真」を上にスワイプすると設定に切り替わる。タイマー撮影や夜間モードの設定もここでできる。
Googleフォトを使うと縮小されずに容量無制限でクラウドに保存できる?
HEIFにしておくと無制限で保存できていたようだが、封じられてしまうようだ…
使ってみての感想
筆者が1ヶ月使ってみての感想。
- 性能面は問題ない。
- 超広角カメラが楽しくて便利。普段撮れないような場面で撮れるのは他機にない魅力。
- ところが大音量のシャッター音がカメラの楽しさを台無しにしている。
- #AWBの緑かぶりも何とかしてほしい。素が良いだけにもったいない。
- 画面は良好。やっぱり液晶は良いね。プライバシーフィルムとの相性も良い。有機ELには戻りたくない。
- Lightning端子は欠点だらけ。ケーブルは割高で使い勝手も悪い。モバイルバッテリでの充電中に外れやすい。充電が終わった後も漏電を気にしてモバイルバッテリ側のケーブルもいちいち外さないといけない。USB Type-C だったらストレスフリーだったのに…
- eSIMは使い勝手が良い。ただし一般向けにはまだ分かりにくさがあることと、日本国内では各キャリアの後ろ向きな態度に課題。現状だと国内で使っている限りは通常のSIM 2枚挿しの方が便利かもしれない。
- 都市部ではあまり違和感ないが、山へ行くと電波の掴みが悪い。ドコモの Band 19、ソフトバンクの Band 8 がぎりぎり届くような山の中では、本機はあまり使えない。
- iOSの不具合が多い。アップデートも頻繁にされているが、依然として直っていない不具合も少なからず。
- 丈夫だが重い。何度かコンクリート上に落下させたが表裏のガラス面は無事だし、内部の機器にも不具合は出ていない(と思う)。ただしフレーム(アルミ?)には尖った傷ができて手に引っかかって痛い(^^;。そもそも取っ掛かりもなくて滑りやすい本機は落としやすい。ストラップホールがあれば使い勝手が良かったが、本機は見た目には良くても、重さと大きさ・滑りやすさのせいで、使い勝手が悪いと言わざるを得ない。※
- 水没は今のところ無い。よって防水性能は試せていない。
【結論】超広角カメラが無かったら、さっさと他機種に買い替えていたと思う。それだけ超広角カメラは楽しいが、重さ+滑りやすさと、カメラのシャッター音量が台無しにしている。
参考リンク
- iPhone 11、仕様、モデル比較
- Apple Trade In(下取り・リサイクル)
- iPhone 11 Product Environmental Report(環境報告書、英語)
- September Event 2019 — Apple(YouTube、英語)
サポート情報
- おサイフケータイ - 日本で iPhone や Apple Watch の Suica を使う
- eSIM - eSIM でデュアル SIM を活用する
- iPhone を高速充電する
- iPhone サポート
- 無償サポート
- iOS 13 のアップデートについて