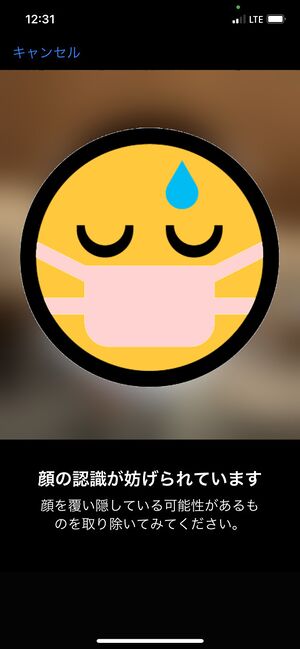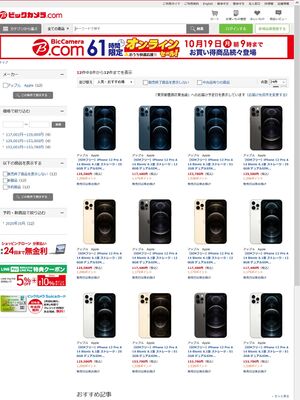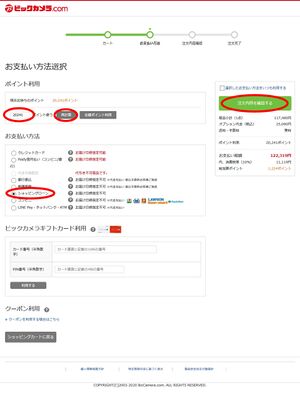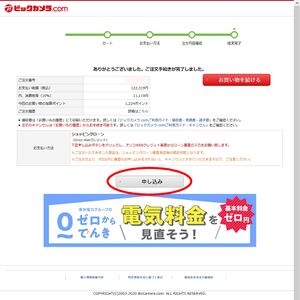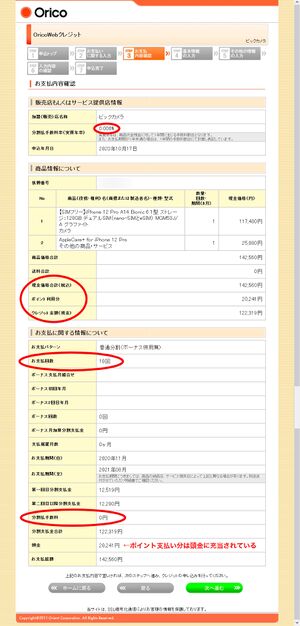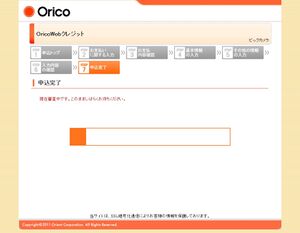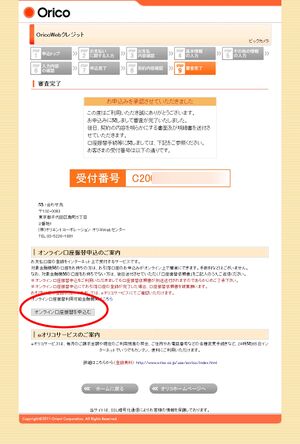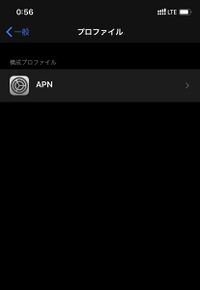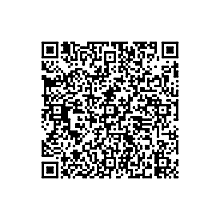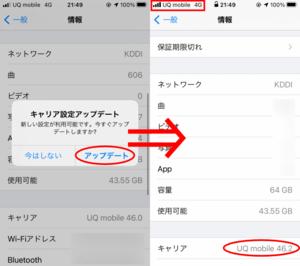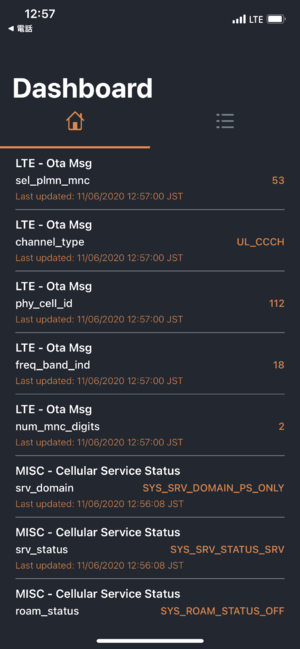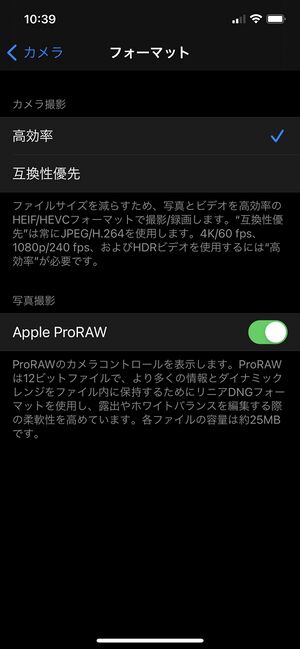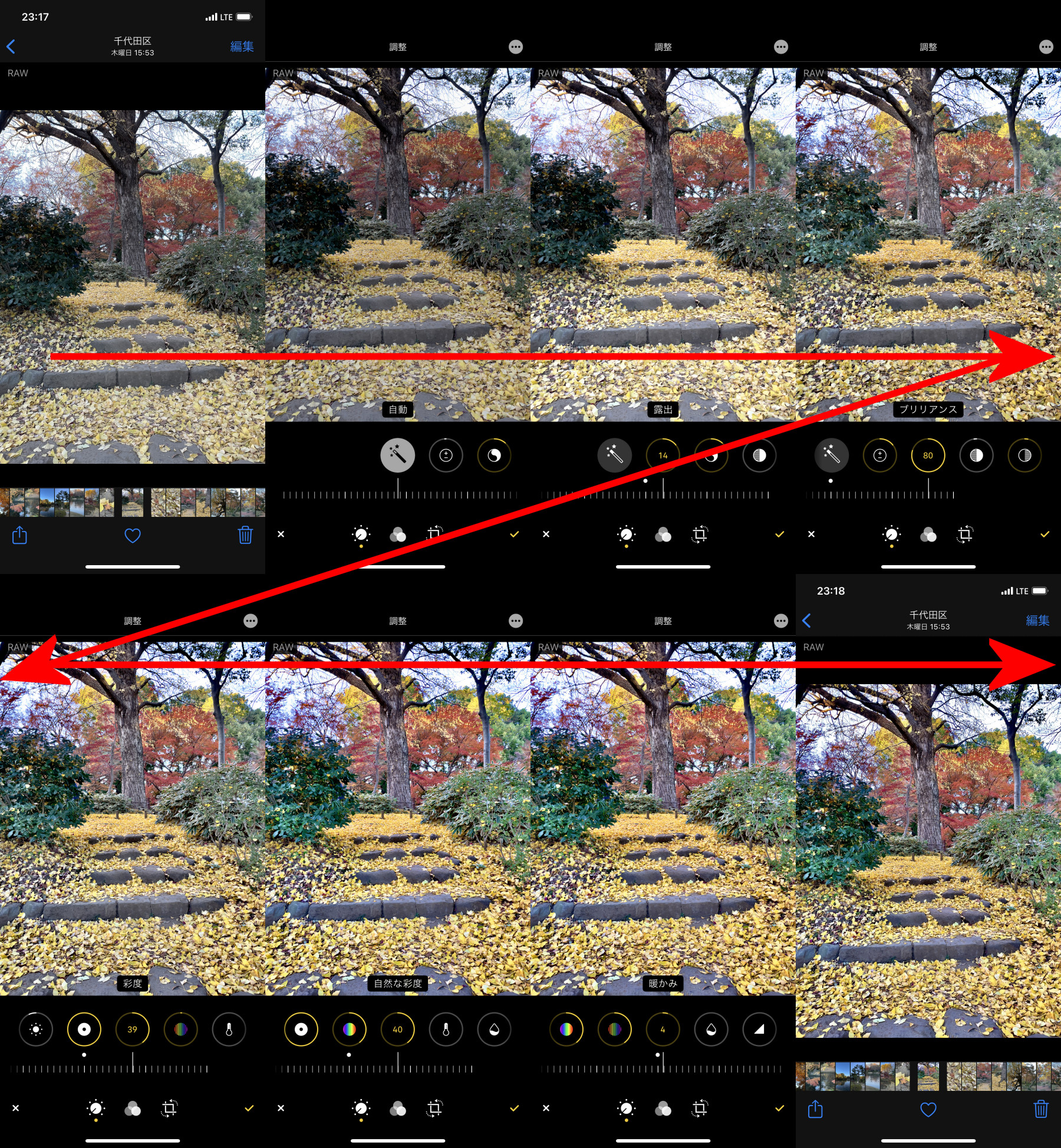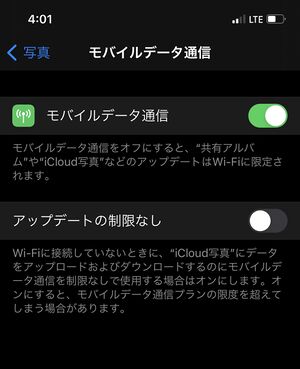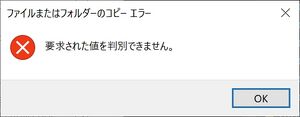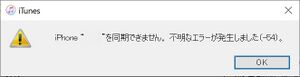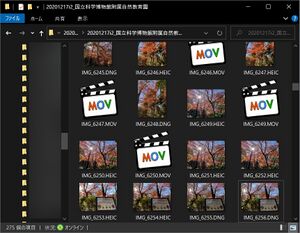iPhone 12 Pro
| この記事は、最終更新日よりおよそ 2 年 4 ヶ月経過しています。 公式サイトなどで最新情報を確認してください。(最終更新:2022年4月) |
 iPhone 11 以降の特徴であるカメラ部と、どこか懐かしい平らなフレーム | ||
| メーカー | Apple | |
|---|---|---|
| 発売日 | 2020年10月23日 | |
| OS | iOS 14.1~ | |
| 通信方式 | 4G LTE + 5G (Sub-6) | |
| SIMフリー | [キャリア版] × [SIMフリー版] ○ | |
| デュアルSIM | ○ DSDV | |
| SIMタイプ | nano + eSIM | |
| ▶SIMフリー版 NTTドコモ【◎ VoLTE】 au【◎ VoLTE】 SoftBank【◎ VoLTE】 楽天【○ VoLTE】 | ||
| ◎=幅広く対応 ○=主要バンドに対応 △=一部のみ対応(非推奨) ●▲=要SIMロック解除 | ||
| サイズ | <大> 縦146.7×横71.5×厚さ7.4 mm / 重さ 187 g | |
| 性能 / SoC | ◎ / A14 Bionic | |
| メモリ(RAM) | (6GB) | |
| 内蔵ストレージ | 128 / 256 / 512 GB | |
| ストレージ増設 | × | |
| 電池容量 | (3.83V 10.78Wh) ≒2815mAh | |
| 急速充電 | ○ (USB PD 互換) | |
| 端子 | Lightning | |
| Wi-Fi | IEEE802.11a/b/g/n/an/ax (2.4GHz/5GHz) | |
| Bluetooth | 5.0 | |
| NFC | ○ | |
| FeliCa | ○ Suica・PASMO対応 | |
| GNSS(GPS等) | ◎ みちびき対応[1] | |
| 生体認証 | ○ Face ID | |
| 防水 | ○ IP68 | |
| MHL・DP出力 | ○ 要アダプタ | |
| ディスプレイ | 6.1インチOLED (Super Retina XDR) 2,532×1,170px | |
| アウトカメラ (→詳細) |
広角 12MPƒ/1.6 OIS対応 超広角 12MP ƒ/2.4 120° 望遠 12MP ƒ/2.0 2倍 OIS対応 測距 LiDAR Apple ProRAW 対応 | |
| インカメラ | 12MP f/2.2 | |
| イヤホン端子 | × 要アダプタ | |
| ストラップ | × | |
| 本体色 | □ ■ ■ ■ | |
| 参考市価 | 117,480円(128GB、税込)~153,780円(512GB、税込) | |
| ▶iPhone 12 Pro ▶iPhone 12 Pro Max | ||
iPhone 12 Pro(アイフォーン トゥエルヴ プロ)は、米国Apple(アップル)社製のiOS搭載スマートフォン。日本国内で販売されている正規モデルは全てA2406。
日本時間で2020年10月14日未明に、iPhone 12 (A2402), 12 mini (A2398), 12 Pro Max (A2410) とともに発表された。
2020年10月23日発売、2021年 9月14日の iPhone 13 シリーズ発表に伴いApple公式では終売。
発売時点ではiOS 14.1 がプリインストールされていた。2020年11月 6日(日本時間)より iOS 14.2 の、12月15日(同)より iOS 14.3 のアップデート配信が始まった。
Apple直販と一部の量販店および楽天モバイルではSIMフリー版を、3大キャリア(ソフトバンク、au、NTTドコモ)ではSIMロック品を販売していたが、どちらも同じモデル(中身は同じ)なのに、キャリア版は割高な上にSIMロック。買うならSIMフリー版がお得で便利だ。 →#お得な買い方を参照
特徴
Apple初の5G対応機
iPhone 12 シリーズの最大の特徴は、Appleでは初めて、5Gに対応したことだろう。
2018年より採用していたIntel(旧Infineon)製モデムチップの開発の遅れ(後にIntelはモデムチップから撤退し、開発部門はAppleが買収)や、Qualcommとの確執から一転して電撃的な和解合意[2][3][4]などは、iPhoneの5G対応に向けた布石だったのだろう。
結果、Android陣営からは遅れを取ったものの、mini から Pro Max まで全機種での5G対応※となった。 日本を含め、これから5Gの普及が始まる地域が多いので、良いタイミングだったのかもしれない。
Sub-6のみの対応※ではあるが、iPhone らしく、日本を含む多くの国で使われるであろうバンドに一通り対応しており、使い勝手は良さそうだ。
ただし、Appleが許可したキャリア以外では5Gが無効にされる(日本では楽天モバイルでは使えない→2021年 4月27日より使えるようになった)のは残念だ。
価格は据え置き
本機は iPhone 11 Pro の後継機で、価格は据え置き(iPhone 11 Pro は販売終了)。 米国では $999~、日本では税別106,800円~で発売された。
ちなみに iPhone 12 は $799~、日本では税別85,800円~となっている。iPhone 12 mini は $699~、日本では税別74,800円~だから、価格的には、iPhone 11 の後継機は iPhone 12 mini ということになるだろうか。
iPhone 11 シリーズは従来よりも安価になって(と言っても高値だが)好評を得たようだが、iPhone 12 シリーズでは価格的にはminiが後継になって、iPhone 12 の大きさを好む人には値上げになった。一方でProは価格据え置きなので、12シリーズでは無印とProの価格差が小さくなった。
今回はProが大人気のようだが、最新版iPhoneはどのみち高い買い物だし、この価格差であれば一段上のモデルを選ぶ人が多いのかもしれない。
実際、発売時点では、iPhone 12 は比較的在庫がある一方、iPhone 12 Pro は品薄になっている(筆者は17日に予約して、購入できたのは27日)。 mini と Pro Max は少し遅れて11月13日発売予定だが、この様子だと mini と Pro Max も売れるだろうか。
どこか懐かしい平らなフレーム
以前より iPhone を愛用している人は、iPhone 12 シリーズの画像を見て、どこか懐かしく感じたかもしれない。筆者もその一人だが、特にロングセラーになった iPhone 5/5s/初代SE を使っていた人は多いだろうから、この平たいフレームに馴染みがあるのではなかろうか。
近頃のスマートフォンは丸めたフレームが主流だが、iPhone 12 シリーズでは平たいフレームに回帰した。これはおそらく 5G に対応したためだろう。
最初に LTE (4G) に対応した iPhone 4 の頃には、平たいフレームにアンテナが内蔵されていて、持ち方によって電波感度に影響する「デスグリップ」問題があったが、当時も新しい無線規格に対応するためにスマートフォン各社が苦労していたようだ。 5Gはさらに一段と高い周波数を扱うため、アンテナ設計の難しさが増しているものと思われる。
ちなみに、iPhone 12 のフレームにはアルミが、iPhone 12 Pro のフレームにはステンレススチールが使われており、素材だけでなく仕上げ(塗装)の光沢感も異なっている。
カラバリも異なっており、iPhone 12 Pro は4色(シルバー、グラファイト、ゴールド、パシフィックブルー)で、いずれも落ち着いた色に仕上がっている。
一方、iPhone 12 は5色(ブラック、ホワイト、(PRODUCT)RED、グリーン、ブルー)で、カラフルだ。パープルとイエローが削られ、ブルーが復活した。
上位モデルの iPhone 12 Pro では高級感を出し、普及モデル(にしては高いが)の iPhone 12 では親しみやすさを演出しているのだろう。
3眼カメラ+LiDAR
iPhone 11 の特徴的なカメラ部の外観は引き継がれており、Pro / Pro Max のカメラは引き続き12MP(百万画素)の3眼(広角+超広角+望遠)だが、12シリーズではさらに LiDAR(ToF、測距用センサー)が追加された。ただし今のところLiDARの利用は限定的なようだ(後述)。
iPhone 11 シリーズでは Pro と Pro Max のカメラが同じだったが、iPhone 12 シリーズでは Pro と Pro Max のカメラが異なっているので注意したい。
どちらもカメラは3眼 + LiDAR だが、望遠カメラの倍率(メインカメラ基準)は、Pro は光学2倍相当、Pro Max では3倍相当になっている。iPhone は複眼カメラを合成して撮影画像を生成するので、Pro Max の方がより幅広い画角での撮影を楽しめそうだ。
また、Pro Max ではセンサーサイズも大型化しており、センサーシフト式手ブレ補正を搭載している。 センサーサイズの大型化は、画質向上に寄与すると期待される。そのぶんセンサーとレンズが大型化するので、Pro Max の大型筐体だからこそ実装できたのかもしれない。
センサーシフト式手ブレ補正は、かつてミノルタが先駆けて採用し、今ではカメラ専用機ではよく見かけるが、スマートフォンではまだ珍しい。もっとも Pro もレンズシフト式の光学手ブレ補正を搭載しており、静止画撮影では違いを感じないと思うが、動画撮影ではセンサーシフト式の方が優位だ。YouTuberなど業務で動画撮影を多用する人は、Pro Max を買う方が良いかもしれない。
一方、iPhone 12 と 12 Pro のカメラ部の差異は望遠とLiDARの有無のみだが、本体のメインメモリ搭載量が異なっており(iPhone 12 は 4GB、12 Pro は 6GB)、Apple ProRAW には 12 Pro / Pro Max のみが対応している(2020年12月15日より配信開始した iOS 14.3 以降へのアップデートが必要)。
望遠を使う人や RAW撮影に興味がある人は、Pro を買うと良いだろう。 これらに興味がなければ、価格の安い iPhone 12 / mini を買う方が良いだろう。
Xperia と違って iPhone のカメラは超広角から望遠まで自動合成でシームレスに画角を調整できるので、より広い範囲での撮影を楽しめるようになったと言えそうだ。
普通の大きさだが、少し重い
iPhone 12 シリーズでは Pro と Pro Max のカメラに差がついたので、どちらを買うべきか悩ましいが、スマートフォンは機能・性能だけでなく、大きさ・重さが使い勝手を左右する大事な要素であることも忘れないようにしたい。
近頃流行りの大きくて重いスマートフォンに慣れている人は良いが、少しでも小型軽量が良い人にとっては、Pro Max は常用するには躊躇われる大きさ・重さだろう。筆者はかつて ZenFone 3 Ultra(6.8インチ、233g)を使っていたこともあるが、それでも本機 (iPhone 12 Pro) は重く感じるし、6.7インチディスプレイはもう電話機ではなく、タブレットの領域に近い。iPhone 12 Pro Max の 226g もタブレット級の重さだ。
たまにタブレットで写真を撮っている人を見かけるし、慣れている人には構わないが、慣れていない人にとっては、大きすぎて使いにくいだろう。
その点、iPhone 12 / 12 Pro は今時のスマートフォンの(普通の)大きさだ。右写真の左隣がSIMフリーで売れ筋の Huawei nova 5T だが、これよりわずかに小さく・薄く、しかし重くなっている。
一方、右隣は Xperia 5 のSIMフリー版だが、これは縦長なぶん大きく見えるものの、幅が狭いので画面は小さめ、かつ軽めになっている。
携帯しやすさ・カメラの使いやすさでは Xperia 5 が優れており、画面の見やすさ・操作しやすさでは nova 5T が優れている。iPhone 12 / 12 Pro はその中間の大きさなので、今どき普通のスマートフォンの大きさに収まっていると言えるだろう(ただし重い)。
miniという選択肢
iPhone 12 シリーズには、mini という新しい選択肢が追加された。
iPhone 12 と 12 mini には、画面と電池容量以外の性能差はない。望遠や Apple ProRAW などが必要なければ、むしろ mini を選ぶ方が、普段使いのカメラとしては優れているかもしれない。
This is iPhone 12 Pro
Apple Event
対応バンド構成
日本国内で販売されているモデル A2406 の対応バンド構成。
- 5G Band n1, n2, n3, n5, n7, n8, n12, n20, n25, n28, n38, n40, n41, n66, n71, n77, n78, n79
- 4G FD-LTE Band 1, 2, 3, 4, 5, 7, 8, 11, 12, 13, 14, 17, 18, 19, 20, 21, 25, 26, 28, 29, 30, 32, 66, 71
- 4G TD-LTE Band 34, 38, 39, 40, 41, 42, 46, 48
- 3G W-CDMA UMTS/HSPA+/DC-HSDPA (850, 900, 1700/2100, 1900, 2100MHz)
- 2G GSM/EDGE (850, 900, 1800, 1900MHz)
(5Gと4Gの太字は、日本国内で使われている/使われる見込みのバンド番号)
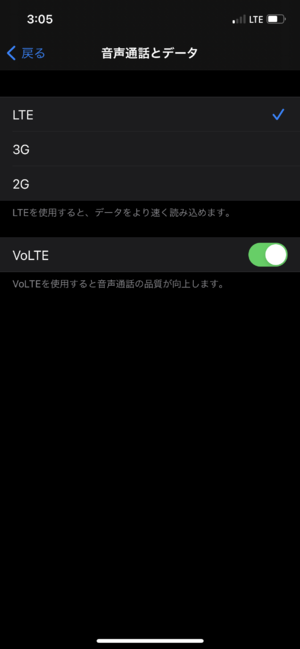
4G(LTE)は、発売日時点で日本国内で使われている全てのキャリア・バンドに対応している。音声通話は VoLTE に対応。SIMフリー版を買えば、海外の現地SIMやeSIMも幅広く使えそうだ。 ⇒eSIM でデュアル SIM を活用する
SIMカードサイズは nano SIM が1スロット。他に eSIM※を搭載し、デュアルSIM(DSDV)に対応しているが、2つのSIMを有効にしていると5Gが使えない制限があった(iOS 14.5 で修正された)。
SIMフリー版、または各キャリア版のSIMロック解除後は国内全キャリアで利用できる。
楽天モバイルは、2021年 4月27日より配信されているキャリア設定 46.1(またはそれ以降)を適用すれば、構成プロファイルも不要で使え、5Gも使えるようになった。無料通話に必要な Rakuten Link アプリは App Store から入手できる。 →楽天モバイル#iPhoneでの動作を参照
主な仕様
画面
6.1インチのOLEDモニタ (Super Retina XDR) を搭載。画面の大きさ・解像度(2532×1170px, 460ppi)は iPhone 11 Pro(2019年 9月発売)とほぼ同じだが、若干異なっており、保護フィルムなどは流用できない。Haptic Touch 対応(3D Touch 非対応)。
同価格帯のAndroid機と比べると解像度は見劣りするが、実用上問題にならないだろうし、解像度が高いとSoCへの負荷も高くなるので、むしろ使い勝手にはプラスかもしれない。
iPhone 12 と 12 Pro は筐体の大きさが共通になっており、画面保護フィルムやケースは共用できる。 (当然ながら mini と Pro Max は大きさが違うので共用できない。)
筐体
画面の大きさは iPhone 11 とほぼ同じだが、筐体の大きさ(146.7×71.5×7.4mm, 187g)は僅かながら小さく・軽く改善されている。
iPhone 12 Pro の画面側はセラミック、背面はマットガラスで、手触りは良い。
一方、平らになったフレームはステンレススチールで鏡面仕上げ。高級感はあるが、指紋が付きやすく、またツルツルで滑りやすく、持ち方によっては滑って落としかねない。指紋は拭けば落ちるが、手袋でも使わないと、拭いた矢先にまた指紋が付くありさまで、あまり使い勝手が良いとは言えない。
使い勝手を考慮すると、ケースを使う方が良いかもしれない。 (すると何のための高級感だろうかという気もするが。)
なお、サードパーティ製のケースに入れるとMagSafeの出力が抑制されることがあるようだ。MagSafeを使わない人やQiで使う人は気にしなくて良いが、15W充電したい人はMagSafe対応のケースを選ぶようにしよう。
SoC
SoC は最新の A14 Bionic が搭載されている。TSMCの最新の5nmプロセスで製造されており、集積度が上がっているが、iPhone 11 の A13 Bionic (7nm) に比べて、主に Neural Engine が強化されているようだ。
10月の発表会では、Neural Engine を使ったカメラ機能などの向上がアピールされていた。
ストレージ
128GB / 256GB / 512GB の3モデル展開。日常使いには128GBで充分だろうが、RAW写真や動画撮影などを多く使いたい人は、必要に応じ大容量モデルを選ぶと良いだろう。
防水・防塵
IP68 となっており、10月の発表会では砂漠での撮影に使うなど防塵性能がアピールされていたが、砂などが入れば故障の原因になるし、同じく IP68 の iPhone 11 も水没故障の報告を少なからず見かけた。風呂場などの多湿環境にはある程度耐えられるだろうが、水中で使うのはおすすめできない。日常生活防水程度と考えておくのが無難だろう。
Face ID
生体認証は Face IDが搭載されている。Face ID 自体は優れたものだが、それは「コロナ前」の話。マスクを着けていると認証を拒否されるのはもちろん、マスクを着けていると顔の登録も受け付けられない(右図)。
2019年までは便利に使えていたが、2020年からは街中や職場などではマスク着用が必須になっているから、スマートフォンなのに外では事実上使えない機能になってしまった。iPhoneではパスコードを頻繁に入力する羽目になる(筆者もそうしている)。
今のご時世、指紋センサー (Touch ID) が復活したら良いのにと思うが、Appleにその気はないのだろう。今の状況が早期に終息する(マスク無しで街中へ出られるようになる)とも思えないが、指紋認証を使いたければ iPhone SE (2nd) にするか、Androidスマートフォンに乗り換えるのが良さそうだ。
Apple Pay
NFC内蔵、FeliCa対応、Suica・PASMOに対応している。
Suica・PASMOは共存可能なので、民鉄やバスの定期券とモバイルSuicaグリーン券などを併用できる。どちらかをエクスプレスカードに設定することで、そちらを優先して利用できる。
2023年春に開始予定のモバイルICOCAへの対応可否は不明。
MagSafe

iPhone 8 以降は「Qi」規格のワイヤレス充電に対応しているが、非接触充電は当てる場所によって充電できたりできなかったりする使い勝手の悪さがあったので、当てる場所を磁石で固定する「MagSafe(マグセーフ)」が新たに搭載された。
磁力で固定する充電アダプタは、スマートウォッチなどではよく見かけるが、スマートフォンでは珍しい。
ただしApple純正品は充電アダプタだけで5千円もするが、MFiに対応するそうなので、いずれ互換品も発売されて、もう少し安くなるだろう。
Apple純正品では同時にカードケースなども発売されて、面白いとは思うが、iPhone 12 シリーズは本体側にも強力な磁石を内蔵しているため、切符やキャッシュカード・通帳などと一緒にすると磁気不良の原因になる。財布が入っているハンドバッグなどにうっかり放り込まないよう注意したい。
また、2021年1月には、植込型のペースメーカーや除細動器などの医療器具から15cm以上(非接触充電使用中は30cm以上)離すよう、追加で案内された※。
しかしパソコンと違ってスマートフォンは胸元で使うことが多い機器だけに、やはり強力な磁石の搭載は配慮が足りなかったのではと思う。
なお、従来の MacBook で使われている充電ケーブルも同じ「MagSafe」の名前で販売されていて紛らわしいが、全く互換性が無いので、購入する際は注意したい。
付属品
今回から充電器とイヤホンの付属が廃止され※、付属品は Lightning - USB Type-C ケーブルとSIMトレイ取り外しピンのみに簡素化された。
残念なことに、本体側の充電端子はいまだに Lightning。そろそろ USB-C にすべきだろうに、Appleさん空気読まないね…
充電器が付属しなくなったので、持っていない人は最初に購入する必要が生じたものの、USB Type-C ケーブルが付属するようになったので、市販の USB PD 対応充電器を別途購入すれば、急速充電が使えるようになった(急速充電対応のケーブルは、けっこう高いからね…)。
iPhone 8 が USB PD 充電に対応して以降、市場には対応充電器が溢れている。定番のAnker製品はセブンイレブンでも買えるようになるそうだ。
iPhone 12 シリーズでは急速充電は上限が 20W までに引き上げられたので、発売以降、20W対応の急速充電器も多く市販されるようになっている。手持ちの/安価に買える18W対応 USB PD 充電器もそのまま使えるし、これから買うなら小型軽量の20W対応品を買っても良いだろう。
パソコンに接続する場合、最近のノートパソコン(MacBookを含む)には USB Type-C 端子が搭載されていることが多いが、デスクトップパソコンや数年前までのノートパソコンなど、USB A端子しかない場合は、市販の変換アダプタを購入すれば使える。
電池と充電
Appleは仕様表に電池容量を明記しないが、分解すると 3.83V 10.78Wh ≒2815mAh の電池が搭載されているそうだ。
iPhone 11 Pro の電池容量は 3.83V 11.67Wh ≒3046mAh だったようなので、電池容量が7%あまり減っている。
とはいえ、筆者が使っている範囲では、電池持ちが気になることはあまり無い。普段使いの範囲では、満充電にして持ち出せば、朝から夜まで使える。
ただし、旅行中など写真を頻繁に撮っていると、みるみる電池が減っていく(^^;
SoCの性能向上やiOSの省電力機能の効果はあるにしても、用途次第で電池持ちは大きく変わるだろう。画面を点けっぱなしにする用途や、カメラや5Gなどの電池を食う機能を多用すると、電池持ちの悪さが気になるかもしれない。
本機は USB PD で急速充電すると早いので、ちょっとした移動時間などでも充電できる。旅行などの際は、電車やバスに乗った時などにこまめにモバイルバッテリにつないで充電しておくと良い。
従来からモバイルバッテリを持ち歩いている人はもちろん、今まで電池持ちがぎりぎりだったという人や、旅行などに持って行くときは、USB PD 対応のモバイルバッテリを用意しておくと良いだろう。
イヤホンマイク端子非搭載
iPhone 7 以降はイヤホンマイク端子が無いが、本機もご多分に漏れず非搭載。 元々 iPod から発展した iPhone には伝統的に有線イヤホンマイクが付属していたが、これも今年から廃止され、完全に別売になった。
しかし、通話だけでなく、昨今はテレワークなどでビデオ会議をする機会も増えている。有線または無線のイヤホンマイクは用意しておきたいところだ。
他社のAndroidスマートフォンではφ3.5mmイヤホンマイク変換ケーブルが付属することが多いが、iPhoneではそれすらも別売になっている。純正品や有名メーカー品は2千円近くするが、手持ち/市販のイヤホンマイクを使えるようになるので、持っていなければひとつ購入しておくことをお勧めする。
変換アダプタは百円ショップでも販売しており、機種により使えたり使えなかったりするが(^^;、純正品は高価なので、安価な市販品を試してみるのも良いだろう。
もちろん、イヤホンは有線/無線やマイクの有無、音質、デザインなど好みが分かれる製品でもあるし、数多の汎用品が市販されているので、全ての人が使うわけではない付属品は別売にする方が無駄を省け、環境負荷も軽減できて良いと思う。
また、別売の AirPods の収益がかなり大きいことと、iPhone 12 シリーズから有線イヤホンの同梱を廃止したことで AirPods の販売が増えているという噂もあるようなので、メーカーにとっては伝統やユーザーの使い勝手を重視するよりも、付属しない方が単純に儲かる面もあるようだ。
もちろん同じ Apple 製品の AirPods を購入しても良いが、他社のBluetoothイヤホンもiPhoneとペアリングして使うことができる※ので、予算や好みに合わせて選ぶと良い。Bluetoothは一般に互換性があるが、iPhone 12 で動作確認されている製品を選べば安心だ。
iPhoneシリーズのイヤホンマイク端子が廃止されて久しい今、店頭には Lightning端子用や Bluetooth のヘッドセットが溢れており、マイクを内蔵して通話もできるモデルも多い。
音質重視、または動画再生で使う(音の遅延が気になる)用途ならば、有線ヘッドホンがおすすめ。Lightning端子に直接接続できるタイプも多数市販されており、家電量販店に行くと試聴できるので、手持ちのiPhoneに接続して音質や装着感を確かめてから買うと良い。
環境性能
今どき先進国で商売する企業なら当然と言えるが、#Apple Event ではもちろん環境配慮もアピールされていた。
環境報告書(英語)を見ると、金属類の再生品利用に加え、パッケージのプラスチックを7%以下に削減、紙類は再生材または責任ある素材(森林認証取得品だろう)を100%、などが示されている。
今回は充電器などの付属品を削減することでパッケージを小さくし、輸送コストを引き下げることも、環境対策としてアピールされていた。
また、Appleでは2030年までにサプライチェーンでの再生可能エネルギー使用を100%化すると公約されている(社内では2018年に全世界で100%自然エネルギーへの切替完了している)。
使い終わったiPhoneやAndroidスマートフォンは中古店に売却できるし、値段がつかない古い機種でもiPhoneの場合はAppleが回収しているので、Apple Store へ持ち込むか、宅配でリサイクルできる(無料)。
また、携帯電話・スマートフォンは各キャリアショップが販売元を問わず回収しているし、「都市鉱山」と称して一部自治体では独自に回収している所もあるので、近くに回収場所があれば、そこに持ち込んでも良い。
お得な買い方
メーカー直販のSIMフリー版と、3大キャリアが販売している割高なSIMロック版の2種類があるので注意したい。
なお、本稿では並行輸入品は扱わない。対応バンドや対応SIM種などの構成が異なるモデルもあるので、手を出さない方が無難。 iPhone 12 Pro は 1ドル≒107円換算で価格設定されており、実勢相場(2020年10月23日時点で1ドル=105円前後)よりは若干割高ではあるが、概ね妥当な為替水準になっているので、国内正規販売店で買う方がお買い得だと思われる。
SIMフリー版
新品で購入する場合、最もお得なのはSIMフリー版。 Apple直販(Web・店舗)のほか、大手家電量販店(ヨドバシカメラ、ビックカメラ)でも購入できるようになった。
Apple Store が近くにあり、購入時に設定等のサポートを受けたい場合は、店舗に出向くと良いだろう。
特にサポートが要らなければ(または電話サポートでも良ければ)、Apple 公式通販を利用すれば、店頭へ出向く手間なく、送料無料で手軽。支払いはクレジットカード、コンビニ払い、Apple提携信販会社(Orico)経由の分割払い※のいずれかになる。電話サポートは新品購入より90日間は無料。
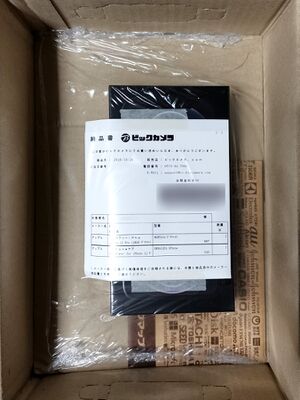
また、今回の iPhone 12 シリーズから、大手家電量販店(Webおよび一部店舗)でもSIMフリー版を購入できるようになった※。
一部の家電量販店に限られるが、Apple Store よりは店舗が多いし、Apple Care+ も購入できるので、Apple直販と比べても遜色ない。店舗独自のポイントも利用できる。ただし還元率は1%(Apple Care+ や周辺機器は5%)なので、以前に大型家電などを買ってポイントが貯まっている場合は、貯めるよりも使うのが良いだろう。ポイント支払い分にポイントは付かないので、他のポイント10%商品で使うよりも、還元率の低い商品で使うのがお得だ。
AppleCare+は後からでも購入できる
SIMフリーの iPhone に限り、購入日より30日以内であれば、Apple Care+ に後からでも加入できるようになった(設定 > 一般 > 情報 > AppleCare+ 保証が利用可能ですリンクから)。また、後から加入する場合は月々払いも選択できるようになった。
ただし、月々払いは一括払いよりも割高になるし、店舗で購入すればポイントも付くので、2年以上使う場合は店舗で一緒に購入するのが良い。
一方、2年以内での解約もできるので、毎年買い替える人などには月々払いが良いだろう。
【参考】
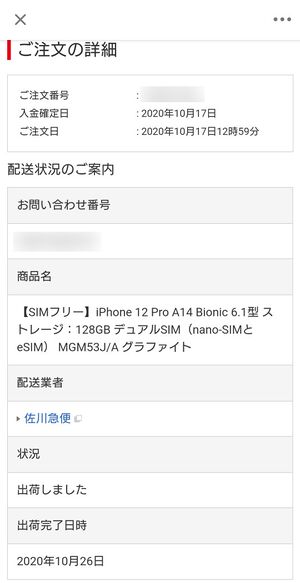
ビックカメラで購入
筆者は試しにビックカメラで購入してみた。 10月17日の昼頃に予約注文し、発送されたのは26日だった。(ちなみに予約受付開始は16日の21時、発売は23日。)発売日には届かなかったが、今回購入した iPhone 12 Pro 128GB は品薄だったようで、Apple Store でも納期がかかっていたようなので、特段遅いということはなさそうだ。
Apple直販と同様、ビックカメラでもクレジットカードや現金払い(店頭の場合)はもちろん、Oricoの分割払いが金利・手数料無料で利用できる(分割回数は3、6、10、12、15、20、24回を選べる)。ただしビックカメラでOricoのショッピングローンを利用するとポイント還元率が1%に下がるが、iPhone本体は元々1%還元なので、還元率は変わらない(Apple Care+ を付ける場合は、その分のポイントが5%→1%に減額される)。
なお、ビックカメラ店頭でも分割払いを無金利で利用できるが、適用条件が若干異なる。
また、下取り(ラクウル)やアップグレードプログラム(後述)も利用できるので、携帯キャリアのサービスと比べても遜色ない。
iPhoneアップグレードプログラム
携帯キャリアが「おトクなサポート」などの名称で実施している、無金利残価設定型の分割払いを、ビックカメラでも利用できる。必ず2年間使って、定期的に買い替えている人に向いている。
ビックカメラでは本体価格の65%を2年間で分割払いし、残りの35%は25回目に支払う。
例えば iPhone 12 Pro の 128GB であれば、月々4,200円(税込)の24回払いで、25回目に残額(4万2千円ほど)を一括で支払う。
今でいうと、2年前に発売された iPhone XS の買取上限価格が42,000円なので、傷や付属品などの状態にもよるが、状態が良ければ、買取に出せばほぼ持ち出し無しで清算完了になりそうだ。
必ずしも下取りに出す必要はなく、残額を一括払いして使い続けても構わないし、またはビックカメラの下取り価格よりも他の中古店の買取価格の方が高ければ、そちらに売って残額を支払っても良い。
2年分の Apple Care+ へセット加入する必要があるので、故障や紛失等も補償を受けられる(要サービス料)。2年間使い続けて定期的に買い替える人には良いサービスだ。
毎年買い替える人や、3年など長く使う人、使い終わったら家族に譲るつもりの人など、2年周期に当てはまらない人は、最初から普通の分割払い(後述)を選ぶ方が良いだろう。
ビックカメラでOrico分割払いでの購入手順
せっかくの機会なので、Oricoの分割払いを利用してみた。
ビックカメラでは15000円以上の買い物は24回払いまで分割金利・手数料が0円になる。ただしポイント還元率が1%になるが、iPhone本体は元々1%還元なので、ポイントの目減りはない(一緒に Apple Care+ を購入する場合は5%→1%に目減りする)。
周辺機器などはポイントが目減りするともったいないので、分けて注文すると良いだろう(まとめて2000円以上購入すれば送料無料になる)。
流れは概ね下記のようになった。
- ビックカメラ.com の iPhone 12 Pro SIMフリー版 を開く。または iPhone 12 Pro Max はこちらから、iPhone 12 / mini はこちらから。
- 購入したい色・ストレージ容量を選ぶ。価格は税込表示。念のため【SIMフリー】の表示を確認しよう。
- 画面右側の「カートに入れる」をクリック
- 商品がカートに入りましたと表示されるので、「カートに進む」をクリック
- 商品オプションを選択する。無回答だと先に進めないので、要不要にかかわらず「選択する」をクリック。
- 「#iPhoneアップグレードプログラム」と「AppleCare+」の要否を選択して、「上記内容に変更する」をクリック。
- カートに入れた商品と Apple Care+ の有無、価格を確認して「注文画面に進む」をクリック。
- ログインを求められるので、以前ビックカメラ.comで買い物したことがあればその時のメールアドレスとパスワードでログイン。初めてならば「新規会員登録」。(会員登録手順は省略)
- お支払い方法選択に入るので、ポイントを使う場合はその額を入力。残額の支払い方法はクレジットカードやコンビニ払い、ショッピングローン(Oricoの分割払い)などから選択。(右図)
- ご注文内容の確認になるので、配送先や支払い方法、金額、ポイント利用の有無などを確認して、「注文を確定する」をクリック。
- 「ショッピングローン(Orico Webクレジット)」を選んだ場合は、ショッピングローンの申し込みボタンが表示されるので、「申し込み」をクリック。(右図)
- 約款等への同意を求められるので、読んで「同意する」をチェックしてから「同意して次へ」を押す。
- 注文した商品名と金額が表示されるので、確認し、商品の種類を選ぶ。
- 「お支払パターン」で「普通分割(ボーナス併用無)」を選んでから、支払回数を選ぶ。分割金利・手数料0円が適用されるのは24回までなので、その範囲で好きな回数を選ぼう。
- お支払内容確認。ここで支払回数と、分割払手数料が0円になっていることを確認しよう。(右図)
- 申込者情報の入力。入力項目はおよそクレジットカードの作成と同様なので、クレジットカードを作ったことがある人は馴染みがあるだろうが、面倒といえば面倒。でもこの情報で審査されるので、面倒だが正しく入力しよう。
- お勤め先情報などの入力。以下同様。
- 「現在審査中です。このまましばらくお待ちください。」と表示されるので、しばらく(1分ほど)待つ。(右下図)
- 審査を通過すると契約内容の確認が出るので、分割払手数料が0円 であることと、回数・金額、注文内容などが正しいことを確認して、「同意する」を押す。
- 「申込完了」画面に切り替わり、受付番号と問い合わせ先が表示されるので、控えておく。(右下図)
- 下の方に「オンライン口座振替を申込む」ボタンが表示されるので、画面の手順に従って口座振替の申し込みを済ませておくと、後で紙の書類をやり取りせずに済む(口座振替の申込書類は送られてくるが、返送不要)。
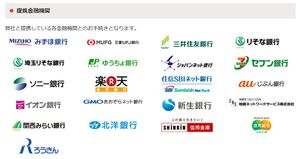
これで購入時の手続きは終了。あとは商品が届くのを待つばかり。 Orico関連はメールと郵便が届くので確認し、支払いが終わるまで保管しよう。
筆者は昨年 iPhone 11 を Apple Store で買った時にもOricoを利用したためか、今回の審査はすぐに終了し、スムースに進んだ。初めての場合はもう少し審査に時間がかかるかもしれない。
クレジットカード一括(または分割手数料自腹)で買うのが一番が手軽だし、Oricoの申し込みは正直面倒だったが、勝手さえ分かっていれば、都合のよい時に自宅等で所定の手続きに従って進めれば完了する。店頭に出向いて待つ必要も無ければ、余計な物を買わされる心配も無いし、縛りや後腐れも無いので気楽だ。
昔のように携帯キャリアショップに出向いて順番待ちしたり、長々と説明を聞かされたり、書類を書かされたり、身分証を取られたり、不要な周辺機器を売りつけられそうになったり、挙句の果てに2年縛りやら4年縛りやらあの手この手で縛られ続けるストレスと比べれば、それはもう格段に気楽だ。
ちなみに審査は各社で行われるものの、CICとJICCを通じて共有されているので、各社のクレジットカードを作れない人は Orico の審査も通らないと思われる。
その点、ソフトバンクもCICやJICCに参加しているので、やはり同様だろう。ソフトバンクで分割48回払いを組める人なら、ビックカメラの分割手数料0円キャンペーンも利用しやすいのではなかろうか。
キャリア(APN)設定
SIMフリー端末や中古端末を購入した際に、データ通信や通話を有効にする手順。最初に1度だけ実施する必要がある。
このほか、キャリアに関係なくiPhone購入後に初めて行う設定は、iPhone、iPad、iPod touch を設定するを参照。
他社のプロファイルの削除
SIMカードを差し替えて他社の回線に乗り換える場合などは、まず古いAPN設定プロファイルを削除する必要がある。
- プロファイルを削除すると以前のキャリアメール等が使えなくなることがあるので、必要に応じ予めバックアップする。
- 【設定 > 一般 > (下の方にある)プロファイル】をタップ。
- ここに何らかの構成プロファイルが出てきた場合は、それ(右図の例では「APN」)をタップして、次の画面の「プロファイルを削除」を選択。
(または、構成プロファイルが何もインストールされていなければ、次の手順に進む) - 画面の手順に従ってプロファイルを削除する。
- 「現在インストールされているプロファイルはありません」等の表示が出ればOK。
- 電源を落とし(音量▲ボタンと右側のボタンを同時に数秒押し、上に出てくる「スライドで電源オフ」)、SIMカードを差し替えてから電源ON。
ソフトバンク・LINEMO、au・povo、NTTドコモ・ahamo
- eSIMを使う場合はeSIM#ahamoも参照
- SIMカード (nanoSIM) を入れて電源ON
- Wi-Fiに接続する
- 【設定 > 一般 > 情報 > キャリア】を確認。eSIMも利用している場合は2つ表示されるので、間違えないように。
- 他社のキャリア設定が残っている場合は、そのまま数秒待つと「キャリア設定アップデート」の案内が表示されるので、「アップデート」を選択
- キャリア設定が変わらない(アップデートできない)場合は、【設定 > 一般 > リセット > ネットワーク設定をリセット】してみてから、再度 2 から試す。
なお、ソフトバンクではiPhone用とAndroid用のSIMが分かれていて、Android用SIMカードは交換(店頭に出向いて手数料発生)が必要になる。
また、auのSIMカードを5G対応のiPhoneで使う場合は、交換または電話手続きが必要になる。
NTTドコモは利用中のSIMカードにより交換の要否が異なるが、契約の切り替えは必要。原則ドコモショップに出向く必要があるが、12月より電話での切り替え受付も始まった。しかしいずれの場合も事務手数料3,300円を徴収される。
細かな差異はあるが、結局3大キャリアではショップに出向かされたり、事務手数料を徴収されたりもして煩わしいことになる。3大キャリアとの直接契約は、意外と細かい罠が多いので気をつけたい。
【参考】iPhone 12シリーズは「5G契約」必須? 各キャリアに聞いてみた (ITmedia Mobile)
ワイモバイル
- eSIMを使う場合はeSIM#ワイモバイルも参照
ワイモバイルは2021年2月より5Gに対応し、本機でも5Gを使えるようになった。 キャリア設定 46.1 以降で対応しているので、ソフトバンクと同様の方法で使えるようになる。まずは前述のソフトバンクと同じ方法(キャリア設定アップデート)を試してみて、できない場合は、下記の方法(構成プロファイル)で使えるようになる。
- SIMカード (nanoSIM) を入れて電源ON
- Wi-Fiに接続する
- Safari を起動して APN設定用の構成プロファイルについて を開く。右のQRコードをカメラで読み取ってもOK。
- 「プロファイルがダウンロードされました」と出た場合は「閉じる」、一旦ホームに戻り、【設定 > 一般 > プロファイル > APN】を開く。
- 右上の「インストール」をタップ。
- 画面の手順に従ってインストールする。
→詳しくはワイモバイルスマホの初期設定方法 SIMフリーiPhoneを参照
SIMのみ契約、またはAndroid端末と一緒に契約したSIMカードは、上記の手順でiPhoneでもそのまま使える。
昔のiPhoneと一緒に契約したSIMカード(n141と書かれている)を使っている場合は、本機とSIMカードをワイモバイルショップに持ち込んで、機種変更手続き(手数料3,300円)が必要。
SIMカードからeSIMへの変更もできるが、この場合も本機をワイモバイルショップに持ち込んで機種変更手続き(手数料3,300円)が必要。
UQモバイル
- eSIMを使う場合はeSIM#UQモバイルも参照
UQモバイルは2021年 6月中旬より iPhone 12/mini に正式対応した際、キャリア設定が更新された。先にWi-Fi等につないでから【設定 > 一般 > 情報】を開いてアップデートをインストールすると、構成プロファイル不要で(SIMを入れるだけで)使える。
うまくいかない場合は、下記の手順で構成プロファイルをインストールすれば使える。
- SIMカード (nanoSIM) を入れて電源ON
- Wi-Fiに接続する
- Safari を起動して UQ mobile APN設定プロファイル Ver2.0 を開く。
- 「プロファイルがダウンロードされました」と出た場合は「閉じる」、一旦ホームに戻り、【設定 > 一般 > プロファイル > APN】を開く。
- 右上の「インストール」をタップ。
- 画面の手順に従ってインストールする。
→詳しくはiOS製品の設定方法を参照
2021年 9月 2日より始まった「くりこしプラン +5G」では5Gも使えるが、9月 1日以前に契約した人はプラン変更手続きが必要。このときSIMカードの交換が必要になることがある。
楽天モバイル
→詳しくは楽天モバイル#iPhoneでの動作を参照
- eSIMを使う場合はeSIM#楽天モバイルも参照
楽天モバイルはしばらく非公式(無保証)だったが、2021年 4月27日より配信されているキャリア設定 46.1(またはそれ以降)を適用すれば、構成プロファイル不要で使えるようになった。
同時に、5G (Sub-6)、ETWS(緊急地震速報など)や海外ローミングなどにも対応した。
無料通話に必要な「Rakuten Link」アプリは App Store から入手できる。
SIMカードとeSIMの両方に対応しているが、eSIMのアクティベート時にはWi-Fiが必要になるので、自宅に光回線を引いていないなどの場合はSIMカードを選ぶ方が良いだろう。 (一旦eSIMを有効にすれば、消さない限り契約情報が残るので、何らかの理由で本体リセットする場合もeSIMはそのまま使える。)
楽天モバイルのSIMカードを使う
- iPhoneの電源を入れる
- 【設定 > 一般 > プロファイル】を開き、構成プロファイルが入っている場合は削除する(無ければそのまま次へ)
- 【設定 > 一般 > 情報】を開き、下にスクロールして「キャリア」を確認。ここの数字が46.0以下の場合は、キャリア設定のアップデートが必要。Wi-Fiにつないだ状態で【設定 > 一般 > 情報】を開くとアップデート確認画面が出る。
- iPhoneの電源を切り、SIMカードを nanoSIM サイズに切り取って入れる
- 再度iPhoneの電源を入れると、楽天モバイルの電波を掴んでいるはず。しばらく待っても電波を掴まない場合は、屋外に出てみる、電波状態の良い場所へ行ってみるなどする。
- どうしても電波を掴まない場合は、【設定 > 一般 > リセット > ネットワーク設定をリセット】を試してみる
- App Store を開いて「Rakuten Link」をインストール
- 「Rakuten Link」を開き、画面の指示に従って登録する
楽天モバイルのeSIMを使う
自宅などのWi-Fiにつないで先に App Store で「my 楽天モバイル」アプリをインストールし、楽天IDでログインすると、開通手続きからeSIMの書き込みまで出来る。 →eSIM#楽天モバイルを参照
または、iOSの機能を使って、QRコードを読み取って書き込むこともできる。
- iPhoneの電源を入れる
- 【設定 > 一般 > プロファイル】を開き、構成プロファイルが入っている場合は削除する(無ければそのまま次へ)
- 【設定 > 一般 > 情報】を開き、下にスクロールして「キャリア」を確認。ここの数字が46.0以下の場合は、キャリア設定のアップデートが必要。Wi-Fiにつないだ状態で【設定 > 一般 > 情報】を開くとアップデート確認画面が出る。
- パソコンやタブレットなど、iPhone以外の端末のWebブラウザで「my 楽天モバイル」を開き、ログインする
- 申込番号の下に表示されているリンクを開く
- 「楽天回線の開通手続きを行う」をクリック
- 画面にQRコードが表示されるので、そのままにしておく
- iPhoneの電源を入れて、【設定 > モバイル通信 > モバイル通信プランを追加】を開く
- カメラが起動するので、4.で表示したQRコードをカメラで読み取る
- 「モバイル通信プランを追加」をタップ
- eSIMに書き込まれる
- じきに楽天モバイルの電波を掴むと思うが、しばらく待っても電波を掴まない場合は、iPhoneを再起動してみる。それでもダメなら、【設定 > 一般 > リセット > ネットワーク設定をリセット】を試してみる。
- App Store を開いて「Rakuten Link」をインストール
- 「Rakuten Link」を開き、画面の指示に従って登録する
楽天モバイルの楽天回線エリアかパートナーエリアかを判別する方法
楽天モバイルでは、楽天回線エリアで使えばデータ容量は無制限だが、パートナーエリアで使える容量には毎月5GBまでの制限がある。すると、今どちらのエリアに在圏しているのか知りたいこともあるだろうが、あいにく iPhone では判別する方法が公式には提供されていない。「my 楽天モバイル」アプリで確認できるようになった。
他に、iPhone 固有の機能で、現在掴んでいるバンド番号を知る方法は一応があって、電話アプリを起動し、「*3001#12345#*」に通話発信する(実際に通話はされない)と、iPhone に内蔵された FieldTest (FTMInternal-4) サービスメニューが起動して、しばらく待っていると、現在掴んでいるバンド番号などが表示される(右図)。
freq_band_ind の値が 3 であれば楽天回線エリア、それ以外( 18 や 26 など)であればパートナーエリアだ。
また、sel_plmn_mnc の値が楽天回線エリアでは 11 に、パートナーエリアでは 53 になる。
しかし、普段からこの方法で確認するのは手間がかかりすぎるので、「my 楽天モバイル」アプリで見る方が良いだろう。
ちなみに以前は標準搭載のショートカットアプリを使って FTMInternal-4 を起動する方法もあったが封じられてしまった。
Rakuten Link アプリの不具合
筆者の手元では、iOS 14.3にアップデートした後、Rakuten Link アプリが勝手にログアウトしてしまう不具合が発生した。再度ログイン(SMS認証)すれば使えるが、通話アプリを起動する度にログイン(SMS認証)を要求されるなど非現実的だ。
Rakuten Link アプリを一旦アンインストールしてから App Store より再インストールし、再度ログインすると、不具合は出なくなった。このとき、通話履歴などが全て消えてしまうので要注意。
そもそも、MNOなのに無料通話に特殊なアプリを要求するおかしな仕様が、要らぬ不具合を招いているように思える。
IIJmio eSIM
- →eSIM#IIJmioを参照
その他のMVNO
MVNO各社のホームページに明記されている手順に従って、各社が用意している「APN設定プロファイル」をインストールすれば利用できる。
主要MVNOでは iPhone 12 シリーズの動作確認が完了しているので、利用している回線事業者のホームページ等で確認しよう。
【参考】
- 【更新完了】iOS 14.2 / iOS 12.4.9のmineoでの動作確認結果 (mineo)
- 【更新完了】iPhone 12 mini / 12 Pro Maxのmineo動作確認結果(11/13 17:00更新) (mineo)
カメラ
まずは取り急ぎ、本機のカメラの特性を掴むために撮ってきた簡単作例を。 すべて iOS 14.1~14.2.1 の標準カメラアプリを使い、特記無い限りフルオートで撮影。
赤がくっきり

まずは道端のお地蔵さま。赤系の色がくっきり出るようになった印象を受けた。
一見、全体に違和感のないWBだが、よく見ると、赤と黄色が強調気味に出ている。真っ赤な前掛けと、手前の少しくすんだお賽銭箱の違いも出ているし、記憶色との誤差が小さいので、違和感がないのだろう。
普通にカメラで撮ると、赤は沈むので、明らかにデジタル処理で赤系を強調していると思うが、その強調具合が今までにも増して強くなったというか…iPhone 11 はすでに手放してしまったので比較できないのだが(^^;
よーく見れば不自然な感もある(拡大して見ると赤の部分は潰れているし、カメラ専用機だったらNGに近いだろう)が、より記憶色に近いとも言え、スマートフォンのカメラとしてはむしろ上手いと思う。
同様に、白(「延命地蔵堂」の文字)もくっきり出ている感がある。暗い堂内がはっきり写っており、HDRが程よく効いている感がある。実にスマートフォンらしい仕上げになっていると思う。
Live Photo は便利だが、シャッターラグに慣れない

iPhoneのカメラに搭載されている「Live Photo」を有効にして動体を写真撮影した例。花に留まる蝶がよく撮れている(角度は悪いが)。
写真だけ見ると、どこが動体なんだよと思うかもしれないが、「Live Photo」で撮ると同時に動画ファイルが保存されるので、それを見たら判ると思う。実際には風に煽られて派手に動いている状態から、この画が得られた。
iPhone のカメラを使い慣れている人には説明不要だろうが、Live Photo を有効にしておくと、撮影後に写真アプリからシャッタータイミングを変更することができる。
ただし残念なことに、iPhoneはシャッター音が大きすぎて、しかもシャッター音を無効にできない日本仕様ゆえに、写真を撮ると被写体に逃げられてしまう(;_;)

次は明らかな動体。走る列車を撮影。Live Photo の動画はこちら。
こういうすれ違いの撮影だとまず良いタイミングでシャッターを切ることはできなくて、高性能カメラだと連写機能を使ったりするが、Live Photo を使えば後から好きなタイミングを選べるので、まあチートだよね(笑)
ちなみに右の写真はタイミングを選んでいない。つまり iPhone が最良と判断したタイミングがこちら。もちろん、気に入らなければ後から変更できる。
Live Photo は便利なのだが、シャッターラグが読めない(慣れない)副作用も。普段から Live Photo ばかり使っていると、シャッタータイミングを読みづらくなるよね…
緑かぶりは改善

iPhone 11 のカメラで最も気になった緑かぶりだが、iPhone 12 でも多少その気はあるものの、だいぶ改善されたように見える。
少し緑かぶりの気が残っている感もあるが、まあこれくらいならカメラの個性と割り切れる範囲かな。
この件はまだあまり良い作例がないので、後日また。
フレアが目立つ

一方、iPhone 11 からまるで改善が見られなかったのが、フレア。
筆者が愛用している他のカメラ(スマートフォンだと Xperia 5 や Huawei nova 5T など)ではここまで酷いフレアは出ない。iPhoneのカメラは、センサーは良いようだが、レンズはいまいちのようだ。

よく晴れた日に撮っていると、フレアで写真全体がぼやけて写ることもしばしば。この程度だと撮っている時には気づかなくて、後で見てがっかりすることもある。
もっとも、Huawei は Leica と組んで、SONY は Zeiss と組んで、レンズに磨きをかけている。自前主義のAppleには手の届かない領域なのかもしれない。
背景の通行人の顔を執拗に追いかける

iPhone に限らず近頃のスマートフォンはどれも似たような傾向があるが、本機にも、背景の通行人の顔を執拗に追いかけてピントを合わせようとする傾向が見られた。
しかしこの構図だと、どう考えても花を撮っているとわかるだろうに、機械学習が足りないのか何なのか。
こういう人の顔を追いかける機能は、多くのメーカーの機種で搭載されているが、邪魔になることも多いのでOFFにできたら良いものの、スマートフォンにはOFFにできる機種は無いのが残念。カメラだとOFFにできることが多いのだけれど…
AFは少し頼りない

本機のAFは優秀だが、ズレている。右の作例のように、手前の花を撮っていても、なぜか後ろに合わせようとする。
画面をタッチしてやるとすぐにピントが合って、きれいに撮れるのだが、少し経つとまた後ろに戻ってしまう。
画面をタッチするとすぐにピントが合って、その状態で撮ればきれいに撮れるのだが、ただ構えてシャッターを押しただけだと、どこにピントが合っているのかわからない写真が撮れることもしばしば。
筆者は普段、AFが優秀な Xperia 5 を使っているから辛口になるのかもしれないが、本機のAFもまともに作動すれば優秀なだけに、時々おかしな挙動をされるので頼りなく感じてしまう。
広角+超広角+望遠の組み合わせ




超広角カメラの画角は iPhone 11 シリーズから引き続き、120°、メインカメラ比で0.5倍相当。かなり広い範囲を撮れる。
iPhoneのカメラは(Huaweiもだが)3眼がシームレスに切り替わるので、好きな画角で撮影を楽しめる。いちいち切り替えないといけない超広角カメラでは魅力半減以下だと思う(実際、Xperia 1 や Xperia 5 の超広角カメラは出番が少ない)ので、2眼・3眼がシームレスに切り替わるUIは地味に重要だと思う。
また、メインカメラや望遠カメラで撮影中は、カメラの余白(黒いけど)に他のカメラで撮った周辺画像が表示される※ので、フレーミングにとても便利。この機能は設定からON/OFFできるので、もし邪魔になるようならOFFにもできる。
ただし、超広角カメラではレンズが暗くなり、手ブレ補正もきかないので、レンズの明るさや手ブレ補正が役立つ場面(屋内や日暮れ時など)ではなるべく意識して1x以上で撮る方が良いと思う。
ちなみに超広角では、さすがに歪みが発生するものの、うまく補正されていると思う。HDRも働いているようだ。
作例
flickrには本機が吐いたExif付きのJPEG画像をそのまま置いてあるので、興味があれば参照されたい。

動画(ビデオ)
参考までに、夜間イルミネーションの撮影例。手ブレ補正の効き方やAFの働き具合などがわかるかなと。
音が割れ気味だが、後ろにある宣伝映像の騒音が大きいせいもあると思う。収音の具合はあまり参考にならないかも(^^;
 ▲静止状態で撮ったものだが、10分間※手持ちで撮影したので手ブレしている。
▲静止状態で撮ったものだが、10分間※手持ちで撮影したので手ブレしている。
 ▲歩きながら撮った例。手ブレ補正は今時は普通。AFの効き方は良好だと思う。
▲歩きながら撮った例。手ブレ補正は今時は普通。AFの効き方は良好だと思う。
手ブレ補正は歩いている様子がわかる程度。Huaweiなどの方が優れているかも。 まあYouTuberなど歩きながら撮影する人はジンバルを併用するのが良いと思う。
Apple ProRAW
2020年12月15日(日本時間)に公開された iOS 14.3にアップデートすると、Apple ProRAW 撮影機能が、ようやく使えるようになる。
ただし、アップデートだけでは利用できず、アップデート実施後に、【設定 > カメラ > フォーマット > Apple ProRAW】をONにしておく必要がある(右図)。
規定では、カメラを起動する度にRAW撮影モードはOFFになる。普段からRAW撮影したい場合は、【設定 > カメラ > 設定を保持 > Apple ProRAW】をONにしておくと良い。
なお、RAW撮影と Live Photo は同時に使えないため、Live Photo を ON にすると RAW は OFF になる。「設定を保持」をONにした場合も、Live Photo を使った後はRAW撮影がOFFになっているので、併せて注意しよう。
RAW撮影すると、写真ファイルは DNG (Digital Negative) 形式で保存される(Windowsパソコンに転送すると拡張子 .DNG となる)。標準の HEIF では写真1枚あたり数MB、Live Photo やJPEGにしても10MB程度のファイルサイズが、RAW撮影では1枚あたり30~40MB程度まで増える。内蔵ストレージを圧迫することになるので、普段はOFFにしておいて、使いたい時だけONにして使う方が良いだろう。
DNG (Digital Negative) は、Adobeが提唱し、複数のカメラメーカーで使われているファイル形式で、コンテナ部分の互換性はあるものの、中身のRAW部分は各社まちまちなので、画像処理ソフトで開ける保証はない。macOS 標準搭載の「写真」アプリを使うぶんには問題ないが、例えばRAW現像ソフトで有名な SILKYPIXは、一部メーカーのDNGファイルをサポートしているものの、Apple ProRAW は開けない※。パソコンで現像(画像処理)したい場合は、Apple ProRAW に対応しているソフトを使う必要がある。
RAW撮影した写真は、パソコンに転送せずとも、iPhoneの写真アプリで様々な調整ができる。
iPhoneの写真アプリで写真を開き、右上の【編集】をタップすると、露出、ブリリアンス、ハイライト、シャドウ、コントラスト、明るさ、ブラックポイント、彩度、自然な彩度、暖かみ、色合い、シャープネス、精細度、ノイズ除去、ビネット、を調整できるようになる。


ちなみに、従来の圧縮形式 (HEIF) で撮影した写真も、上記の調整が(模擬的に)できるようになっている。曇天時や夜景などで起こりがちだが、撮ってみて、もう少し明るく/暗くしたい、色鮮やか/モノトーン調にしたいといった要望にも、簡単に応えることができる、便利な機能だ。
RAWを無効にして撮った写真を編集すると多少画質が劣化すると思うが、多少劣化してもスマートフォンの画面で見る範囲では充分きれいだし、内蔵ストレージを節約できるので、RAW撮影に興味がない人でも、十分に活用できる機能だと思う。
もっとも、本機の自動処理は優秀だし、RAWで撮るとDNG形式で保存され、本機の写真アプリかパソコンで「現像」する手間が増えてしまう※。普通にフルオートで撮ってきれいに撮れる場面では、あえてRAWを使わない方が良いと思う。
例えば、右上の作例はフルオート撮影、右下はRAW撮影して本機の「写真」アプリで現像したもの。
iPhoneの「写真」アプリには自動現像機能も付いているが、色が転んでしまったので、手直しする必要があった。正直、フルオート撮影の方が仕上がりが良いと思う(^^;。
一方、曇天下や夜景・ライトアップ・イルミネーションなどでありがちだが、フルオートで撮ると色が転んだり、思ったようなイメージに仕上がらない場面では、RAW撮影機能が役立つと思う。
⇒#Apple ProRAW の使いみちを参照
作例
flickrにはDNGファイルを置けないので、本機の「写真」アプリで現像し、Flickrアプリ経由でアップロードした参考作例を置いておくので、興味があればどうぞ。

Apple ProRAW の使いみち


Apple ProRAW、どんな場面で使おうか。まず思いつくのは、フルオートで撮っても色が思うように出ない場面だと思う。
本機のカメラは晴天下では色がきれいに出るが、曇天下などの不利な条件下では色がくすみがち。そういう場面ではRAWに切り替えて撮っておこう。
色褪せ写真も、後から標準添付の「写真」アプリを使って、ある程度盛ってゆくことができる。
この編集機能は普通に(RAWでないモードで)撮った写真にも使えるが、RAWで撮るとほぼ無劣化の状態から編集できるので、画質で有利だ。
Huaweiのカメラは曇天下などの不利な条件下でも自動で盛ってくるが、iPhoneのカメラはまだそこまで高度な(?)色盛りはしない。
もっとも、何でも勝手に盛ればいいというものでもないので、無劣化で好みの仕上げにでき、高度な(≒面倒な)現像ソフトを必要としない本機のRAW撮影機能は、使いやすく優れていると言えそうだ。
利用方法は、「写真」アプリで編集したい写真を開き、右上の【編集】をタップ。各パラメータを調整して、最後に右下の【✔】をタップすると保存される。保存しても元の写真は上書きされないので、何度でも編集し直すことができる。
トラブルシューティング
- iPhone 13#緊急通報ができなくなる不具合
- iPhone 13#「プライベートリレー」でギガノーカウント系サービスの対象外になる
- iPhone 12 Pro#HEICファイルをWindowsパソコンで参照したい
- #写真を撮っていたらパケットを大量消費した
- #Windowsパソコンで撮影データを取り込むときの注意
- #Windowsパソコンへの動画データの取り込みに失敗する
- #HEICファイルをWindowsパソコンで参照したい
- #拡張子.AAEのファイルが生成される
- #パソコンにUSB接続して写真を削除できない
- #カメラのLiveモードを無効にする
写真を撮っていたらパケットを大量消費した
既定では写真やスクリーンショットを全て iCloudにアップロードする設定になっており、しかもモバイルネットワーク・Wi-Fi問わず行う設定になっている。写真やスクリーンショットを撮る機会が多い人は大量のデータ転送を行うことになるので気をつけよう。
iCloudへの自動アップロードをWi-Fi接続時のみに制限するには、【設定→写真→モバイルデータ通信→モバイルデータ通信】をOFFにしておく。
または、iCloudへのアップロード自体を停止するには、【設定 > 写真 > iCloud写真をOFF】にする。
Windowsパソコンで撮影データを取り込むときの注意
iOS 11 以降のカメラでは標準でHEIFが採用されている。パソコンが macOS High Sierra 以降では問題ないが、Windowsではサポートが不十分で、不具合が起きることがある。
WindowsパソコンとUSB接続して写真を取り込む場合は、【設定 > 写真 > MACまたはPCに転送を「自動」】にしておくと、ファイル転送時に JPEG/PNG/MOV (QuickTime) に変換される。
iOS 13 では、この状態で転送すると拡張子がおかしくなる(JPEGファイルの拡張子がPNGになる等)、そもそも読み込めないといった不具合が出ることがあったが、iOS 14 では解消されているよう。 ただし、タイムスタンプがおかしくなる等、細部の不具合が残っているように見受けられる。
なお、iOS ではスクリーンショットと写真や動画がいっしょくたに保存されるため、散らかる嫌いがあるが、WindowsパソコンにUSB(MTP)接続して見ると、スクリーンショットは拡張子.PNG、写真は.JPGまたは.HEIC、動画は.MOVまたは.MP4で保存されるので、拡張子で判別することはできる。
Windowsパソコンへの動画データの取り込みに失敗する
動画ファイルなどの大容量のファイルをまとめて転送(コピー/移動)していると、転送に失敗する(エラーは出ないがコピーされずに終了してしまう)不具合が発生することがある。
【設定 > 写真 > MACまたはPCに転送】を「元のフォーマットのまま」に設定すると、この不具合は出ない(コピー/移動できるようになる)が、こうすると写真ファイルは.HEICで保存され、Exifを参照できない、SILKYPIXなどの画像編集ソフトが対応していない、といった難がある。
この場合は、手間だが、先にMACまたはPCに転送を「自動」にして.JPGファイルのみをコピーしてから、「元のフォーマットのまま」に切り替えて、動画ファイルをコピー/移動することで、不具合を回避できる。
iOS 14.3 の不具合
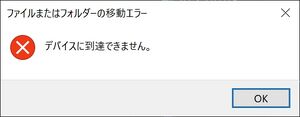
iOS 14.3にアップデート後、WindowsパソコンとUSB接続して写真(動画、スクリーンショットを含む)ファイルを転送中に「デバイスに到達できません。」(右図)「要求された値を判別できません。」(右下図)といった、一見意味不明なエラーが頻発するようになった。これが出るときは、ファイル転送等一切できない。
この不具合は、【設定 > 写真 > MACまたはPCに転送】を「自動」「元のフォーマットのまま」どちらに設定していても発生する。解決方法は不明だが、USBケーブルを抜いて10秒ほど休ませ、再度接続してファイルコピーを試す、ダメならまた繰り返していると、数回に1回くらい成功することがある。
なお、筆者の手元にある複数のWindowsパソコンで同じ不具合が出ている。
iPhone (iOS) の不具合か、Windowsの不具合が偶然発生したのかは不明だが、iOS 14.2.1 までは出なかったので、iOS 14.3 に原因があると思われる。
以前 iPhone 11 の不具合で Apple に問い合わせた際には、WindowsのMTPの制限という話も出てきたが、今回は iTunes(Windows版)との同期も失敗が頻発するようになったので、iOS 14.3 が何らかのバグ持ちなのだろうと思う。
HEICファイルをWindowsパソコンで参照したい
iOS で標準採用されている HEIF (High Efficiency Image File Format) 形式の画像ファイル(拡張子 .HEIC)を Windows 10 で開きたい(見たい)場合は、追加ソフトウェアが必要になる。
- HEIF 画像拡張機能 - Microsoft ストアアプリにて無料で入手可能。提供元が「Microsoft Corporation」になっていることを確認してからインストールしよう。
- HEVC ビデオ拡張機能 - Windows 標準の「フォト」アプリなどで開くときに、「HEIF 画像拡張機能」とともに必要になる。Microsoft ストアアプリにて購入(120円)できる。提供元が「Microsoft Corporation」になっていることを確認してからインストールしよう。Windows標準エクスプローラーのサムネイル表示もできるようになる(右上図)。
- WIC Susie Plug-in - WIC (Windows Imaging Component) を使って画像を開くための Susie プラグイン。無料の「HEIF 画像拡張機能」とともに使うと、対応するフリーソフトなどで HEIC (HEIF) ファイルを開けるようになる。DNG (Apple ProRAW) ファイルにも対応できる。
または、クラウドサービスを利用する。
- iCloud にアップロードしてからダウンロードする - iOSが標準対応していて手軽。DNGに対応していることと、iPhoneに付帯するAppleのサポートを受けられるメリットもある。一方、容量が5GB以上は月額課金される、自動でアップロードされるためパケット(ギガ)消費が気になるといったマイナス面も。
- Google フォト にアップロードしてからダウンロードする - 「高画質モード」(Googleサーバで再圧縮される)を有効にすると、2021年5月までは無料でアップロードし放題になるメリットがある。1600万画素以下の写真/1080p以下の動画は、基本的に縮小されずに保存される。DNG対応可否は不明。
- Free Online HEIC ConverterなどのWebサービスを利用する - 1枚だけ変換したいといった場合には手軽。ただし扱いに注意が必要なファイルは気をつけよう。DNG対応可否は不明。
ちなみに最近の Android 端末では、HEIC (HEIF) ファイルは表示のみできるようになっている(DNGも表示できる)。 Windows 10 が HEIF に標準対応すれば、こんな苦労はなくなるのだが…
拡張子.AAEのファイルが生成される
写真(DCIM)フォルダ内に格納されている拡張子 .AAE のファイルは、iPhoneのカメラ・写真アプリが生成するメタデータ(中身はXMLのテキストファイル)。写真の切り出し(16:9で撮影した時を含む)や編集をすると生成される(1つの写真に対して複数のAAEファイルが出力されることもある)が、これはWindowsでは使わないので、無視して良い。
なお、縦横比 16:9 で撮影した場合、元の4:3で撮影したJPGファイルと、16:9 に切り出したJPGファイル、および拡張子 .AAE のファイル(つまり3つ以上のファイル)が生成される。16:9 に切り出された画像ファイルには IMG_Exxxx.JPG のように「E」が付いている。
また、撮影後に写真アプリでトリミング等の編集を行った場合も、IMG_Exxxx.JPG のように「E」が付いた画像ファイルが生成される。
iPhoneにはカメラで撮影した直後の画像ファイルが保存されており、USB接続して取得した写真(JPG)ファイルは基本的に編集前の状態。SILKYPIXなどの汎用の写真編集ソフトで編集できる。
拡張子 .AAE のファイルに記録された編集内容を Windows などで表示・編集できるソフトウェアは無い。iPhoneから一旦iCloudにアップロードした写真をWindowsやAndroid/Chromebookでダウンロードすると、編集が適用された状態でダウンロードできる。
パソコンにUSB接続して写真を削除できない
写真やスクリーンショットのファイルをパソコンに転送した後で消したい(移動したい)場合は、iPhoneで操作すれば消せるが、パソコンからは消せないことがある。
パソコンの操作で写真やスクリーンショットを消したい(移動したい)場合は、【設定 > 写真 > マイフォトストリームにアップロード】をOFFにしておく。
なお、iCloud に自動アップロード済みの写真は別途消去する必要がある。 iCloudのWindows版は、WebブラウザのほかWindowsアプリも提供されている。AndroidやChromebookの場合はWebブラウザで操作する。

カメラのLiveモードを無効にする
既定ではカメラがLiveモードで起動し、静止画撮影でも動画ファイルが一緒に記録されるが、これが煩わしい場合は設定で無効にできる。
一時的に無効にする場合は、カメラアプリの右上に表示される◎のような記号をタップすることで無効にできる。
【設定→カメラ→設定を保持→Live Photos】をONにしておくと、最後に使ったときのON/OFF状態を記憶して引き継がれるので、普段はOFFでたまにONにする人は、設定を保持しておくと良いだろう。
同様に、16:9 やフラッシュ禁止などの設定値を保存したい場合は、【設定→カメラ→設定を保持→クリエイティブコントロール】をONにしておく。
また、縦横比を 16:9 に変更するときは、シャッターボタン上の「写真」を上にスワイプすると設定に切り替わる。タイマー撮影や夜間モードの設定もここでできる。
で、結局どうだった?
数ヶ月使ってみて、筆者は使い続けられないと判断して結局手放してしまったのだが、けっこう迷った(苦笑)。miniに買い替えるつもりでケースなども買っていたのだが、iOS 14.3 になって Windows とのMTP接続のバグが出てしまったので、それも断念した。
iPhoneシリーズの中では本機が最高だと思うが、本格的に使おうとすると、やはり細部の欠点が足枷になってしまって…具体的には下記。
iPhone 12 Pro の欠点
- カメラはフレアがひどい
- 出先で(マスクを着けていると)使えない Face ID
- Windowsとの相性が悪い(MTPのバグで多くの写真を失った;_;)
- 大きさの割りに重い
- 価格が高い
- 磁気券を破壊するMagSafe
iPhone 12 Pro の頑張っている点
- 特に低照度に強いカメラ
- AWBが良好、演色性もスマートフォンのカメラとしては良好
- Apple ProRAW は面白い
iPhoneシリーズの欠点
- 不粋に鳴り響く、大きくて耳障りなシャッター音
- 特殊端子Lightning、イヤホンマイク端子が無いなど、Appleの独善的な仕様
- モバイルSuicaをAndroid→iPhoneには移せるが、iPhone→Androidには移せない
iPhoneシリーズの利点
- サポートは(他のメーカーに比べて)良い
- 使っている人が多いので、苦手な人には勧めやすい
- 〃 中古価値が下がりにくい
- 2枚目のeSIMは今後普及が期待され、使いだすとけっこう便利
雑感
iPhone しか眼中にない人か、Android も評価できる人か、によって評価が分かれそうに思う。
Androidにも良い機種は多いし、同じくらいの性能ならばAndroid機種の方が安い。 どんな機種にも細かな欠点はあるが、本機のそれは、使い続けるのを断念するほどに残念だった。
例えば今のご時世、マスクを着けていたら使えない Face ID なんて使い物にならない。コロナ禍になる以前より、iPhoneで指紋認証を使いたくて iPhone SE(第2世代)を選ぶ人も少なくないと聞いていたが、その傾向は強まっていることだろう。
筆者は、側面指紋認証の Xperia や Huawei nova 5T などの使いやすさを改めて実感することになった。これを機に指紋認証が使いやすいAndroidに移ろうかなと思っている人もいるだろう。AndroidとiPhoneでできることに大差ないので、移れる人は移った方が幸せになれるかもしれない。
今年のモデルでは間に合わなかったのだろうが、Appleにはこの機会に独善的な仕様を見直してもらい、iPhone 13? では側面指紋認証と USB Type-C が採用されると良いなと思う。
カメラは iPhone 11 より良くなっていたし、「Computational photography」は正常進化していると思う。ただ、レンズはまるで進化していなかったね。iPhoneのカメラの弱点はレンズになってきたと思う。 日本仕様の無粋なシャッター音も、何とかならないものかな。
Macを使っている人や、iCloudで充分という人には気にならないだろうが、写真を多く撮る筆者にとって、Windowsとの相性の悪さは致命的だった。どれだけの写真を失ったことか…タイムスタンプも派手に狂うなど、使い勝手も悪い。でも撮影枚数の少ない人は iCloud で足りるかもしれないし、人それぞれだろう。
本機の価格帯(Apple Care+ を付けたら14万円超)は、Androidの大抵のハイエンド機種よりも高い。 でもそのぶんサポートは良いことと、iPhoneは中古価格も高めなので、頻繁に買い替える人にとっては、中古価格の下落が激しいAndroid機種よりもむしろ割安になることもあり、一概には言えないのだが、そこまで考えてiPhoneを選んでいる人は多くないだろうと思う。
むしろ、どうしても iPhone でなきゃ嫌、Face ID が使えなければせっせとパスコード入力すればいいじゃん、といった生粋のAppleファンの方が多そうだが、iPhone しか選択肢に入らない人には、本機は iPhone の中では歴代最高の出来だと思うので、お勧めできる(まあ、そういう人は発売日に購入済みだろうから、わざわざ本稿を読むこともないだろうけれど)。
MagSafeの問題はあまり意識されていなさそうだが、切符や磁気カードを破壊してしまうのは、やはり致命的。IC化が進んで切符や磁気カードの出番は少なくなったが、全国でICカードが使えるわけではないし、回数券や企画券などは今でも磁気券が主だ。筆者はiPhone専用のウエストバッグを着けることで対処したが、専用の器を要求する携帯機器など使いにくい。しかも医療機器への影響も懸念されるなど、胸元で使うことの多いスマートフォンへの搭載は配慮が足りなかったのではと思う。
MagSafe自体のトラブルも多いようだが、iPhoneを使いにくくする要因になってしまった。
そうした細かな欠点が問題にならない/甘受してiPhoneを使いたい人には、画面の大きさよりも軽さ・持ちやすさ重視の人には iPhone 12 mini をおすすめしたい。逆に、画面の大きさ重視の人には Pro Max が良いだろう。 iPhone 12 / Pro の大きさは一般的なのだが、同程度の大きさのAndroid機種に比べて重いのが気になった。mini は他のAndroid機種と比べても軽量に仕上がっているし、逆に Pro Max クラスの大きさになると他の機種も重いので気にならないと思う。
1年前の iPhone 11 と比べると、iPhone 12 シリーズの方が断然良い。 iPhone 11 も併売されているが、今から買うなら iPhone 12 mini をお勧めしたい。
参考リンク
- iPhone 12 Pro 技術仕様、iPhone 12 Pro Max 技術仕様
- iPhone 12 Pro / Pro Max、仕様、モデル比較
- iPhone 12 / mini、仕様
- Apple Trade In(下取り・リサイクル)
- iPhone 12 Pro Product Environmental Report(環境報告書、英語)
- Apple、2030年までにサプライチェーンの100%カーボンニュートラル達成を約束(2020年 7月21日)
- Apple Event - October 13(YouTube、英語)
サポート情報
- おサイフケータイ - 日本で iPhone や Apple Watch の Suica を使う
- eSIM - eSIM でデュアル SIM を活用する
- iPhone を高速充電する
- iPhone サポート
- 無償サポート
- iOS 13 のアップデートについて
他所のレビュー記事
- iFixitによる分解レポート(英語)
- Apple iPhone 12 Pro Camera review: Great smartphone video(DxOMark、英語)
- Apple iPhone 12 Pro Max Camera review: Big and beautiful(DxOMark、英語)