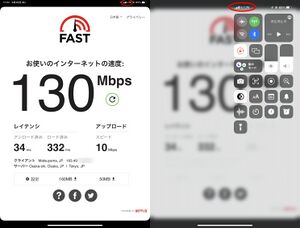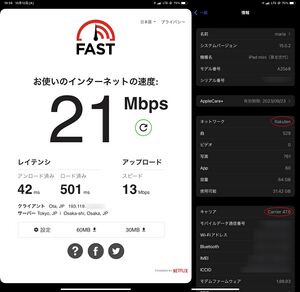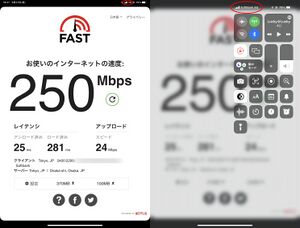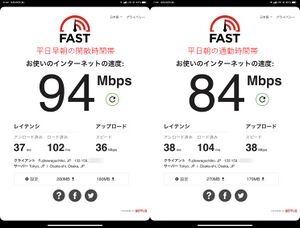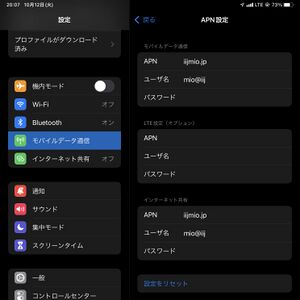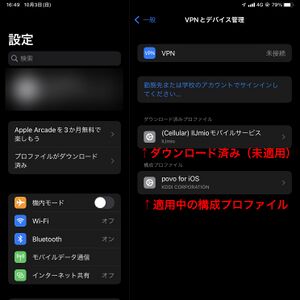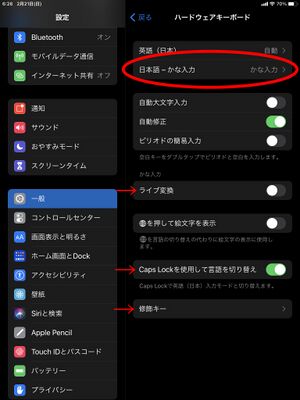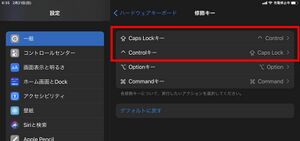iPad mini (第6世代)
| この記事は、最終更新日よりおよそ 1 年 7 ヶ月経過しています。 公式サイトなどで最新情報を確認してください。(最終更新:2023年7月) |
 第6世代 (2021) スターライト | ||
| メーカー | Apple | |
|---|---|---|
| 発売日 | 2021年 9月24日 | |
| OS | iPadOS 15~ | |
| 通信方式 | 4G (LTE) + 5G | |
| デュアルSIM | ○ | |
| SIMタイプ | nano + eSIM | |
| ▶Cellular版 NTTドコモ【◎】 au【◎】 SoftBank【◎】 楽天【○】 | ||
| ◎=幅広く対応 ○=主要バンドに対応 △=一部のみ対応(非推奨) ●▲=要SIMロック解除 | ||
| サイズ | <小> 縦195.4×横134.8×厚さ6.3 mm / 重さ 293 / 297 g | |
| 性能 / SoC | ◎ / A15 Bionic | |
| メモリ(RAM) | (4GB) | |
| 内蔵ストレージ | 64 / 256 GB | |
| ストレージ増設 | × | |
| 電池容量 | 19.3Wh | |
| 急速充電 | ○ (USB PD 互換) | |
| 端子 | USB Type-C | |
| Wi-Fi | IEEE802.11a/b/g/n/ac/ax (Wi-Fi 6, 2.4GHz/5GHz) | |
| Bluetooth | 5.0 | |
| NFC | × | |
| GNSS(GPS等) | × / ○ (Cellularモデル) | |
| 生体認証 | ○ Touch ID | |
| 防水 | × | |
| MHL・DP出力 | ○ 要アダプタ | |
| ディスプレイ | 8.3インチ Liquid Retina 2,266×1,488px | |
| アウトカメラ (→詳細) |
12MP f/1.8 | |
| インカメラ | 12MP f/2.4 画角122° | |
| イヤホン端子 | × | |
| ストラップ | × | |
| 本体色 | ■ ■ ■ ■ | |
| 参考市価 | 59,800円(64GB Wi-Fiモデル、税込)~ 77,800円(64GB Cellularモデル、税込)~ | |
| ▶iPad mini ▶仕様 ▶仕様 | ||
iPad mini(アイパッド ミニ)は、米国Apple社製のタブレット端末。
iPadOSを搭載。iPhone (iOS) と互換性が高く、iPhone向けアプリの多くが動作する。
本稿は、筆者が使っている iPad mini 第6世代(2021年)のCellularモデルを対象にしているが、後半のキーボードなどはOSレベルの話なので、他のiPadでも同様だと思う。
本機の特徴
気になる iPad mini 第5世代(2019年モデル)との違いは…
- Lightningではなく、USB Type-C 端子になった!
- SoC (CPU・GPU) が3世代も上がって(A12→A15)最新になった!
- 5Gに対応した!
- ほぼそのままのサイズ(若干小さく・軽くなった)で、画面は広くなった!
- 引き続き Touch ID に対応。マスクを着けていても安心(^_^)
- イヤホンマイク端子が無くなった(T_T)
だいたいこんな感じ。イヤホンマイク端子の廃止※が残念だったが、ようやくLightningの軛から解放されたので、筆者は発売日に買い換えた。
本機は2021年 9月15日の Apple Eventで iPhone 13 シリーズなどと同時に発表されたが、今回の主役は iPad mini だったと思う(個人の感想です)。
端子がようやく USB Type-C になったので、市販のパソコンやAndroidスマートフォンなどと、充電器・ケーブルを併用できる。ようやくiPadのためだけにLightningケーブルを別途持つ負担から解放された!
5Gに対応した&Touch ID を側面に搭載したためだと思われるが、iPhone 12/13 のようなフレーム形状になった。見た目は前の方がすっきりしていたと思うが、副次的な効果として、保護フィルムを貼りやすくなるとともに、幾分持ちやすくなったと思う。筆者は iPad mini 第5世代はケースに入れて使っていたが、本機はケースに入れず保護フィルムを貼って使っている※。
他にも端子変更に付随して Apple Pencil 第2世代に対応した、カメラの性能が上がった等あるが、細かな違いは追って見ていくとしよう。
サイズ
195.4×134.8×6.3mm、297g(Wi-Fiのみのモデルは293g)。タブレットの中では小型で高性能。
第5世代と比べると、幅(短辺方向)は同じで、高さ(長辺方向)は若干小さくなった。いわゆる画面占有率が高くなり、Touch ID が本体側面(縦持ちで右上端)に移動したことによる。
厚さは0.2mm増えたが体感差はなく、15g軽量化されて300gを切ったのは地味に嬉しい。
第5世代(2019年モデル)から買い換えた筆者も、とても使いやすくなったと思う。
発売日・販路・モデル
2021年 9月15日(日本時間の午前2時から)発表、9月24日に発売された。正式名称は「iPad mini」(アイパッド ミニ)だが、初代 iPad miniや第5世代と区別するため、便宜上「iPad mini(第6世代)」「iPad mini 6」「iPad mini 2021」などと呼ばれる。
Apple Store(直販)だけでなく、今回からビックカメラやヨドバシカメラなどの大手家電量販店でも発売初日よりCellular版(SIMフリー)を購入できるようになった。 また、3大キャリア※で販売される端末にSIMロックがかからなくなった(違いは#SIMフリー版とキャリア版を参照)。
Wi-Fiモデルと、Wi-Fi + Cellular モデル(本稿ではCellular版と呼ぶ)がある。また、内蔵ストレージ容量別に64GBと256GBの2モデルあり、各々に筐体色がスペースグレイ、ピンク、パープル、スターライトの4色。計16モデル展開。
内蔵ストレージ64GBモデルと256GBモデルの価格差は18,000円(発売時点の家電量販店での新品販売価格)。用途によるが、出先で動画を見たりやゲームをする人は、多い方が良いと思う。Webや文書の閲覧・校正、簡単なプレゼンといった用途ならば、64GBで充分だと思う。
Wi-Fiモデルと Wi-Fi + Cellular モデルの価格差も18,000円(同)。筆者はCellular版を強くお勧めするが、モバイルルータやテザリング利用が苦にならず、地図などは使わず、少しでも出費を抑えたい人は、Wi-Fi版でもいいかも。
Cellular版は 4G (LTE) および 5G (Sub-6) データ通信に対応しており、nanoSIM×1、eSIM×1 を搭載している。データ通信専用なのでDSDSではないが、再起動不要で随時切り替えて使える。
例えばeSIMにはIIJmioの格安「ギガプラン」や0円維持できる povo 2.0 を入れておき、nanoSIMにはワイモバイルのシェアプランを入れて、普段は格安ギガプランを使いつつ、平日昼などの混雑時にはワイモバイルに切り替えて使う、たくさん使う日には povo 2.0 に切り替えて24時間データ使い放題トッピングを購入して使う、といったことができる。もちろんテザリング(インターネット共有)もできる。
また、GPSが搭載されているのはCellular版のみ(Wi-Fi版ではWi-Fiを使った簡易測位のみ)。出先で地図などを見る場合はCellular版の方が便利だ。
対応バンド構成
A2568 Wi-Fi+Cellularモデル- 5G NR Band n1, n2, n3, n5, n7, n8, n12, n20, n25, n28, n29, n30, n38, n40, n41, n48, n66, n71, n77, n78, n79
- FD-LTE (4G) Band 1, 2, 3, 4, 5, 7, 8, 11, 12, 13, 14, 17, 18, 19, 20, 21, 25, 26, 28, 29, 30, 32, 66, 71
- TD-LTE (4G) Band 34, 38, 39, 40, 41, 42, 46, 48
- W-CDMA (3G) Band 1, 2, 4, 5, 6/19, 8
※太字は日本国内で使われているバンド
nanoSIM と eSIM のデュアルSIMに対応している。
日本国内の正規ルートで新品販売されているモデルは全てA2568で、バンド構成は共通。NTTドコモ、au・UQモバイル、ソフトバンク・ワイモバイルおよびそのMVNOで、キャリアを問わず使える。
楽天モバイルは動作保証外だが使える(設定方法も案内されている)。
povo 2.0 も無保証だが、筆者の手元では使えている(ただし構成プロファイルのインストールが必要)。
各社プラチナバンドや東名阪バンドにも広く対応しているので(Band 42 にも対応した)、全国で 4G (LTE) を快適に使える。
さらに5Gにも対応しているので、2021年末頃から始まると思われる 5G SA化が進むにつれて、都市部を中心に大容量・低遅延通信ができるようになると期待される。
SIMフリー版とキャリア版
iPhone・iPadは2021年9月発売モデルよりSIMロックがかからなくなったので、キャリアが販売した端末を中古で買った場合もSIMロック解除は不要になったが、これまでの経緯から、Apple直販や家電量販店で購入できる製品はSIMフリー版と呼ばれている※。
SIMフリー版とキャリア版に機能的な差はないのだが、キャリアで購入した端末はネットワーク利用制限の対象になるので、キャリア版は中古買取店の査定が下がる傾向がある※。つまり、キャリア版はリセールバリューが低めになる傾向がある。
しかも、キャリアショップの販売価格はApple直販や家電量販店よりも高めに設定されており、iPadでは回線契約に伴う値引きも期待しづらい。
一方、家電量販店や Apple Store(直販)では販売価格が安い上、ネットワーク利用制限の対象外なので、買取価格は高め。つまり買う時も売る時もSIMフリー版がお得。
新品を定価で買うなら、わざわざ割高なキャリア版を買う明確なメリット※がある場合以外は、家電量販店や Apple Store で買う方が賢明だ。
ちなみに3大キャリアでは、割賦販売と端末の返却を条件に残債の支払いを一部免除するサービスを提供しているが、最新のiPhone・iPadの場合は一般にリセールバリューが高めなので、家電量販店などで購入して、次回買い替え時に中古店に売る方がお得になることが多い。そもそもiPadの場合、毎年同じ時期に新製品が出るわけでもないので、24ヶ月毎の買い替えを前提にしている3大キャリアの残債免除系サービスが合わない人も多いと思う。
例えばビックカメラでは36回払いまでのショッピングローンを無金利で利用でき、支払い回数は3回・6回・10回・12回などを選べるので、長期分割が嫌な人にも使いやすい※。しかも販売価格は最安で、リセールバリューの高いSIMフリー版を購入できる。さらにポイント1%還元されるし、もちろん貯まっているポイントを使うこともできる。
一括で購入したい人はもちろん、分割払いで購入したい人も、トリッキーで融通の利かないキャリア系の割賦を組むよりも、普通の分割払いで購入する方が賢明だと思う。
【中古】Apple SoftBank 【SIMフリー】 iPad mini(第6世代/2021) Cellular 64GB スペースグレイ MK893J/A【吉祥寺】保証期間1ヶ月【ランクB】
じゃんぱら Yahoo!店
お得なデータプラン
iPadでは格安データプランを組み合わせて使うと、お得に快適に利用できる。
筆者はnanoSIMスロットにワイモバイルのシェアプランのSIMカードを入れるとともに、eSIMにIIJmio「ギガプラン」と povo 2.0 を入れている。
ワイモバイルのシェアプランは、都市部では5G・4Gを快適に使える※。ワイモバイルの5Gは都市部を中心に快適に使えるので、普段使いにおすすめだ。
IIJmio「ギガプラン」は格安で通信でき、他のSIMとシェアして使えるので、eSIM端末を複数持ってシェアして使っている。ドコモの広いエリアで使えるので、IIJmioをメインに使っている人は、これだけでも充分だろう。
povo 2.0 は、auしか使えない尾瀬へ行く時や、1日がっつり使いたい時に「24時間データ使い放題」(330円)を買って使っている。基本料0円で維持できるので、いざという時に使えるバックアップ回線にぴったりだ。
ただし、これらを iPadOS 15 で使うには、なぜか構成プロファイルのインストールが必要。つまり、通信回線を切り替えたい時には、SIMを切り替える前に、構成プロファイルの再インストールが必要になる。
構成プロファイルはiPhone用のものを使えるが、AndroidやiPhoneではSIMの切り替えだけで済むので、iPadOSの弱点(または iPadOS 15 の不具合?)と言えそうだ。
なお、iPadでは通話できず、SMSも使えないので、SIMを新たに用意(契約)する場合は上記のような格安データプランが良いが、通話SIMやSMS対応SIMが余っている場合は、それを使っても差し支えない。ただしiPadに入れると通話着信もSMS受信もできなくなるので、通話は予め転送設定しておく、SMS認証等に使っている場合は番号を変更しておくなどしよう。
APN
iPadを販売している「NTTドコモ」「au」「ソフトバンク」契約のSIMを使う場合は、APN設定不要で自動設定される。 ただし、「ソフトバンク」で契約したSIMにはIMEI規制がある(SIMごとに使える機種を制限している)ので、データプランのSIMしか使えない。 わかりにくくて面倒で割高でいいこと無いので、大手3キャリアのいわゆる「メインブランド」での契約は避けるのが無難。
ahamo はドコモと同じなので、APN設定不要で自動設定される。もしうまく使えない場合は【設定 > 一般 > VPNとデバイス管理】を開いてみて、他社の構成プロファイルがインストールされている場合は削除する。
povo 1.0 はauと同じなので、以下同様。
楽天モバイルでは構成プロファイルが配布されていない※が、【設定 > モバイルデータ通信 > APN設定】(右図)を開いて、「モバイルデータ通信」と「インターネット共有」のAPN欄に「rakuten.jp」を指定すれば使えるようになる。ただしなぜかIPv6は使えない。
ワイモバイル、LINEMO、UQモバイル、povo 2.0 およびMVNO各社のSIM・eSIMは、iPhone向けの「構成プロファイル」をインストールすると使えるようになる。ワイモバイルとpovo2.0ではIPv6も使える。
ドコモ/ソフトバンク回線ではAPN設定が開放されていて、iPad mini 第5世代 (iPadOS 14) まではAPN設定(右図)で使えたのだが、本機 (iPadOS 15) ではOSの不具合なのか、なぜかAPNを設定してもうまく通信できないことがあるので、面倒だが構成プロファイルをインストールするのが確実だ。
iPadOS 15 より、「構成プロファイル」のインストール手順が若干変更になった。iPadOS 14 まではダウンロードすると即インストールに遷移したが、本機 (iPadOS 15) では先にSafariでダウンロードしてから、改めて【設定 > 一般 > VPNとデバイス管理】(右図)を開いてインストールする必要がある。
キャリアが対応していれば、インターネット共有(テザリング)は問題なく利用できる。
しかし、IIJmioや楽天モバイルなどのIPv6に標準対応しているキャリアを使っても、本機ではなぜかIPv6通信できない。これもよくわからないが、iPadOS 14 では問題なく使えていたので、iPadOS 15 の不具合かもしれない。
付属品
例によって筐体色にかかわらず付属品は真っ白…
iPhoneでは廃止された充電器が、iPadには付属している。20W 急速充電対応品が入っていた。
梱包材はプラスチック削減の観点から、ほとんどが紙に置き換えられている。例えば本体外装の保護材はグラシン紙になった。一見してプラスチックが残っているのは箱の外側のシュリンクくらい。現在、梱包材に占める紙製品の割合が90%になっているそうだ。
でもプラスチック削減するなら、まずはAppleシール要らなくない?
ほしい人には別売にすれば、プラスチックの無駄遣いを削減できていいと思う。
充電器・ケーブル
本機より、充電・同期(データ転送)に使う端子が USB Type-C になったので、Androidスマートフォンやパソコンなどと充電器・ケーブルを共用できる。
複数の機器を使っている人は、これだけでも買い換える価値があると思う。
本機は USB PD 互換の急速充電に対応しているので、出先で充電する機会がある人は、市販の USB Type-C 対応ケーブルと充電器を用意しておくと便利だ。
ちなみにiPhoneでは充電器の添付が廃止されたが、iPadには引き続き20W急速充電器と USB Type-C ケーブル(1m)が付属するので、別途購入する必要はない。
USB Type-C ケーブル C-C 1.5m PD 急速充電対応 最大60W出力対応 高耐久 高速データ転送 480Mbps 2年保証 AUKEY Impulse Series CB-CC15L
AUKEY公式 Yahoo!店
保護フィルム・ケース
若干だがサイズが変わったので、iPad mini 第5世代のフィルム・ケースは流用できない。
第5世代はフレーム端が湾曲していたので保護フィルムを貼りづらかったが、本機はiPhone12/13のようなフレームになって、画面・背面が平らになったので、保護フィルムを貼って使いやすくなった。
画面保護フィルムはサードパーティから様々な製品が市販されているので、好みに合わせて選べば良いだろう。ただし注意点として、背面に貼るフィルムはWi-Fiモデル用とCellularモデル用が別になっているので、購入時に間違えないようにしよう。
もしフィルムを貼るのが苦手であれば、家電量販店に出向いて購入し、店頭の貼り付けサービスを利用すると良いと思う。
ケースも様々な製品が市販されているので、好みに合わせて選べば良い。
イヤホンマイク
本機ではイヤホンマイク端子が廃止されてしまった(T_T)。
本機の USB Type-C 端子に市販のアダプタ(Androidスマートフォン用)をつないでも、イヤホンを使えないので、そもそも音声信号が出ていないのだろう(;_;)。
有線イヤホンマイクを使いたい場合は、割高なDAC内蔵の USB Type-C 対応イヤホン、またはDAC搭載の変換アダプタ等を使う必要がある。
もちろんBluetoothヘッドセットには対応しており、筆者は AfterShokz OpenComm を使っている。リモートワークでZoom会議が多い人などは、市販のBluetoothヘッドセットを購入しても良いかもしれない。
ハードウェアキーボード

JISカナ入力
iOS・iPadOSのキーボードはMacと互換なので、JIS配列のApple純正キーボードを使うと、iPadでもJISカナ入力できる。
市販の USB Type-C 対応USBハブを使うと有線接続もできるが、iPadは持ち運びが前提になると思うので、Bluetooth無線接続の方が便利だと思う。
筆者は Apple Wireless Keyboard JIS(テンキー無し、中古で3千円くらいで買った)を使っている。電源が単3乾電池(Ni-MH充電池も使える)なので好き嫌いがありそうだが、充電池内蔵の現行モデル「Apple Magic Keyboard」は充電端子がLightningなので、痛し痒し。筆者は USB Type-C に統一したい人なので、むしろどこでも買える乾電池の方が良いと思って、買い換えずに使い続けている。
とはいえ、電源以外に機能差はないし、USB Type-C から Lightning に変換するアダプタ※なども市販されているので、これから買うなら Apple Magic Keyboard を買ってもいいと思う。
しかしAppleの周辺機器は白ばかりなのがいただけない(個人の感想です)。スペースグレイのJIS配列・テンキー無し(充電端子は USB Type-C)が出れば即買い換えると思う…
スタンド
キーボードと一緒に使う時はスタンドが必須。スタンド兼用のケースを使っている場合はいいが、ケースに入れずに使っている場合は別売のスタンドを用意する必要がある。
筆者はコンパクトなスタンドを2つ使い分けている。
サンワダイレクトの200-STN027S(80g)は薄いので携帯用に便利。右上の写真ではこのスタンドを使っている。
PDA-STN7BK(74g)は小さい割りにしっかり立つので、作業机の脇に常備している。
他の機器と併用するならEWinのキーボードが便利
サードパーティ製品では、iPad対応を謳っている機種でもUS配列キーボードして認識される製品が多く、この場合はローマ字入力はできてもカナ入力はできないので、要注意。
筆者が試した範囲では、EWINというメーカーのBluetoothワイヤレスキーボードをMacモードにすると、日本語配列キーボードとして認識され、カナ入力できた。
カナ入力時に「ー」(長音記号)となる「¥」キーが変な位置にあって、このキーと左Shiftキーを押しづらいことと、電源スイッチを操作しづらいのが難だが、それ以外の癖はなく、小型軽量モデルの中では使いやすい。しかも2千円ほどで買える。
ちなみに最近のモデルでは「¥」キーが右上deleteの左に移動したようだ。「ー」(長音記号)が入力しづらいことに変わりはないが、左Shiftキーは押しやすくなった。
WindowsキーがCommandキーになる。Optionキーに相当するキーは無し。
もっとも、前述の純正 Apple Wireless Keyboard も中古で買えば数千円だし、配列は純正品の方が使いやすいと思うが、Apple純正品は1台としかペアリングできない(他の機器で使いたい場合は先にペアリングを解除する必要がある)ので、iPadだけでなくパソコンやAndroidタブレットなども使っている人には、サードパーティ製品の方が使いやすいと思う。白だけでなく黒も選べるのも地味に嬉しい。
iPadOS 15 での設定方法
右画像は iPadOS 14 の例だが、iPadOS 15 でも同様。
- 【設定 > Bluetooth > Bluetooth をON】
- キーボードの電源を入れてペアリング操作(各キーボードの説明書を参照)
ちなみに純正 Apple Wireless Keyboard は勝手にペアリングされるが、他の機器とペアリング済みの場合は一旦リセット(電源ランプが点滅するまで電源ボタンを長押し)する必要がある - iPadに「Keyboard」と表示されたらタップする。追加の操作が必要な場合は画面の指示に従って操作する。
- 「自分のデバイス」欄に登録され、「接続済み」と表示されたらOK
- 【設定 > 一般 > キーボード > キーボード】を開く
- 画面に「日本語 - かな入力」が表示されていない場合は、「新しいキーボードを追加…」をタップし、日本語 > かな入力 を追加する。
- 【設定 > 一般 > キーボード > ハードウェアキーボード】を開く
- 「日本語 - かな入力」をタップし、「かな入力」を選ぶ
- その他の項目は必要に応じ設定。「ライブ変換」は煩わしいので無効にすることを推奨。「Caps Lockを使用して言語を切り替え」を有効にすると、CapsLockをカナロックキーのように使えて便利。
- 【設定 > 一般 > キーボード > ハードウェアキーボード > 修飾キー】を開くと、Caps Lock, Control, Option, Command の各キーに機能を割り当てることができる。CapsLockとControlを入れ替えるのもここで簡単にできる。
他社のキーボード
他社でもiPad対応を謳うBluetoothキーボードを市販しているが、USキーボードと認識され、カナ入力に支障をきたすものも多い。メーカーホームページ等で対応情報をよく確認してから購入しよう。
ELECOMでは情報を公開しているので、参考までに。
- 【iPhone/iPad】Bluetoothキーボードの入力モード変更方法(かな・ローマ字)
- Q.【Bluetoothキーボード】iOSでの文字入力/かな・ローマ字切替/注意点/入力できない(へ・む・ろ・_アンダーバー等)について知りたい
- Q.【iPhone/iPad】キーボードから『かな入力』をする上での注意点「へ」「む」「ろ」と「ぱ」行
Apple Pencil

本機は Apple Pencil 第2世代に対応している。
前代はLightning端子だったので Apple Pencil 第1世代に対応していたが、本機は(縦持ちで)右側面にマグネットとワイヤレス充電端子が搭載されており、Apple Pencil を非接触充電できるようになっている。
しかしApple純正品は高いし、白しかなくて嫌なので(スペースグレイを購入している人が真っ白なペンをくっつけて使いたいとは思わないのでは?)、筆者は黒色を選べるサードパーティの Apple Pencil 互換ペンを探し、3千円弱で購入した。
互換ペンを購入する際の注意点として、Appleのサポートを受けられないのはもちろんだが、ワイヤレス充電、磁気による本体側面への吸着、筆圧や傾きの検知、パームリジェクションなど、一部機能に対応していない製品が多いので、購入前によく確認するとともに、どこか割り切って使う必要がある。
例えば筆者の場合は、絵を描くわけではないので、筆圧・傾き検知は不要と判断したが、掌を付けて書く癖があるのでパームリジェクションは必須と考え、また充電端子が USB Type-C のものを選んだ。
どうしても全部入りを求める人は、割高かつ真っ白な純正ペンを購入するしかない。
互換ペンにはペアリング不要なものが多い。併せて、【設定 > メモ > Apple Pencilのみで描画をOFF】にするよう案内されているものが多い。
筆者が使っている互換ペンは「スクリブル」機能を使えるが、「スクリブル」を使えない製品もあるようだ。これも使ってみないと判らないと思う。
ペン先も様々な形状があるので、純正に似た書き味を求めるなら、純正に似た形状のペン先を選ぶと良いだろう。またはワコムペンに慣れている人は、ワコムペンのようなペン先の製品を選んでも良いかもしれない。
画面に貼る保護フィルムによっても書き味が変わるので、ペンを多用する人は、書き味重視のペーパーライク保護フィルムを貼るのも方法だ。
カメラ


タブレットのカメラとしては優秀。解像度が良いので、書類の撮影などに効果を発揮しそう。AE・AWBが安定しない傾向があり、風景や料理などの撮影は苦手かも。
まあタブレットのカメラだから、それでいいと思う。
さて、まずはいつもの場所で撮った迅速作例を。
AFと解像度が優秀で、ボケ感も自然な感じだが、撮影中に色合いが安定せず、沈みがちになる。
暗い所ではノイズが目立つ。サムネイルで見るときれいだけれど、拡大して見るとザラザラ。でもまぁ、頑張っている方かと。

暗い所では不自然な色合いになるね…

曇り空なので逆光作例としてはいまいちだけれど、HDRの利き具合は悪くない。
iPadのカメラなので、飛ばし気味に写って情報量が減るよりは、若干沈むくらいで良いと思う。
AFも割りと頑張っている。でも、撮影中にAE・AWBが安定するまでに少し時間がかかる。

色表現はおとなしめ。
そもそもiPadのカメラは風景撮影向きではないと思うけれど、これだけ写れば上々だね。

パノラマ撮影も一応できる。
色は沈むので、風景撮影には向かない(まあiPadのカメラなので)。
→iPhone、iPad、iPod touch でカメラモードを使いこなす


日没の階調表現。あまりに快晴すぎて焼けなかったけれど(笑)、日没後の星空はすごかった(このカメラでは写らないけど^^;)。
ちなみにAppleのカメラなのでゴーストははっきりと出る。フレアの程度は作例が少なくて未評価とする。
拡大して見ると解像度がよく出ている。明るい所ではノイズが目立たず、きれいに写る。
でも色あいはちょっと不安定だったり、不自然だったり。まあiPadのカメラだからね。
作例
flickrには本機が吐いたExif付きのJPEG画像をそのまま置いてあるので、興味があれば画像をクリック(タップ)して参照されたい。

動画作例
筆者はあまり動画を撮らないが、参考までに動画作例を下に載せておく。 寒空の下、手持ちで長時間撮っていたので揺れているが、手ブレ補正の効き具合もわかるかと:)
手ブレ補正はiPhoneゆずりで優秀。手持ち撮影でも違和感を感じさせない(最後の方で大きく動いているのは実際に少し動いたので仕方ない)。
規定で QuickTime MOV形式 H.265 HEVC で保存される。H.264/AVC 1920x1080px 29.97fps、音声は AAC 44,100Hz ステレオで撮れる。
Windowsパソコンに転送すると自動で H.264/AVC に変換され、この場合は5分で800MBほどになる。iPad側の設定変更で、H.265 HEVC のまま転送することもできる。 【設定 > 写真 > MACまたはPCに転送を「元のフォーマットのまま」にする】
ファイルは【内部共有ストレージ/DCIM/YYYYMM__/IMG_xxxx.MOV】に保存される。
トラブルシューティング
スクリーンショットの撮り方
(縦持ち時)右上の Touch ID 一体型ボタンと、左上ひとつ右の音量↑ボタンを同時に押して離す。
Apple Pencil(または一部の互換ペン)を使っているときは、画面の右下または左下から内側に向かって Apple Pencil をスワイプさせても撮れる。
スクリーンショット撮影音は消せない(x_x)。
電源の切り方
右上の Touch ID 一体型ボタンと、左上の音量↓ボタンを同時に押したままで数秒待つと、画面に電源スイッチが現れるので、スワイプする。
電源を入れるときは、右上の Touch ID 一体型ボタンを長押しする。
モバイルネットワークにつながらない、圏外になる、IPv6が使えない等
- #APNも参照
筆者の手元では、本機にワイモバイルのSIMを入れると、3Gしか掴まなくなる。
本機に楽天モバイルや povo 2.0 のSIMカード/eSIMを入れると、圏外になる。
本機にIIJmio(タイプD)のSIMカードを入れる、またはeSIMを有効にすると、通信できないことがある。また、IPv6が標準サービスのキャリア(IIJmio、楽天モバイル)でも、なぜかIPv6を使えない。
これらは iPadOS 14 では起きなかったが、本機 (iPadOS 15) では頻繁に起きている。各キャリアが公式ホームページで配布している構成プロファイルをインストールする(楽天モバイルはAPNを設定する)と、通信できるようになる。
ただし構成プロファイルをインストールしても、ドコモ系MVNOと楽天モバイルではIPv6が使えない(IPv4は使える)。
「ゼリースクロール」
筆者は幸い経験していないのだが、本機では高速で縦(長辺方向に)スクロールしていると、ディスプレイの左右で書き換えのタイミングがずれて、画面が波打ったように見えることがあるそうだ。
個体差があるとも言われているようだが、Apple曰く不具合ではないそうなので、修理対応はしてもらえなさそうだ。
参考リンク
- iPad mini、仕様、iPad mini (第6世代) - 技術仕様、iPadで携帯電話データを使う方法
- iPadOS 15
- Apple Event - 9月15日
- iPad mini (6th generation) Product Environmental Report(環境報告書、英語)
- Apple Trade In(下取り・リサイクル)
- Apple Magic Keyboard - 日本語(JIS)