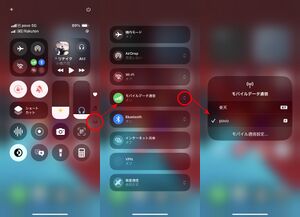iPhone 16
 5色展開 | ||
| メーカー | Apple | |
|---|---|---|
| 発売日 | 2024年 9月20日 | |
| OS | iOS 18.0~ | |
| 通信方式 | 4G LTE + 5G (Sub-6) | |
| SIMフリー | ○ | |
| デュアルSIM | ○ DSDV | |
| SIMタイプ | nano + eSIM eSIM + eSIM | |
| ▶日本版 (A3286/A3289) NTTドコモ【◎ VoLTE】 au【◎ VoLTE】 SoftBank【◎ VoLTE】 楽天【○ VoLTE】 | ||
| ◎=幅広く対応 ○=主要バンドに対応 △=一部のみ対応(非推奨) ●▲=要SIMロック解除 | ||
| サイズ | <大> 縦147.6×横71.6×厚さ7.8 mm / 重さ 170 g | |
| 性能 / SoC | ◎ / A18 | |
| メモリ(RAM) | (8GB) | |
| 内蔵ストレージ | 128 / 256 / 512 GB | |
| ストレージ増設 | × | |
| 電池容量 | (3561mAh) | |
| 急速充電 | ○ (USB PD 互換) | |
| 端子 | USB Type-C | |
| Wi-Fi | IEEE802.11a/b/g/n/an/ax/be (Wi-Fi 7, 2.4GHz/5GHz/6GHz) | |
| Bluetooth | 5.3 | |
| NFC | ○ | |
| FeliCa | ○ Suica・PASMO・ICOCA対応 | |
| GNSS(GPS等) | ○ G+A / O / L / Q / B | |
| 生体認証 | ○ Face ID | |
| 防水 | ○ IP68 | |
| MHL・DP出力 | ○ 要アダプタ | |
| ディスプレイ | 6.1インチOLED (Super Retina XDR) 2,556×1,179px | |
| アウトカメラ | 広角 48MPf/1.6 OIS対応 超広角 12MP f/2.2 120° | |
| インカメラ | 12MP f/1.9 | |
| イヤホン端子 | × | |
| ストラップ | × | |
| 本体色 | ■ □ ■ ■ ■ | |
| 参考市価 | 124,800円(128GB、税込)~169,800円(512GB、税込) 139,800円(128GB、税込)~184,800円(512GB、税込) | |
| ▶iPhone 16 / 16 Plus ▶仕様 | ||
iPhone 16(アイフォーン シックスティーン)は、米国Apple(アップル)社製のiOS搭載スマートフォン。 2024年 9月20日発売。日本国内で販売されている正規モデルは全てA3286 (無印) と A3289 (Plus)。
日本時間で2024年 9月10日未明に発表された。
iPhone 13 シリーズからSIMロックは廃止されており、他社に乗り換えてもそのまま使える。
ただし、通信キャリアが販売する端末はネットワーク利用制限の対象になるので、分割払いで購入すると完済まで中古店に売却できない制約が依然として残る※。
また、通信キャリア(ソフトバンク、au、NTTドコモ、楽天モバイル)の販売価格は割高に設定されているので、一部の家電量販店で買うと最安値(Apple直販価格と同じ)で、さらにポイント還元もあってお得※だ。
今はキャリア版もSIMフリーになっているが、本稿では便宜上、直販および一部家電量販店が販売しているネットワーク利用制限無しのキャリアフリーモデルを「SIMフリー版」と呼んでいる。
ちなみに価格はすごく高いと思うが、調査会社によると日本の iPhone 16 価格は世界39ヶ国・地域の中で3番目に安いのだとか。超円安の中でAppleも頑張ってこの価格にしている(今の円安傾向が改善しないことには価格は下がらない)ということだろう。
ビッグマック指数ならぬ「iPhone指数」も提示されており、日本は先進国グループ(2.2%台まで)から転げ落ちて途上国グループ(スペイン、イタリアも含まれているが)に足を突っ込んでいるようだ。
iPhone 15 との違い
外観
大きさはほぼ同じだが、メインカメラの配置が斜めから縦(横)並びに変わった。
Appleが「仕上げ」と呼んでいる筐体は iPhone 15 と同様の5色展開だが、色が濃くなり、呼称が変わった。
アウトカメラの配置
アウトカメラはメイン(広角)と超広角の2眼だが、配置が斜めから縦(横)並びに変更された。
しかし昔と違って大きなカメラの2眼なので、カメラ部が破損しやすい(中古で流通している端末を見るとカメラ部の破損をよく見かける)。引っかかりや傷が気になる場合はケースを使うなどしよう。
メインカメラには引き続きセンサーシフト式手ブレ補正が搭載されている。
メインカメラのセンサーは48MPで、しかし記録される写真は12MPだが、ピクセルビニングにより画質を高めている。また、センサーの一部を切り出す形で2倍望遠に対応している。
このほか、すぐに使える機能の中で、iPhone 16 シリーズの最大の特徴は「Camera Control」だと思う。詳しくは後述予定。
SoC
iPhone 15 には型落ちの A16 Bionic が搭載されていたが、iPhone 16 は1つ飛ばして最新の A18 が搭載された。
後日アップデートで対応予定の「Apple Intelligence」(日本語対応は2025年以降とされる)の兼ね合いで、最新のSoCが搭載されたのだろうか。
電池増量

Appleは公表していないが、内蔵リチウムイオンバッテリの容量が引き上げられたようだ。iPhone 16 の電池容量は3,561mAh、iPhone 16 Plus は4674mAhだとか。いずれも iPhone 15 シリーズよりも若干ながら増えている。
iPhone 16 は Androidで「ハイエンド・コンパクト」な Zenfone 10 と同じくらいの大きさなので、AndroidでいえばPlusが一般的な大きさで、無印はコンパクトサイズに相当する。Zenfone 10 の内蔵電池は4,300mAhなのでiPhoneも頑張る余地はありそうだが、電池持ち重視で持ちやすさにこだわらない人はPlusを買うと良いだろう。
SIMカードの向き
些細なことだが、iPhone 16 ではSIMカードの挿入向きが縦(長辺方向)から横(短辺方向)に変更されていた。iPhone 16 Pro は縦のままだそうなので、iPhone 16 / Plus のみの変更のようだ。
この背景に電池増量があったようで、SIMカードスロットを従来の向きにしていたら電池を縮小せねばならなかったようだ。シビアな開発の結果が細部の差異に表れている。
Apple Intelligence
「Apple Intelligence」略して「AI」(笑)が発表されたが、当初は米国でしか使えず、日本語対応は2025年以降の予定となっている。
ちなみにiPhone版の「Apple Intelligence」は4GB以上のストレージを使うようだ。英語にしか対応していない時点でこれなので、2025年以降に日本語等に対応したらもっと膨れ上がるのだろうか。
また、Appleは公表していないが、iPhone 15→16 では内蔵RAMも6GB→8GBに増えたそうだ(Pro版では1年早く iPhone 14 Pro → iPhone 15 Pro で RAM 6GB→8GB に増量されている)。RAM 8GB が「Apple Intelligence」の最小要件とも推測される。
「Apple Intelligence」に期待する向きもあるようだが、個人的には不必要な機能でCPU・GPUやメモリ・ストレージを圧迫するのはいただけないので、せめてOFFにできるようにしてほしいと思う。
iPhone 14 以前との比較
もっとも、iPhone 15 から買い替える必要はあまりないと思うが、iPhone 14 以前のユーザーは買い替えを検討すると良いと思う。
iPhone 14 以前は充電端子が特殊な「Lightning」だったが、iPhone 15 からは一般的な USB Type-C に変更されていて、他の機器との互換性が高い。 古いiPhone専用の「Lightning」は早晩時代遅れになるので(筆者はすでに時代遅れと認識しているが)、順次買い替えを検討しておきたい。その場合はケーブル類も買い替えが必要になるので、充電器やケーブルを買い替える際に本体も買い替えるのも良いだろう※。
また、メインカメラのセンサーが48MPになって、ピクセルビニングにより画質が向上している。Androidではすでに当たり前の機能だが(廉価モデルを除く)、iPhone は 15 以降(Proは14以降)で対応した。
5Gに対応していない iPhone 11 以前の機種は、そろそろ買い替え時期だ。通信キャリアは5Gへの移行を進めているので、4Gのみでは早晩使い勝手が悪くなるだろう。iPhone 11 は iOS 18 がぎりぎりサポートされているが、すでに発売から5年経過しており、持ってあと数年だろう。
iPhone 8/X/XR/XS はすでにOS更新サポートが打ち切られているので、速やかに買い替えるべき。もっとも、今これらの古い機種を使っている人は性能にはこだわらないだろうから、中古店で値下がりした旧機種に買い替えるとか、iPhoneの中では廉価な iPhone SE 第3世代に買い替えるのも良いだろう。
iPhoneは中古店での買い取り価格が高めで、例えば中古店「じゃんぱら」での iPhone 14 の買取価格は70,000円(状態の良いもの、2024年 9月20日時点)。傷や付属品欠品などがあると減額されるものの、iPhone 16 新品購入額の半分弱くらい返ってくると期待される※。
対応バンド構成
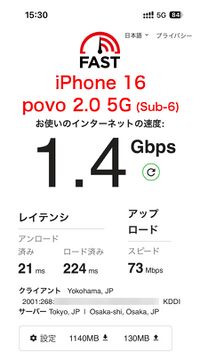
日本国内で販売されているモデル A3286 (iPhone 16) / A3289 (iPhone 16 Plus) の対応バンド構成。
- 5G FDD NR Band n1, n2, n3, n5, n7, n8, n12, n14, n20, n25, n26, n28, n29, n30, n66, n70, n71, n75, n76
- 5G TDD NR Band n38, n40, n41, n48, n53, n77, n78, n79
- 4G FD-LTE Band 1, 2, 3, 4, 5, 7, 8, 11, 12, 13, 14, 17, 18, 19, 20, 21, 25, 26, 28, 29, 30, 32, 66, 71
- 4G TD-LTE Band 34, 38, 39, 40, 41, 42, 48, 53
- 3G W-CDMA UMTS/HSPA+/DC-HSDPA (850, 900, 1700/2100, 1900, 2100MHz)※
- 2G GSM/EDGE (850, 900, 1800, 1900MHz)
(5Gと4Gの太字は、日本国内で使われている/使われる見込みのバンド番号)
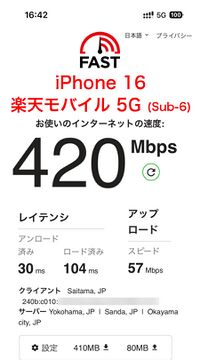
iPhone 12 シリーズより 5G (Sub-6) に対応したが、iPhone 16 でももちろん対応している。日本国内で使うぶんには、対応バンドは同じ。どこで買っても国内全キャリアで使える。
ただし、5GはSub-6のみの対応で、mmWaveには対応しない。とはいえ、ミリ波が使えなくて困ることはないし、そもそもミリ波は現状エリアが狭すぎてほとんど使える場所がないので、気にしなくて良いだろう。
4G(LTE)は、発売日時点で日本国内で使われている全てのキャリア・バンドに対応している。音声通話は VoLTE に対応。
SIMカードサイズは nano SIM が1スロット。他に eSIM を搭載し、デュアルSIM(DSDV)に対応している。nanoSIM + eSIM の組み合わせに加え、eSIM + eSIM の組み合わせでも使える。
キャリア版とネットワーク利用制限
SIMフリー版はもちろん、iPhone 16 シリーズは国内各キャリア版も全てSIMロック無しで販売されており、SIMロック解除不要でキャリアを問わず使える。
ただし、通信キャリア(ドコモ、au・UQ、SB・YM、楽天モバイル)が販売する端末は分割払いで購入するとネットワーク利用制限の対象になるため、中古店での買取価格などに影響する。
Apple Store(直販)または家電量販店(ビックカメラやヨドバシカメラなど)で購入すると、分割払いでもネットワーク利用制限の対象にはならない。数年後の買い替えも考慮すると、SIMフリー版の購入がお勧めだ。
衛星通信
iPhone 14 以降は、モバイルネットワークが圏外の場所での衛星通信によるSOS発信に対応した。ただし日本では2024年 7月30日から使えるようになった。
iPhoneではAppleが支援している低軌道衛星「Globalstar」が使われているが、iPhoneに内蔵できる小型のアンテナを使うことも相まって、通信内容は緊急SOSに限られており、通話やメール等は使えない。
日本では基本的に人が住んでいる場所ではモバイルネットワークが使えるし、山間地を走る鉄道や路線バスは衛星通信端末や独自の無線通信を搭載しており、管理人がいる山小屋などにも大抵衛星電話があるので、あまり必要に感じない人が多いだろうが、よく登山をする人は興味を持つかもしれない。
でも、衛星通信は空が開けた場所でしか使えないので、谷あいや森の中、建物内などの空が見えない場所では使えない。
空が見える場所で端末を高く掲げて操作する必要があるし、衛星通信は帯域が狭いので、送信できるのはSOSメッセージに限られている。簡単な短文を文字で送ってAppleまたは緊急通報機関が受信して対応する形になっている。
実際の操作感は【設定 > 緊急SOS > 衛星経由の緊急SOSのデモを試す】で試すことができるので実機で試してみてほしいが、よく晴れて空が見える場所で簡単なテキストメッセージのやり取りだけでも数十秒かかる感じ。無いよりはある方がいいと思うが、空が見える場所で衛星の方向に端末を向けて静止する必要があるので、谷に転落したような場面では使えないだろうし、使えても緊急SOSしか送れないので、軽度の道迷いや多少の到着時間の遅れといった際によくある山小屋への連絡などはできない。通話できる回線を複数用意するなどの備えが大事であることに変わりない。
登山や海上などの完全圏外になる場所以外で使うことを想定している人は、衛星以前にデュアルSIM機能を使って複数キャリアのSIMを入れておく方が賢明だ。
衛星通信による緊急SOS機能はiPhoneの新品を初回アクティベートした日から2年間無料で使える。iPhone 14・15も使えるが、2年経過した端末での利用可否は不明。
主な仕様
画面
iPhone 16 は 6.1インチのOLEDモニタ (Super Retina XDR) を搭載。画面の解像度は 2556×1179px, 460ppi(iPhone 12~ とほぼ同じ)。
iPhone 16 Plus は 6.7インチのOLEDモニタ (Super Retina XDR) を搭載。画面の解像度は 2796×1290px, 460ppi。
持ちやすさ重視ならば iPhone 16 が、画面の大きさ重視ならば iPhone 16 Plus を選ぶと良いだろう。
画面の大きさ・解像度は iPhone 15 シリーズと同じだが、ノッチ部などが若干異なっているようで、保護フィルムは別個になっている。
画面内指紋センサーなどは無いので、覗き見防止保護フィルムを貼ることもできる。
筐体
画面の大きさもカラバリも iPhone 15 とほぼ同じだが、色味が多少濃くなった。 材質は背面がガラス、フレームはアルミ。
大きさは iPhone 15 とほぼ同じだが、カメラの形状などが異なっており、ケースは流用できない。
本体にストラップホールは無いので、ストラップを付けたい人はストラップホール付きのケースを購入しよう。
また、サードパーティ製のケースに入れるとMagSafeの出力が抑制されることがあるようだ。MagSafeを使わない人は気にしなくて良いが、MagSafeで15W充電したい人はMagSafe対応のケースを選ぶようにしよう。
SoC
SoC は3nmプロセスで製造された最新の A18 が搭載されている。iPhone 15 より2世代後のSoCで、性能向上が期待できそうだ。
iPhone 16 シリーズ全機種に A18 が搭載されているが、iPhone 16 / Plus と Pro / Pro Max には性能差がある。とはいえ普段使いにはどちらを使っても大差ないだろうが、ゲーマーなどで性能を気にする人はProを選ぶと良いだろう。
ストレージ
128GB / 256GB / 512GB の3モデル展開。増設はできない。日常使いには128GBで充分だと思うが、カツカツだった人はひとつ上のモデルを選ぶと良いだろう。
また、写真などは溜めておかずに適宜パソコン等に転送するか、バックアップすると良いだろう。
防水・防塵
IP68 防塵防水となっているが、日常生活防水程度と考えておこう。
一時的に風呂場などの多湿環境に入れる程度ならばある程度耐えられるだろうが、多湿環境での常用や、直接水をかけたり水没させるのは避けよう。
Face ID
生体認証は Face ID。 iOS 15.4 以降で「マスク着用時 Face ID」が追加されたので、マスク着用中でも使えるようになっている。
Apple Pay
NFC内蔵、FeliCa対応、Suica・PASMO・ICOCAに対応している。
Suica・PASMOは共存可能なので、民鉄やバスの定期券とモバイルSuicaグリーン券などを併用できる。どちらかをエクスプレスカードに設定することで、そちらを優先して利用できる。
MagSafe
iPhone 12 から引き続き「MagSafe(マグセーフ)」が搭載されている。仕様も共通なので、iPhone 12 以降に発売されたアダプタやアクセサリがそのまま使える。
Apple純正品は充電アダプタだけで5千円もするが、iPhone 12 に初搭載されて以降、サードパーティの製品が安価に販売されるようになった。ただし、Appleは純正以外のワイヤレス充電器の速度を半分に制限しているそうなので、15Wで充電したければApple純正品を買うのが良さそうだ。

Apple純正品では同時にカードケースなども発売されて、面白いとは思うが、iPhone 12/13 シリーズは本体側にも強力な磁石を内蔵しているため、切符やキャッシュカード・通帳などと一緒にすると磁気不良の原因になる。財布が入っているハンドバッグなどにうっかり放り込まないよう注意したい。
また、植込型のペースメーカーや除細動器などの医療器具から15cm以上(非接触充電使用中は30cm以上)離すように案内されている。
しかしパソコンと違ってスマートフォンはハンドバッグなどに入れて常日頃から携帯する機器だし、胸元で使うことが多い機器だけに、やはり強力な磁石を搭載するのは配慮が足りないのではと思う。
なお、従来の MacBook で使われている充電ケーブルも同じ「MagSafe」の名前で販売されていて紛らわしいが、全く互換性が無いので、購入する際は注意したい。
付属品
付属品は USB Type-C ケーブルとSIMトレイ取り外しピンのみに簡素化されている。
欧州での規制を受けて、iPhone 15 より、本体側の充電端子は一般的な USB-C に更新されて便利になった。
充電器を持っていない人は最初に購入する必要があるが、ケーブルは付属するので、市販の USB PD 対応のACアダプタを別途購入すれば、急速充電が使える。
iPhone 8 が USB PD 充電に対応して以降、市場には対応充電器が溢れている。定番のAnker製品はセブンイレブンでも買えるようになった。

iPhone 16 の急速充電は上限が 20W までなので、廉価に購入できる18~20W対応の急速充電器で充分だ。
Androidでは30W以上が多いし、ノートパソコンでは45Wや60Wなので、30W以上の充電器も市販されているが、USB PD 対応の充電器ならば本機の充電にも使えるので、手持ちのパソコン等の充電器を流用することもできる。
写真の取り込みやバックアップ等でパソコンに接続する際は、最近のノートパソコン(MacBookを含む)には USB Type-C 端子が搭載されていることが多いが、USB A端子しかないパソコンとつなぐ際は、市販のケーブルを購入すれば使える。
電池と充電
Appleは仕様表に電池容量を明記しないが、分解すると 3561mAhの電池が搭載されているそうだ。iPhone 15 より6%増えている。
買い物、乗換案内や地図を見るくらいの使い方ならば1日持つだろうが、用途次第で電池持ちは大きく変わる。
画面を点けっぱなしにする動画や電子書籍などや、旅行中など写真を頻繁に撮っていると、みるみる電池が減っていく(^^;
本機は USB PD で急速充電すると早いので、ちょっとした移動時間などでも充電できる。旅行などの際は、電車やバスに乗った時などにこまめにモバイルバッテリにつないで充電しておくと良い。
従来からモバイルバッテリを持ち歩いている人はもちろん、今まで電池持ちがぎりぎりだったという人や、旅行などに持って行くときは、USB PD 対応のモバイルバッテリを用意しておくと良いだろう。
新たに購入する際は、古いLightning対応製品を買わないよう注意しよう。
イヤホンマイク端子非搭載
iPhone 7 以降はイヤホンマイク端子が無いが、本機もご多分に漏れず非搭載。
しかし、通話だけでなくテレワークなどでビデオ会議をする機会も多い。有線または無線のイヤホンマイクは用意しておきたいところだ。
有線イヤホンマイクを使うには、DAC内蔵の変換アダプタが必要。安価なものは大抵DACを内蔵していないので、本機では使えない。DAC内蔵製品は330円~千円前後するので、DAC搭載を確認してから購入しよう。
近頃はDAC内蔵のUSB-C対応イヤホンマイクも多数市販されているので、そうした製品を持っておくのも良いだろう。
もちろん、Bluetoothのワイヤレスイヤホンマイクも使える。筆者は Shokz OpenRun を使っている。
環境性能
今どき先進国で商売する企業なら当然と言えるが、製品発表の場では環境配慮もアピールされていた※。
環境報告書(英語)を見ると、パッケージの非プラスチック化は100%、うち100%が再生紙または責任ある方法で調達された素材(森林認証取得品だと思われるがパッケージに認証ラベルは無い)を使っていることや、本体原料の30%以上がリサイクルされた素材で造られていることなどが示されている。 iPhone 15は日本語版が出ているので、そちらも参考にすると良いだろう。
箱の表面加工や接着剤にはわずかに石油原料も使っているとは思うが、包装は紙箱と封緘紙、画面保護シートも紙になっている。
ただし日本企業は遅れていて、今でも家電量販店などで買うと普通にプラスチック梱包材やレジ袋が使われているが、Apple直販で買うと紙の梱包材や紙袋で渡される。
使い終わったiPhoneやAndroidスマートフォンは中古店に売却できるし、値段がつかない古い機種でもiPhoneの場合はAppleが回収しているので、Apple Store へ持ち込むか、宅配でリサイクルできる(無料)。また、携帯電話・スマートフォンは各キャリアショップが販売元を問わず回収しているし、「都市鉱山」と称して独自に回収している自治体もある。使用済みパソコンを回収している認定回収業者がパソコンと一緒に回収している例もある。近くに回収場所があれば、そこに持ち込んでも良い。
iOS 18
本機には iOS 18 が搭載されている。
iOS 18 は本機に限らず iPhone XR/XS/11 シリーズ以降と iPhone SE 第2世代以降で使える(2024年 9月16日より順次提供開始)が、一部機能は旧機種で使えないこともある(例えば懐中電灯の明るさ調整は Dynamic Island 対応機種のみ、など)。
iOS 18 では派手な機能追加は(一部地域限定の「Apple Intelligence」以外には)なかったが、細部の調整で使いやすくなったと思う。
「Apple Intelligence」はごく一部の国でしか使えないので除外して、筆者の独断と偏見による iOS 18 の使いやすくなった点と、依然として使いにくい点を書いてみたい。
iOS 18 の改善点
ホーム画面でアプリアイコンやウィジェットの並び替えに対応
Androidでは昔からできたので今更かよと話題になっていたが(苦笑)、これができるとできないでは使い勝手が段違い。これだけでも iOS 18 にアップデートする価値があると思う。
「パスワード」アプリが登場
iOS 17 以前では「設定」の中にあったパスワード管理機能が独立した「パスワード」アプリになり、使い勝手が良くなった。iPhone・iPad、MacとApple製品で固めている人には便利な機能だ。
AndroidやWindowsと併用している人は、GoogleやMicrosoftのアプリの方が使い勝手が良いが、これらが塞がれたわけではないので、引き続き「Microsoft Authenticator」や「Googleパスワードマネージャー(Chrome)」を使うのが良いだろう。
初期状態ではAppleの「パスワード」が使われるが、【設定 > 一般 > 自動入力とパスワード > 自動入力の取得元】でMicrosoftやGoogleなどに変更できる。
ライブ留守番電話
端末の留守番電話機能が自動文字起こしに対応した。英語では iOS 17 からの機能だが、日本語は iOS 18 から対応した。
文字起こしの精度は、筆者が愛用している「スマート留守電」と大差ない感じだが、音声を聞かなくても大まかな内容を把握できるので便利だ。
iOSの「ライブ留守番電話」は端末内で処理されるので、メッセージがクラウドサーバに送られない安心感(?)があるが、圏外だと使えない、複数台持ちしている時は着信した端末でしか見ることができない等のデメリットもある。
ただ、「ライブ留守番電話」という機能だが、筆者が試した範囲では「ライブ」に文字起こしされることはなかった(「ライブ」は英語だけ?)。
留守電メッセージが残ると通知が出て、通知をタップするとメッセージを見ることができる。または電話アプリを開いて「留守番電話」タブを開くと見ることができる。
【設定 > アプリ > 電話 > ライブ留守番電話】でONにできる(規定でONになっているかも)。
「マップ」でハイキングルート作成
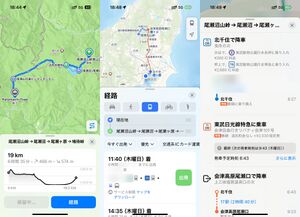
ちなみに表示されている乗換案内(会津高原尾瀬口駅経由)は2024年9月まで。10月からは会津田島駅乗換になるので、尾瀬に行く人は注意しよう
これが面白い。筆者的に最推し機能かも? 公式の例だと米国でしか使えないつまらない機能に見えてしまうが、日本でも使える:)。
筆者はあちこち訪ね歩いていて、簡単なメモと地図アプリを使って歩き回っているが、Appleマップに追加された経路作成機能を使うと、こうしたハイキングや視察が捗りそうだ:)。
まずは最寄り駅をタップ、次に行く場所を順にタップしてゆき、最後に到着駅をタップすると、経路作成が完了。現在地から出発駅までの乗換案内も含めて表示される。
Safariの「気をそらす項目を非表示」
コントロールセンターのカスタマイズ
コントロールセンターのカスタマイズの自由度が上がっていた。
コントロールの大きさ変更ができるようになって、例えば「コネクティビティ」を追加してから拡大すると、3タップでSIMの切り替えもできる(右図)。
コントロールセンターを開いてから上下にスワイプするとページが切り替わり、1つ下にはミュージックが表示されているが、これを一旦削除して2つ下のページに改めて追加することで、ページの順番を並べ替えることもできる。
ロック画面の右上から下にスワイプするとコントロールセンターが表示され、左上の「+」を押すとカスタマイズできる。
フラッシュライトの明るさ変更
コントロールセンターを開いて懐中電灯アイコンをタップするとフラッシュライトが点灯して懐中電灯のように使えるが、この明るさを変更できるようになった。
懐中電灯点灯後に Dynamic Island(画面上端のノッチ)をタップすると、懐中電灯の明るさを調整できる。
Face ID によるアプリロック
特定のアプリを起動する際に Face ID によるロック解除を必須にできる。 家族や友人に見せたくないアプリがあるときに便利?
計算機に「計算メモ」
iPadOS 18 についに計算機が追加されたことが話題になっているが、iPhoneの計算機には「計算メモ」が追加されていた。
メモアプリが音声メモに対応
メモアプリのクリップをタップして「オーディオを録音」を選ぶと音声メモを取れる。
英語圏では文字起こしにも対応したようだ(日本語は未対応)。
動画撮影中の一時停止に対応
ビデオ録画を始めると一時停止ボタンが表示されて、一時停止できるようになった。
Androidでもメーカーにより出来たりできなかったりするが、動画撮影を多用する人には便利では。
iOSのここがダメ
筆者的に改善してほしいと思う点を挙げてみる。
余談だが、Apple製品のレビュー記事を見ると良いことばかり書いていて欠点には触れない記事が数多。でもiPhoneなどのApple製品を愛用し続けたいなら、歯に衣着せず要改善点もしっかり書くべきだと思うよ?
使いやすいテキストエディタが無い
Apple純正「メモ」はあるが、手書きなどの余計な機能が多くてテキスト編集向けでないことに加え、iCloudしか使えない(OneDriveなどに直接接続できない)ので非常に使いづらい。
サードパーティ製のテキストエディタは多数あるものの帯に短し襷に長しで使い勝手が良くない。
筆者はiPhoneでは LiquidLogicを使っていて、機能的には概ね要求を満たしているが、機能が多くてごちゃごちゃしている上、指定したフォルダを最初に開く機能が無いなど、かゆいところに手が届かない物足りなさもある。
もっとも、筆者がAndroidで愛用している Jota+が使いやすくて優れているので、OSの機能差で言えば大差なく、サードパーティアプリの差となる。
写真・動画とスクリーンショットがいしょくたに保存される
写真・動画データのファイル名規則が昔のカメラよろしく連番で、かつフォルダも自動生成なので、整理しにくい。
撮った写真や動画をiPhone内部ストレージまたはiCloudに溜め込んでApple謹製アプリでしか使わない人は不自由しないだろうが、パソコン等に取り出すと途端に使いにくくなる。
なお、以前はWindowsパソコンと接続して写真等転送中に切断する(最悪ファイルが壊れる)最悪の不具合があった(Appleサポートに問い合わせてもWindowsが悪いと門前払いされていた)が、さすがにこれは軽減されていた。
カメラ
iPhone のカメラで緑かぶりは改善したので、目下最大の欠点はレンズの内面反射によるレンズフレアが顕著に顕れることだと思っているが、本機ではフレアがだいぶ改善していた。
iPhone 16 Pro では新しいコーティングが採用されてフレアが減少しているとの噂もあるようだが、iPhoneのカメラの弱点はレンズだと思っているので、今回 iPhone 16 でだいぶ改善したことが嬉しいし、さらなる改善に期待したい。
また、動画の手ブレ補正も概ね優秀。
惜しむらくは、iPhoneの日本版は全て強制シャッター音。 日本と韓国を除く海外のモデルはシャッター音をOFFにできるが、個人輸入する際は日本の認証(技適)を確認しよう。一般に、同じモデルナンバー(iPhone 16 シリーズは A3286, A3289, A3292, A3295)ならば日本の認証(技適)対応だ。
また、バグかもしれないが、【設定 > カメラ > マクロ撮影コントロール】をOFFにしていても、被写体に近づくと勝手にカメラが超広角に切り替わってしまう(マクロアイコンは表示されなくなる)。接写ではピントが合いづらいことと強制シャッター音も相まって、蝶などの小さな動物の撮影には本機のカメラは使いにくい。
カメラ作例として、Xiaomi 13T と撮り比べた作例動画を作ってみた。と言ってもほとんど本機で撮っているが、色味が分かりやすいように一部の構図を他機種と並べて見せている。
色味はXiaomiなどの鮮烈な印象色に対し、Appleはおとなしめ。このあたりは好みの問題だろう。
ただ、曇り空など条件がよくない場面で撮ると明るすぎて(その割にコントラストが低くて)若干白飛びしたような写りになるのが気になった。
また、パソコン等に取り出して同じモニタで見比べると、昔のような緑かぶりはなくなったが、若干黄味がかる(≒青が弱い?)傾向がある。
作例は下記2本の動画(静物&動体編、風景&夜景編)にまとめているので参照されたい。
作例
Camera Control
すぐに使える機能の中で、iPhone 16 シリーズの最大の特徴は「Camera Control」だと思う。個人的にはこれに期待して iPhone 16 を買ってみたと言っても過言ではないくらい面白い機能だと思ったのだが、いざ実機を使ってみると、操作部が内側にあって指が届きにくく、せっかくの操作性が台無しになっている。
カメラがシャッターボタンをこんな遠く(指を伸ばしきらないと届かないくらいの位置)に付けていたら顰蹙ものだろうが、本機の「Camera Control」は大柄な欧米人に合わせて設計されたのだろう…
レリーズ(シャッターボタン)とズーム操作を兼ねていて、ズーム操作をスライド操作でできること自体は良くて、操作しやすい位置にあったら便利に使えたと思うのだが、指を伸ばさないと届かない位置にあるので、画面内のシャッターボタンやズーム操作を使う方が手っ取り早い。
なお、シャッター半押しには発売時点では対応しておらず、後日対応予定になっている。
miniがあったら、使いやすかったかもね…
HEIF・HEVCの互換性
iOSのカメラで撮影すると、写真はHEIFで、動画はHEVC(コンテナはMOV)で保存される。
画質を損なわずに高効率圧縮できる新しい形式(codec)なので、基本このまま使うのが良いと思うが、他のサードパーティ製ソフトには未対応製品も多い(例えば Adobe Photoshop でも単体では開けない)ため、不便な場合は従来形式(写真はJPEG、動画はH.264)で保存することもできる。 【設定 > カメラ > フォーマット > 互換性優先】
なお、「互換性優先」にすると写真はJPGで保存されるが、動画はMOV形式(コンテナ、codecはMP4互換になる)で保存されるので、そもそもMOVに対応していないソフト(Macには無いがWindowsには多い)で読ませるには別途他のソフトで変換する必要がある。
Windows 11 では Microsoft Store で「HEIF 画像拡張機能」と「HEVC ビデオ拡張機能」を入れると、Windowsの「フォト」や「ClipChamp」等のアプリで開けるので、これらで開いてからJPEGやMP4などで保存すると、他のサードパーティ製アプリでも開けるようになる。
ちなみに「HEVC ビデオ拡張機能」は有料(120円)だったが、Windows 11 バージョン 22H2 以降では無料(プリインストール)になった。「HEIF 画像拡張機能」は元々無料。
MTPの不具合
本機を Windows 11 パソコンにUSB接続するとPTPデバイスとして認識され、写真等をパソコンに取り込むことができる。
ただし、1つのフォルダに写真、動画、スクリーンショット、スクリーンレコード(動画キャプチャ)がごっちゃに保存されるので、パソコンでの整理が面倒。
さらに、写真等の枚数が多いと、Windowsエクスプローラーで開いても全てのファイルが表示されない不具合がある。iPhoneとWindowsのどちらが悪いのかは不明だが、筆者が試した範囲ではAndroid機種ではこの不具合は出ないので、iPhoneに問題があるように思われる。
回避方法は不明。今見えているファイルを全てパソコンに移動(コピーしてから削除)し、一旦切断してしばらく時間を置いてから再度接続すると他のファイルが見えるようになるので、少しずつ繰り返しパソコンに移動するしかない。
また、多数の写真等を転送していると途中で切れてしまう(「セマフォがタイムアウトしました」等のエラーが出る)ことが頻繁にある。これはAndroidデバイスでも同様なので、WindowsのMTP実装に問題があるものと思われる。
とにかくiPhoneはパソコンでの写真等の管理が面倒かつ不安定なので、Windowsパソコンとの併用にはAndroidの方が使いやすいと思う。
キャリア(APN)設定
SIMフリー端末や中古端末を購入した際に、データ通信や通話を有効にする手順。最初に1度だけ実施する必要がある。
新旧両方の機種が iOS 17 以上※の場合は「eSIMクイック転送」を使うと手軽だが、SIMカードもeSIM化してしまうので要注意。一旦SIMカードをeSIM化すると、再度SIMカードに戻すときに手数料3,850円(キャリアによって異なる)を請求されるので気をつけよう。
このほか、キャリアに関係なくiPhone購入後に初めて行う設定は、iPhone、iPad、iPod touch を設定するを参照。
他社のプロファイルの削除
SIMカードを差し替えて他社の回線に乗り換える場合などは、まず古いAPN設定(構成プロファイル)を削除する必要がある。
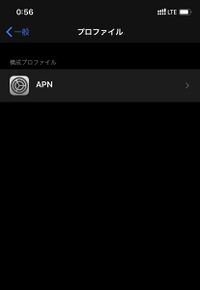
- プロファイルを削除すると以前のキャリアメール等が使えなくなることがあるので、必要に応じ予めバックアップする。
- 【設定 > 一般 > (下の方にある)VPNとデバイス管理】をタップ。
- ここに何らかの構成プロファイルが出てきた場合は、それ(右図の例では「APN」)をタップして、次の画面の「プロファイルを削除」を選択。
(または、構成プロファイルが何もインストールされていなければ、次の手順に進む) - 画面の手順に従ってプロファイルを削除する。
- 「現在インストールされているプロファイルはありません」等の表示が出ればOK。
- 電源を落とし(音量▲ボタンと右側のボタンを同時に数秒押し、上に出てくる「スライドで電源オフ」)、SIMカードを差し替えてから電源ON。
なお、iOS 15 から、すでに構成プロファイルがインストール済みの状態でも、他の構成プロファイルを先にダウンロードできるようになった。ただし、他の構成プロファイルをインストールするには、既にインストール済みの構成プロファイルを削除する必要があることに変わりはない。
削除した構成プロファイルは保存されないので、戻す場合はまたダウンロードする必要があり、頻繁に入れ替える人にとっては手間が増えてしまった(-_-;。
ソフトバンク、au、NTTドコモ・ahamo
- SIMカード (nanoSIM) またはeSIMを入れた状態で電源ON
- Wi-Fiに接続する
- 【設定 > 一般 > 情報 > 下の方のキャリア】を確認(複数入っている場合は各SIMの名称で表示される)
- 他社のキャリア設定が残っている場合は、そのまま数秒待つと「キャリア設定アップデート」の案内が表示されるので、「アップデート」を選択
- Wi-FiをOFFにして、データ通信できることを確認
- データ通信できず、キャリア設定のアップデートもできない場合は、【設定 > 一般 > リセット > ネットワーク設定をリセット】してみてから、再度 2 から試す
なお、ソフトバンクではiPhone用とAndroid用のSIMが分かれていて、Android用SIMカードは交換(店頭に出向いて手数料発生)が必要になる。
また、5G非対応の機種(iPhoneでは11以前)から変更した場合、auのSIMカードを5G対応のiPhoneで使う場合は、交換または電話手続きが必要になる。
NTTドコモは利用中のSIMカードにより交換の要否が異なるが、契約の切り替えは必要。原則ドコモショップに出向く必要があるが、電話での切り替えもできるようだ。いずれの場合も事務手数料3,850円を徴収される。
細かな差異はあるが、結局3大キャリアではショップに出向かされたり、事務手数料を徴収されたりもして煩わしいことになる。3大キャリアとの直接契約は、意外と細かい罠が多いので気をつけたい。
【参考】iPhone 12シリーズは「5G契約」必須? 各キャリアに聞いてみた (ITmedia Mobile)
povo 2.0
povo 2.0 は全てのSIMが構成プロファイル不要でそのまま使える。
ワイモバイル、LINEMO
ワイモバイルはSIMのみ契約、またはAndroid端末と一緒に契約したSIMカードおよびeSIMは、本機でも構成プロファイル不要でそのまま使える。
LINEMOは全てのSIMが構成プロファイル不要でそのまま使える。
まずはSIMを入れてみて、うまく通信できない(アンテナピクトが圏内表示にはなるが、4G/5Gと表示されない)場合は、構成プロファイルを削除し、キャリア設定のアップデートを試してみよう。
ただし、ワイモバイルで買ったiPhoneに付いていたSIMカードを使っている場合は厄介で、SIMカードを取り出してみて「n141」と書かれている場合は、そのままでは使えない場合がある。
もし「n141」を使っていて、うまく通信できない場合は、「eSIMクイック転送」(手数料無料)でeSIM化してしまうのも方法だ。
ワイモバイルショップに持ち込んでSIMカードの交換もできるが、その場合は機種変更事務手数料3,850円を後日請求される。
UQモバイル
UQモバイルも構成プロファイル不要で(SIMを入れるだけで)使える。
ただし2021年 9月 1日以前に契約した4G契約のままの人はプラン変更手続きが必要。この場合はSIMカードの交換が必要になることがある。
楽天モバイル
楽天モバイルもSIMを入れるだけで(構成プロファイル不要で)使える。
eSIMを使う場合は、自宅などでWi-Fiにつないでから App Store で「my 楽天モバイル」アプリをインストールし、楽天IDでログインして開通手続きを進めると、eSIMの書き込みまでアプリで行える。
無料通話発信に必要な「Rakuten Link」アプリは App Store から別途インストールする必要がある。
日本通信SIM
構成プロファイルをインストールする必要がある。
- SIMカード (nanoSIM)またはeSIMを入れた状態で電源ON
- Wi-Fiに接続する
- Safari を起動し、APN設定用の構成プロファイルをダウンロードする
- 「プロファイルがダウンロードされました」と出た場合は「閉じる」、一旦ホームに戻り、【設定 > 一般 > VPNとデバイス管理 > APN】を開く
- 右上の「インストール」をタップ
- 画面の手順に従ってインストールする
IIJmio
構成プロファイルをインストールする必要がある。 eSIMはeSIM#IIJmioを参照。
その他のMVNO
MVNO各社のホームページに明記されている手順に従って、各社が用意しているiPhone用の構成プロファイルをインストールすれば利用できる。
主要MVNOでは iPhone 16 シリーズの動作確認が完了しているので、利用している回線事業者の公式Webサイト等で確認しよう。
【参考】
トラブルシューティング
「プライベートリレー」でギガノーカウント系サービスの対象外になる
iOS 15 より対応した「iCloudプライベートリレー」という機能を使うと、iPhoneがAppleのサーバを経由してインターネットと通信するようになり、インターネット上のサーバにはiPhoneのIPアドレスが見えなくなる(Appleが提供する別のIPアドレスが見えるようになる)ことから、接続先に追跡されにくくなるプライバシー保護機能として提供されている。
しかしこの機能を使うと全ての通信が一旦Appleのサーバを通るようになるため、通信キャリアにも接続先が区別できなくなることから、各社が提供する「ギガノーカウント」等のサービスが利用できなくなる(本来課金されないはずの通信が課金対象になる)等の副作用が生じうる。
例えばLINEMOの「LINEギガフリー」やpovoの「コンテンツトッピング」および「エンタメ放題」などが対象外になってしまう。
具体的には各社の告知を見てほしいが、ギガノーカウント系サービスや、フィルタリングサービス、ログイン・認証系のサービスが影響を受けそうだ。
- 今後提供されるiOS15/iPadOS15にアップデート後、dアカウントメニューが正しく表示されない事象について(NTTドコモ)
- iOS 15以降でプライベートリレーを利用される際のご注意(ソフトバンク)
- iOS 15以降でプライベートリレーを利用される際のご注意(ワイモバイル)
- iOS 15以降でプライベートリレーを利用される際のご注意(LINEMO)
- iOS 15およびiPad OS 15以降で「プライベートリレー」を利用する場合の注意点(旧LINEモバイル)
- iPhone/iPadで世界データ定額をご利用される際のiCloudプライベートリレーに関するご注意 (au)
- (ご注意ください)iOS 15以降でプライベートリレーをご利用のお客様へ(楽天モバイル)
- 【重要】 プライベートリレー機能利用時の注意事項(OCN モバイル ONE)
- iOS15/iPadOS15以降で「iCloudプライベートリレー」を利用する際のご注意について(BIGLOBEモバイル)
他にも、企業等でよく導入されている固定IPアドレスを前提とした認証が通らなくなることも考えられる。企業等のイントラネットやクラウドサービスにアクセスしている場合は、利用する前に勤務先等の情報ネットワーク担当部署に確認しておくと良い。
プライバシー保護も重要ではあるが、副作用も理解した上で、必要に応じて使うか使わないかを判断しよう。
「プライベートリレー」はONにしなければ無効になっているはずだが、確認方法はリンク先を参照。 →iPhoneでiCloudプライベートリレーをオンにする
ちなみにこれは「iCloud+」(iCloudの有料プラン)利用者向けのサービスなので、そもそもiCloudに課金していない人は心配ない。
参考リンク
- iPhone 16 / Plus、仕様
- iPhone 16 Pro / Pro Max、仕様、モデル比較
- Apple Trade In(下取り・リサイクル)
- iPhone 13 Product Environmental Report(環境報告書、英語)
- Apple Event - 9月10日(日本時間)(YouTube、英語)
サポート情報
- おサイフケータイ - 日本で iPhone や Apple Watch の Suica を使う
- eSIM - eSIM でデュアル SIM を活用する
- iPhone を高速充電する
- iPhone サポート
- 無償サポート
他所のレビュー記事
- iFixitによる分解レポート(英語)
- iPhone 16 修理 (iFixit)
- iPhone 16 Plus 修理 (iFixit)
- iPhone 16 Repair - iFixit(英語)
- Apple iPhone 16(DxOMark、英語)
- 「iPhone 16」を分解 Appleの細やかな半導体設計(EE Times Japan、2024年10月21日)